Google Docs es un procesador de textos en línea que le permite crear nuevos documentos, editarlos y colaborar en ellos con otras personas en tiempo real. Es de uso gratuito y está repleto de muchas características valiosas.
IMAGEN: Muros de Terrillo (Unsplash)
Entre estas características se encuentra escritura de voz. Como sugiere su nombre, esta característica le permite ingresar texto en documentos usando su voz. Entonces, si se siente perezoso y no tiene ganas de escribir, simplemente puede dictar el texto y Google Docs lo escribirá en el documento.
Aquí hay una guía que detalla cómo usar la función de escritura por voz de Google Docs para dictar texto.
Guía paso a paso para usar el dictado por voz de Google Docs
La función de escritura por voz de Google Docs solo funciona con Google Chrome, así que asegúrese de tener instalada la última versión en su computadora. Después de esto, siga las instrucciones en las siguientes secciones para usar el dictado de voz en Docs:
Paso 1. Activa el dictado por voz de Google Docs
En primer lugar, debe activar la escritura por voz dentro de Docs. Estos son los pasos para hacer esto:
- Visite Google Docs en el navegador Google Chrome.
- Abra un nuevo documento o uno existente y haga clic en Herramientas > Dictado por voz.
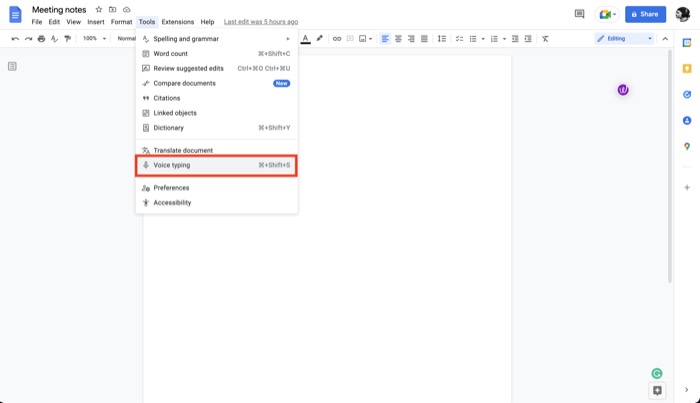
- Aparecerá una ventana con un icono de micrófono sobre su documento. Toque el ícono del micrófono en esta ventana cuando esté listo para comenzar a dictar texto.
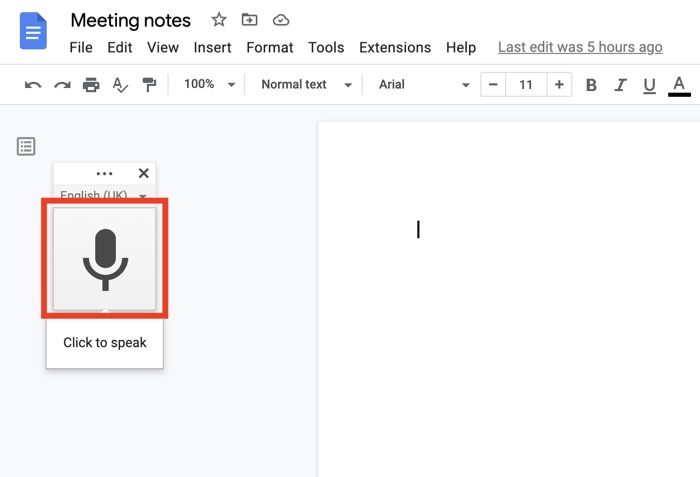
- Si es la primera vez que usa el dictado de voz en Docs en Chrome, se le pedirá que otorgue permiso a Chrome para acceder a su micrófono. Haga clic en el Permitir en la solicitud de permiso para otorgar acceso.
- De forma predeterminada, Google Docs utiliza el idioma de su sistema como el idioma predeterminado para el dictado. Pero si lo desea, puede cambiar los idiomas del documento tocando el menú desplegable junto al idioma existente y seleccionando su idioma preferido del menú.
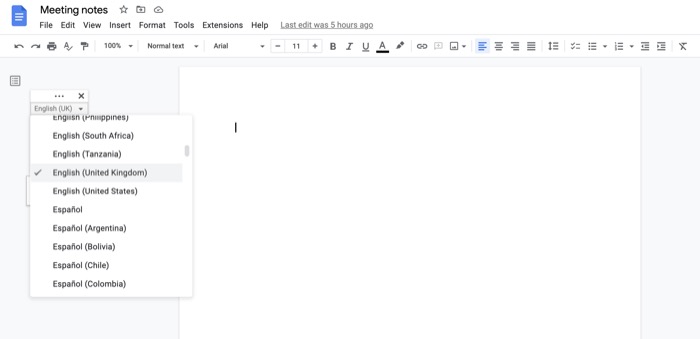
Paso 2. Dictar texto en Documentos
Una vez que haya activado el dictado por voz, ahora puede comenzar a dictar texto en Docs. Para hacer esto, haga clic en el botón del micrófono en la ventana de escritura por voz y luego comience a dictar su texto usando pronunciaciones claras y a un ritmo normal.
Mientras lo hace, Docs transcribirá su discurso en texto escrito en el documento en tiempo real. Esto le permite ver si su texto dictado se transcribe correctamente, por lo que si Docs no puede seguir su discurso correctamente, puede modificar su ritmo o pronunciaciones.
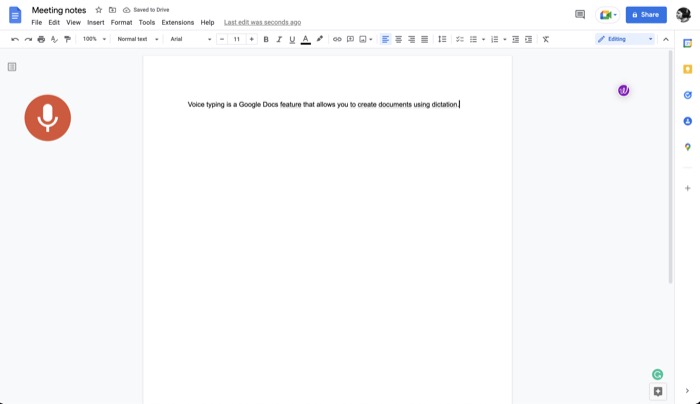
Aunque el texto dictado de esta manera está bien, no agregar signos de puntuación a las oraciones puede dificultar su lectura y comprensión. Sin mencionar que, a veces, puede cambiar el significado de las oraciones.
Para evitar que esto suceda, el dictado por voz de Docs incluye soporte de puntuación, lo que le permite pronunciar nombres de puntuación y agregarlos a sus oraciones. Entonces, si desea, por ejemplo, escribir una oración con un signo de exclamación, simplemente debe decir «signo de exclamación» donde lo desee en la oración.
Lista de puntuaciones admitidas en Google Docs Voice Typing:
- Período
- Coma
- Signo de exclamación
- Signo de interrogación
- Nueva línea
- Nuevo párrafo
Al igual que los signos de puntuación, Google Docs también le permite usar comandos de voz para realizar ciertas operaciones de formato en sus documentos. Aquí hay una lista de algunos de los muchos comandos de voz que puede usar con el dictado por voz de Google Docs:
- Selección de texto: Seleccione [word, phrase, line, list item, next paragraph, all, etc.] [More formatting options]
- Formato del documento: Negrita, cursiva, tachado, aplicar título [1-6]aplicar subtítulos, resaltar, color de fondo [color name]y color del texto [color name]aumentar el tamaño de fuente, alinear al centro, etc. [More formatting options]
- Edición de documentos: Cortar, copiar, pegar, borrar [word, phrase]copiar enlace, eliminar enlace, insertar marcador, etc. [More editing options]
- Navegación de documentos: Ir [paragraph, line, row, table] [More navigation options]
Paso 3. Detener el dictado
Por último, cuando haya terminado de dictar texto, diga «dejar de escuchar» para detener el dictado. Alternativamente, puede tocar el ícono del micrófono en la ventana de escritura por voz para finalizar la escritura por voz.
Si en algún momento comienza a tener problemas para dictar texto en Documentos o desea obtener más información sobre la escritura por voz, haga clic en el icono del signo de interrogación en la ventana de escritura por voz y aparecerá la página de ayuda oficial de Google para la escritura por voz.
Reconocimiento de voz más que promedio
Cuando Google lanzó la función de dictado de voz en Docs, muchos usuarios se mostraron escépticos si era bueno o simplemente otra utilidad de reconocimiento de voz. Sin embargo, la escritura por voz de Docs en realidad demostró ser bastante útil y bastante precisa a lo largo de los años, lo que, a su vez, la hizo muy útil.
Así que ahora, cada vez que no tenga ganas de escribir, puede usar el dictado por voz de Google Docs para escribir cartas, notas o cualquier otro tipo de documento similar rápidamente. Por supuesto, escribir contenido de formato largo sigue siendo complicado y puede llevar mucho tiempo. Y, por lo tanto, apegarse a la entrada de texto manual es una mejor opción para tales necesidades.

