Hay muchas razones por las que es posible que desee grabar la pantalla en su Mac. Desde intentar ayudar a alguien a solucionar un problema en su Mac hasta crear un tutorial para un video o grabar algo que quieras volver a visitar más tarde.
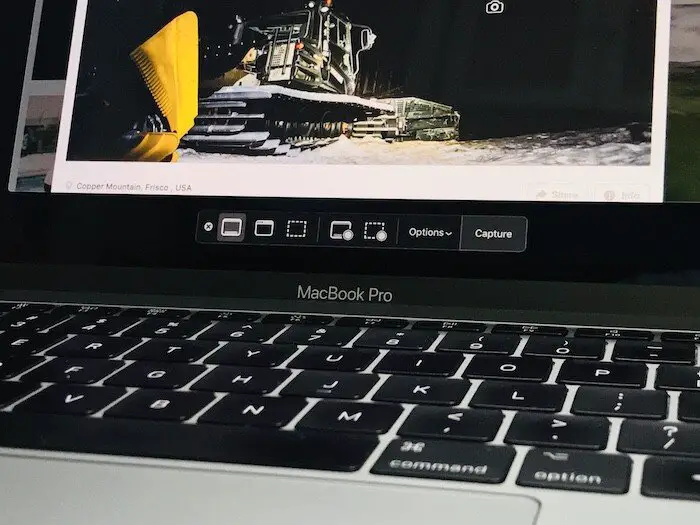
Entonces, en este artículo, mostraremos dos métodos para grabar la pantalla en su Mac.
Método 1. Uso de QuickTime Player
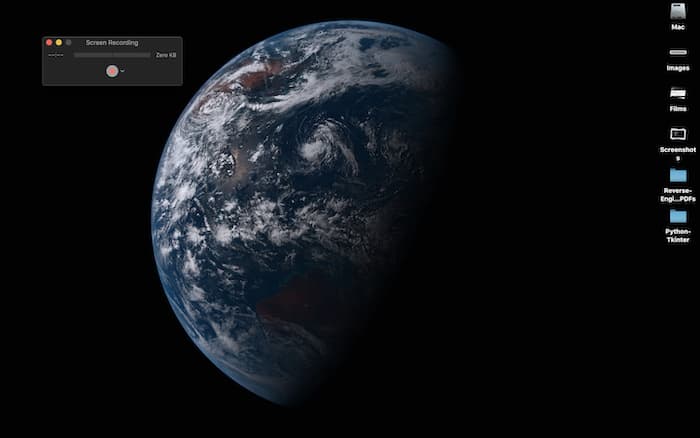
- Abra QuickTime Player desde la carpeta Aplicaciones.
- En el menú superior, elija Archivo> Nueva grabación de pantalla.
- Aquí, haga los cambios que desee presionando el botón de flecha junto al botón rojo de grabación.
- A continuación, haga clic en el botón rojo para comenzar a grabar y realizar cualquiera de estas acciones:
- Toque en cualquier lugar de la pantalla para comenzar a grabar
- Arrastre y seleccione un área que desee grabar, y luego presione el botón Iniciar grabación que aparece.
- Ahora, para detener la grabación, haga clic en el botón de detener en la barra de menú o presione la combinación de teclas Comando-Control-Esc.
Tan pronto como finaliza la grabación, QuickTime Player abre automáticamente la grabación. Desde aquí, puede reproducir, editar o compartir esta grabación.
Método 2. Uso de la herramienta incorporada (solo macOS Mojave)
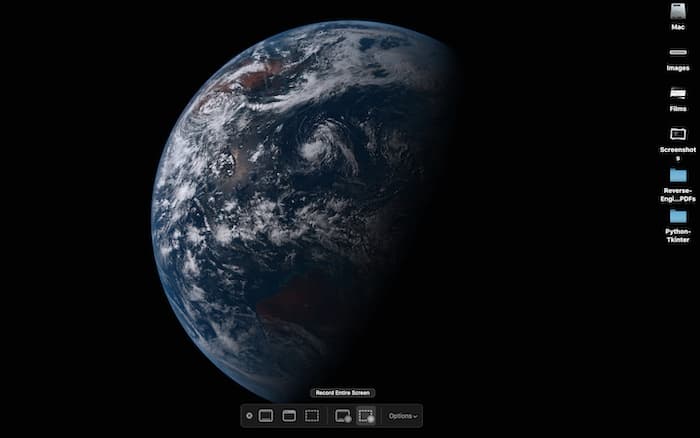
De manera similar a como usamos la combinación de teclas Comando-Shift-5 para acceder a las opciones de captura de pantalla, podemos usar la misma combinación para grabar la pantalla. Para esto, tan pronto como presionas la combinación de teclas, aparece un panel con un montón de opciones. Desde allí, seleccione Grabar toda la pantalla o Grabar parte seleccionada.
(i) Grabar toda la pantalla
- Al seleccionar esta opción, el puntero cambia a una cámara.
- Arrastre esta cámara a cualquier pantalla que desee grabar y tóquela.
- Para detener la grabación, vuelva a presionar la combinación y haga clic en el botón de detener.
(ii) Registrar la porción seleccionada
- Tan pronto como se selecciona esta opción, el puntero cambia a una cruz.
- Use esta cruz para seleccionar el área de la pantalla que desea grabar y luego presione el botón Grabar.
- Nuevamente, para detener la grabación, presione la combinación y haga clic en el botón de detener.
El panel también tiene un botón Opciones, que se puede usar para cambiar las preferencias de las grabaciones de pantalla, como guardar para cambiar la ubicación de la grabación guardada, temporizador para configurar un temporizador para iniciar la grabación de pantalla, micrófono para silenciar o capturar el audio y algunos más.
Tan pronto como detenga la grabación, aparecerá una miniatura del video en la parte inferior derecha de la pantalla. Aquí, puede hacer clic en la miniatura para verla, editarla, compartirla o eliminarla. Además, también puede encontrar las grabaciones de pantalla en su escritorio y realizar las mismas tareas aquí.

