En caso de que no lo sepa, Apple ofrece una variedad de funciones de accesibilidad en Mac, especialmente con las versiones recientes de macOS. Las características de accesibilidad, esencialmente, son características que ayudan a las personas con discapacidades a usar mejor ciertas funcionalidades para permitirles operar sus dispositivos de forma independiente. Sin embargo, eso no quiere decir que los usuarios normales no puedan beneficiarse de estas funciones. Dado que algunas de las funciones de accesibilidad en Mac, como Voice Over, Zoom, Voice Control y Speech, también pueden ser útiles para aquellos que buscan sacar más provecho de sus acciones y, a su vez, de su dispositivo.
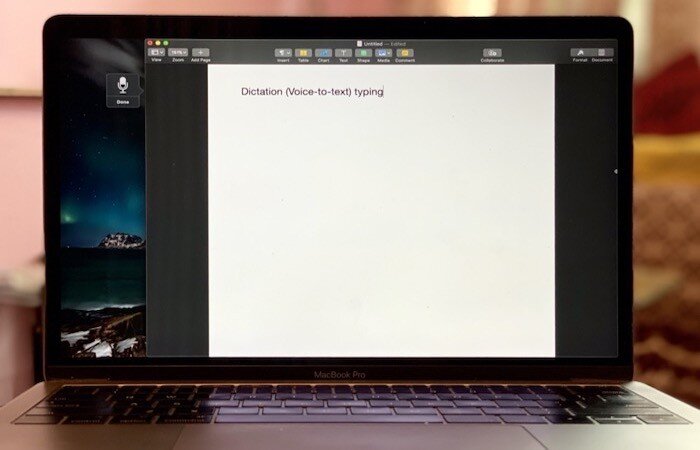
Si ha sido un usuario de Mac durante algún tiempo, conocerá (o podría haber tropezado) con la función de dictado. El dictado, nuevamente, es una función de accesibilidad en Mac. Le permite hablar texto (en lugar de escribir) y aprovecha el poder de la transcripción de voz a texto para obtener la salida en forma de texto. Por lo tanto, le permite escribir texto sin tener que, bueno, escribir texto. Dado que la función puede ser utilizada por cualquier persona, para cualquiera de sus casos de uso, aquí hay una guía con todo sobre la función, incluidos los pasos sobre cómo usar el dictado (escritura de voz a texto) en Mac.
¿Qué es el dictado y cómo funciona?
Como ya se mencionó, el dictado es una función de accesibilidad en Mac que le permite hablar texto y obtener una salida equivalente para el mismo en forma de texto en cualquier campo de entrada. Puede usarlo en cualquier lugar de su Mac para ingresar su entrada usando la voz. Lo más importante es que no debe confundirse con el control por voz, que es otra función de accesibilidad que le permite controlar su Mac mediante comandos.
Cuando inicia el dictado y habla texto, Apple lo procesa y lo envía a sus servidores, donde se analiza utilizando datos de idioma y se convierte en texto en tiempo real.
¿Cómo habilitar y configurar el dictado?
Antes de que pueda usar el dictado para ingresar texto usando la voz, lo primero que debe hacer es habilitar el dictado desde la configuración. Así es cómo –
1. Dirígete al Preferencias del Sistemay seleccione Teclado.
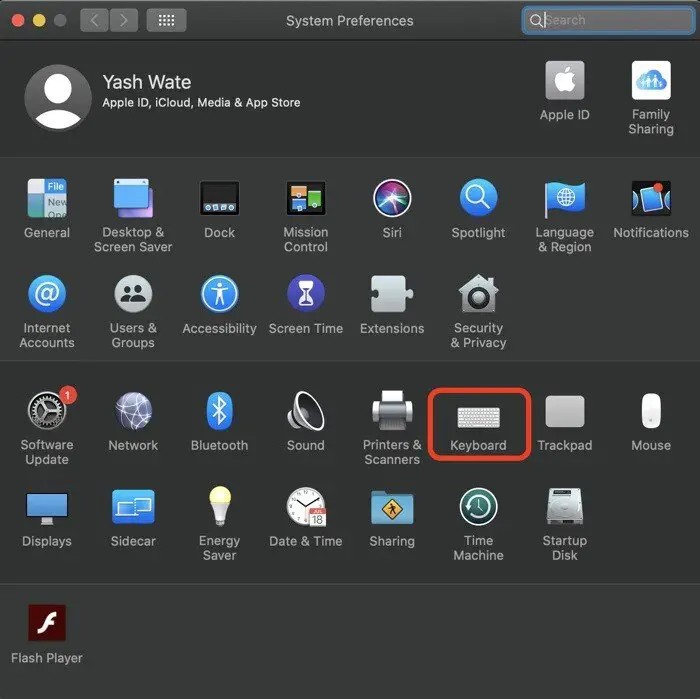
2. En la pestaña Configuración del teclado, toque Dictado y seleccione el En botón de radio junto a Dictado.
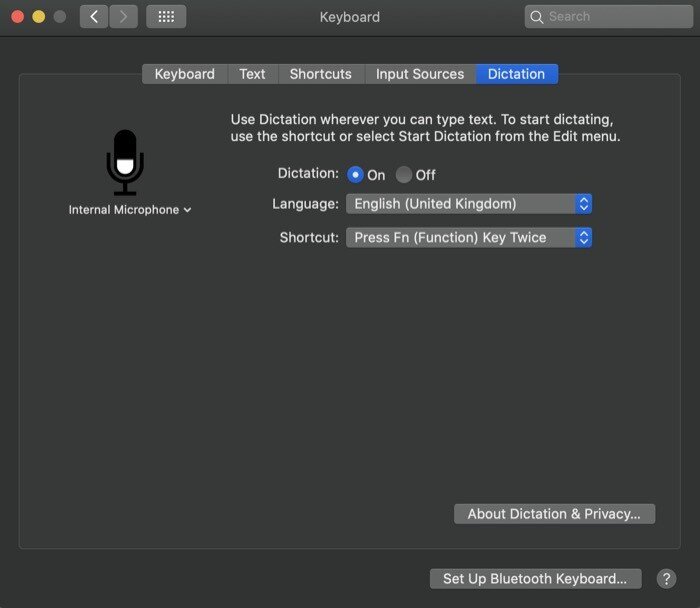
Una vez habilitado, puede cambiar aún más la configuración relacionada con el mismo, como el idioma de entrada, el acceso directo para iniciar el dictado y el micrófono de entrada.
1. Cambiar el idioma de entrada – presione el botón desplegable junto a Idioma para elegir su idioma de entrada preferido. En caso de que no vea su idioma en la lista, toque el Agregar idioma botón para buscar y agregar el idioma.
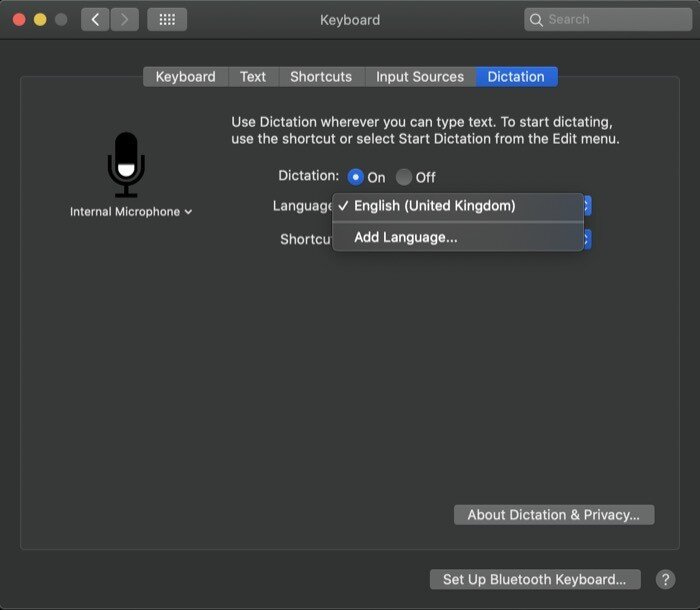
2. Establecer acceso directo para activar el dictado – para configurar el acceso directo de activación para iniciar Dictar, toque el botón desplegable junto a Acceso directo y seleccione una opción de activación de la lista. Alternativamente, también puede configurar una tecla personalizada como disparador para el dictado.
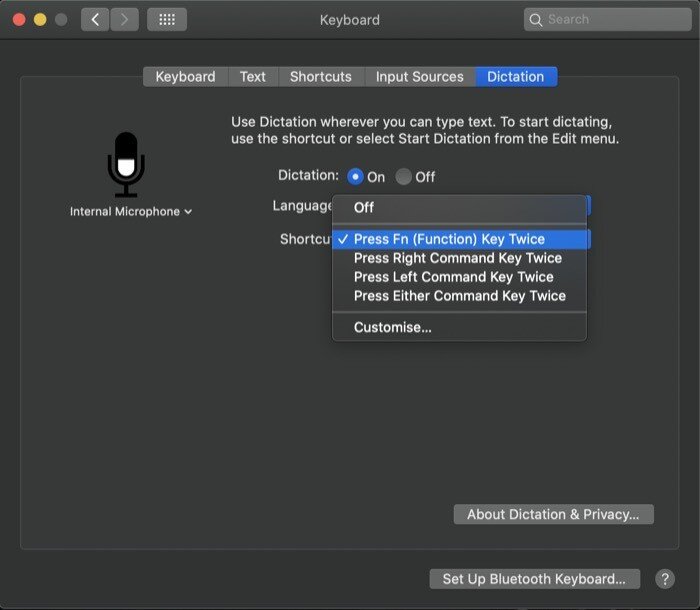
3. Establecer micrófono de entrada – toque el botón desplegable debajo del micrófono (a la izquierda) para seleccionar el micrófono de entrada.
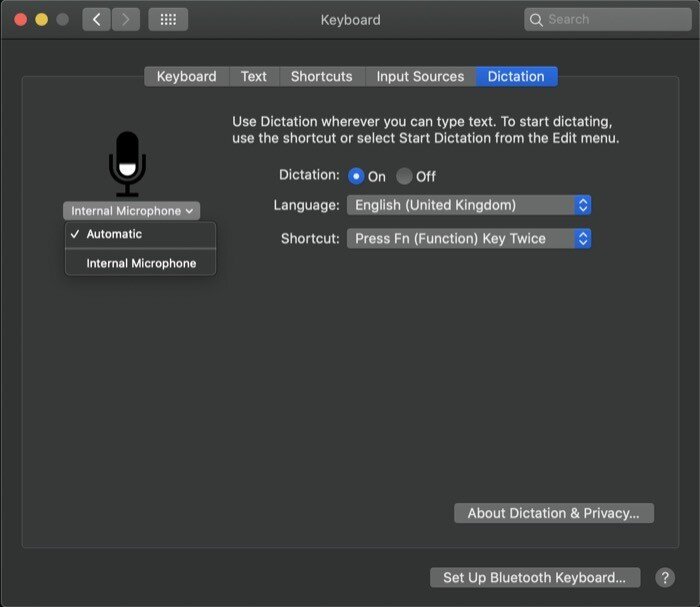
¿Cómo usar Dictar para ingresar texto?
Una vez que haya configurado el atajo para activar el dictado, en el punto anterior, estará listo para usar la función para dictar texto.
1. Abra la aplicación / sitio web / servicio donde desea ingresar texto y coloque el cursor en el campo de entrada.
2. Toque dos veces la tecla de activación que configuró para Dictado y, en las dos indicaciones que aparecen, presione Okay y Habilitar dictado, respectivamente. [Note – you are only required to perform this step when you are using the feature for the first time].
3. Una vez que toque el atajo de activación, debería ver un icono de micrófono, que indica que su Mac está lista para aceptar el dictado. Empiece a dictar su texto ahora. Apple recomienda dictados de no más de 40 segundos para obtener mejores resultados.
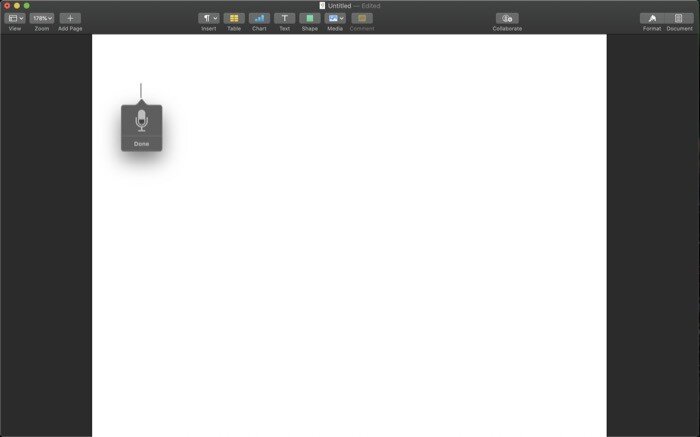
4. Cuando haya terminado de dictar su texto, toque el Hecho o presione la tecla de retorno para detener el dictado.
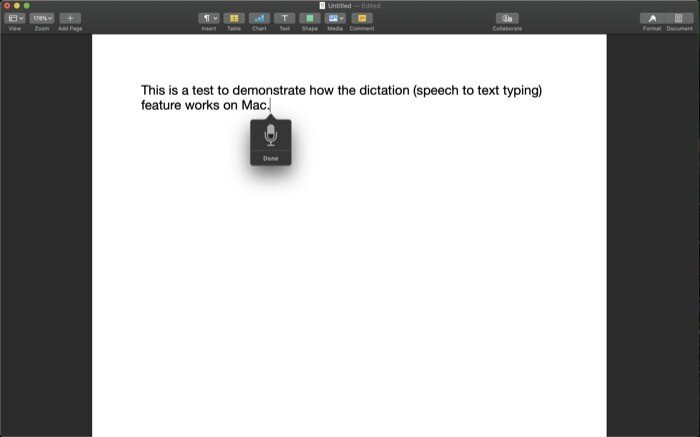
Dado que gran parte del texto que escribimos implica el uso de varias puntuaciones que hacen que el texto sea más fácil de comprender y transmitir mejor el mensaje, Apple también le permite ingresar signos de puntuación usando la voz con Dictado. Por ejemplo, si necesita ingresar una coma (,), simplemente puede decir «coma» en su dictado para incluir lo mismo en su escritura. Del mismo modo, hay muchos otros signos de puntuación que puede usar con Dictado, los comandos para los que puede aprender aquí.
Ahora que ha descubierto el dictado y cómo usarlo para ingresar texto sin tener que escribirlo, en su Mac, puede usar el mismo para ingresar texto en diferentes circunstancias, como cuando su teclado está roto o no le apetece mecanografía. Sin mencionar que también puede ser de ayuda para quienes tienen discapacidades, ya que ahora pueden ingresar texto de manera eficiente sin tener que depender completamente de la ayuda de alguien.

