Apple no ha sido muy modesto a la hora de publicitar sus iPads. No solo ha hecho que el dispositivo se mantenga firme frente a todos sus oponentes de tableta, sino que incluso ha intentado enfrentarse a los bonitos dispositivos informáticos hercúleos. Pero aunque el jurado está deliberando sobre si el dispositivo es tan bueno como una computadora o no, hay otra característica del iPad que muchos no conocen. Uno que podría ayudarte especialmente con las presentaciones.
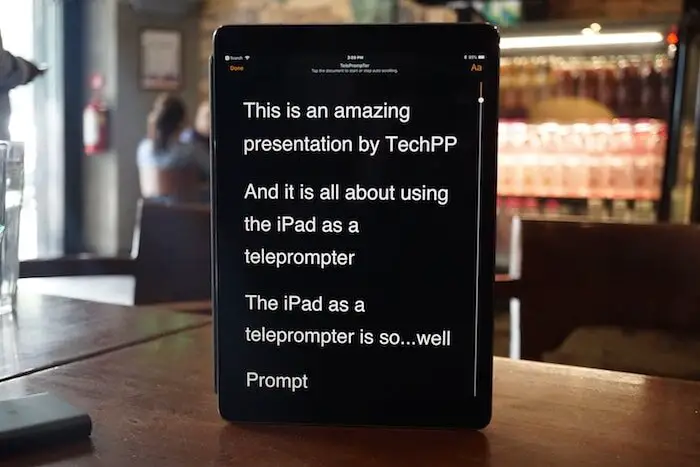
¿Tienes una reunión en la oficina? ¿O una presentación en la escuela? ¿O incluso un papel en una obra de teatro? Recordar viñetas clave o un guión puede ser una tarea. Un teleprompter, esa práctica pantalla en la que se desplaza el texto, recordándole qué decir (¡piense en “tarjetas de referencia”!), Puede ser una gran bendición en tal situación. Bueno, también puede hacerlo tu iPad. ¡Porque puedes usar tu iPad como teleprompter!
Y no, no es nada complejo. Simplemente siga estos sencillos pasos y su iPad estará en modo teleprompter:
1. Encienda su iPad (duh) y abra la aplicación Pages.
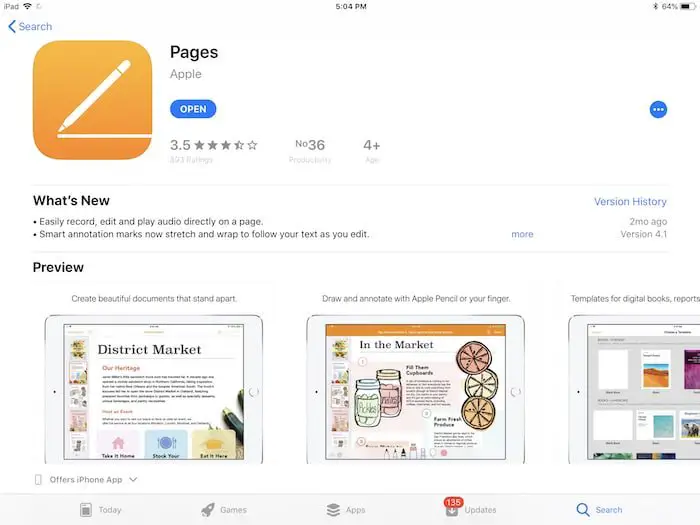
Comience simplemente encendiendo su iPad y dirigiéndose a la aplicación Pages, que es en realidad donde se encuentra esta función. Aquellos que se estén preguntando, Pages ahora viene preinstalado en el iPad y es el procesador de texto de Apple. Simplemente deslícese hacia abajo desde la pantalla de inicio e ingrese su nombre en la barra de búsqueda si no puede encontrarlo. Si no puede encontrarlo, relájese, es gratis en la App Store. Sólo cógelo de aquí.
2. Crea tu documento
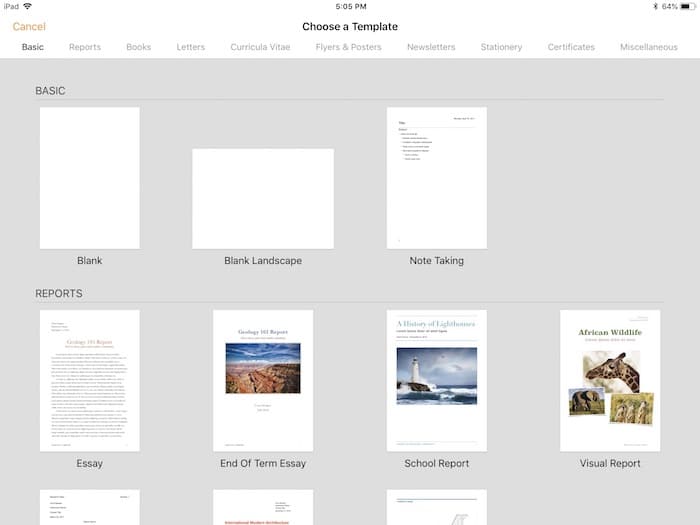
Después de haber abierto Pages, elija comenzar un nuevo documento (simplemente presione el «+» en la esquina superior derecha extrema), elija una plantilla de las muchas presentadas (vaya con «básico» ya que no necesita problemas) y luego ingrese el guión o los puntos que debe recordar. Si tiene su texto en otro documento, simplemente córtelo y péguelo en un nuevo documento en Pages. Lo más probable es que esto suceda de manera suficientemente limpia.
3. Presiona «Más»
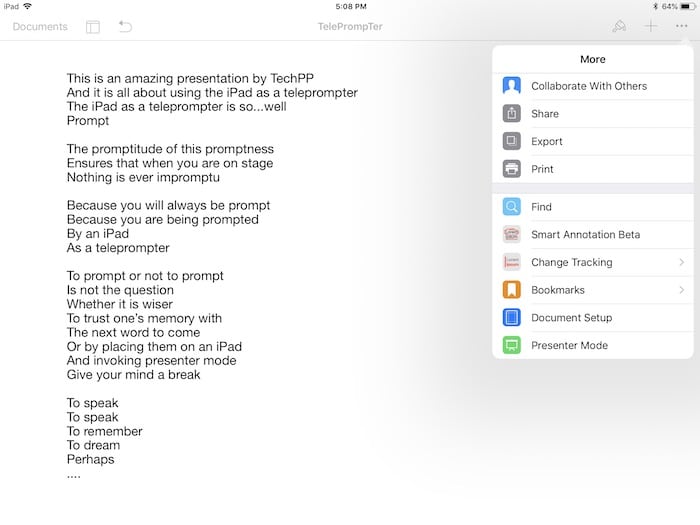
Una vez que haya seleccionado su documento en la aplicación, se encontrará en una pantalla con cinco opciones diferentes en la parte superior. Ignore estos y simplemente toque los tres puntos (Más) presentes en la parte superior derecha de la pantalla, que abren el menú «Más».
4. Elija «Modo Presentador»
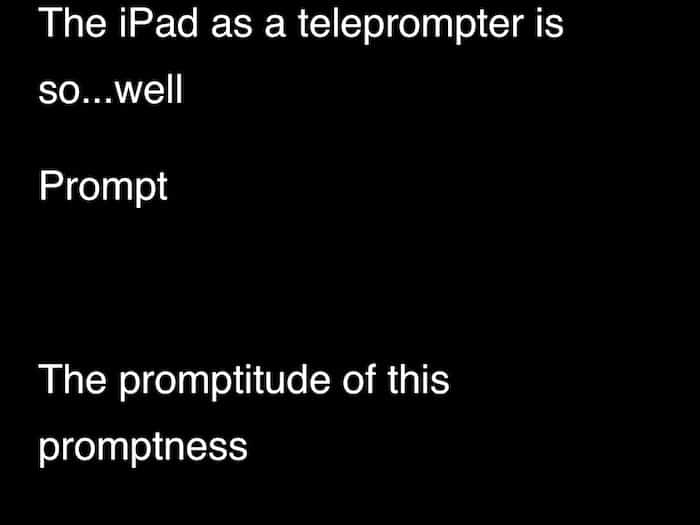
Después de tocar Más, obtendrá una serie de opciones y funciones diferentes con las que trabajar en su documento. No se distraiga con estos (son útiles, pero se tratarán en otro «Cómo» otro día) y desplácese hasta la opción que dice «Modo de presentador». Toque el icono y se le dirá cómo el modo solo muestra el texto del cuerpo y no cuadros de texto, tablas, imágenes, entre otra información, ¡nos conviene! Ahora todo lo que tiene que hacer es presionar el icono Aceptar presente en ese cuadro de notificación. ¡Y voilá! Ahora puede usar su iPad como teleprompter: el texto aparecerá en tamaño grande. Solo tócalo y comenzará a desplazarse.
5. Cambiar y personalizar
Por supuesto, también puede modificar un poco las cosas si lo desea. Una vez que active el Modo Presentador, tendrá dos ‘A’ en la parte superior derecha de la pantalla. Una vez que lo toques, encontrarás una serie de opciones que te permitirán controlar tu experiencia con el teleprompter:
- El tamaño de la fuente: Hay dos tamaños disponibles en las opciones donde uno es relativamente más pequeño que el otro, puede elegir entre cualquiera de los dos según sus necesidades.
- Color del fondo: aquí tiene cuatro opciones para elegir; blanco, beige, gris oscuro y negro. Elija el color de fondo que más le guste del lote y continúe con él.
- Fuente: también puede seleccionar con qué fuente se sentiría más cómodo mientras lee en la pantalla. Hay una serie de opciones que incluyen fuentes populares como Times New Roman, Georgia, Helvetica y San Francisco.
- Opciones de texto: esta opción le permite decidir si desea que su texto esté en mayúsculas o no y cuánto espacio entre líneas y márgenes desea en la pantalla.
- Desplazamiento automático: esto le permite mirar la pantalla sin tener que preocuparse por el desplazamiento. Una vez activado, esto se desplazará automáticamente hacia abajo por el texto.
- Velocidad: el texto se desplaza cuando lo tocas, pero ¿cómo controlas qué tan rápido o lento se desplaza? Aquí es donde esta opción será útil. La velocidad es un control deslizante con un ícono de tortuga a la izquierda y un ícono de liebre a la derecha, inteligente, ¿verdad? (¡Y muuuy Apple!). El control deslizante determina la velocidad a la que el texto se desplazará en su pantalla. Para la velocidad más lenta tienes que deslizarte completamente hacia abajo a la izquierda hacia la tortuga, y para la velocidad más rápida tienes que deslizarte hacia la derecha, el lado de la liebre.
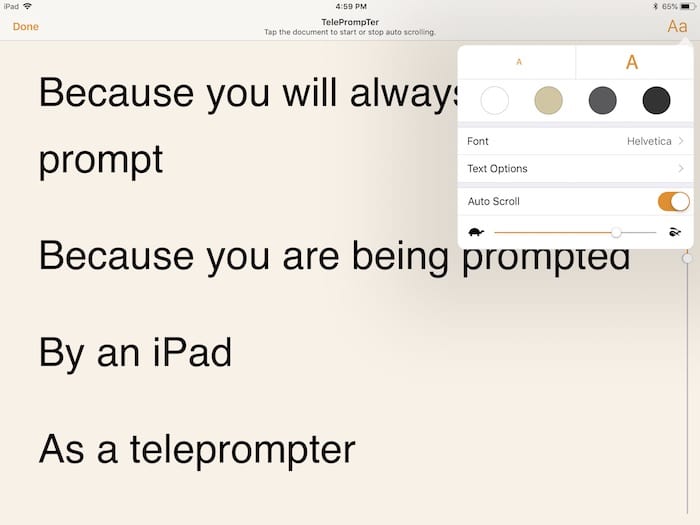
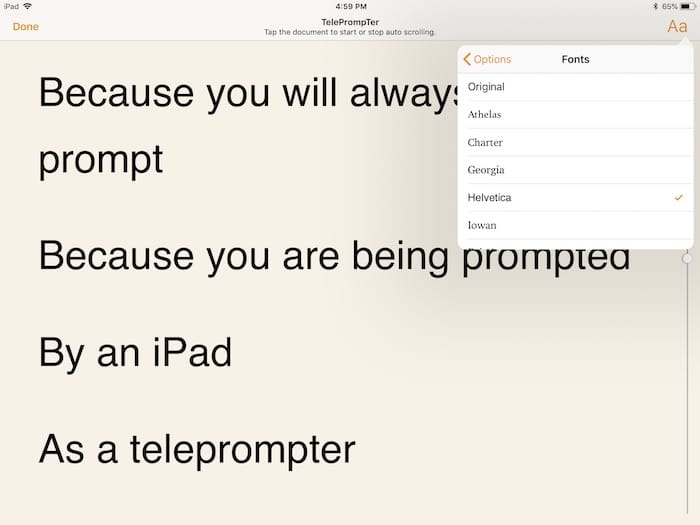
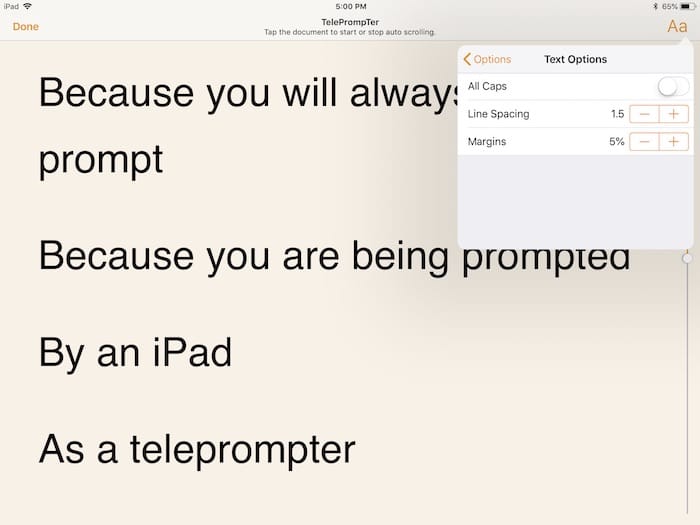
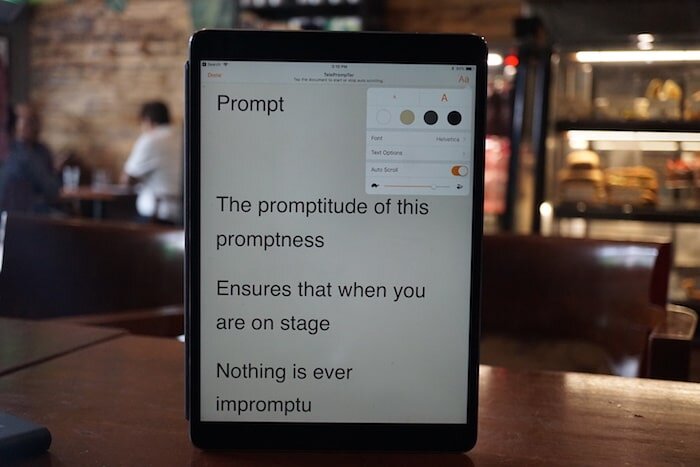
Así que ahí estás. La próxima vez que tenga una pieza para hablar o presentar, simplemente mantenga su iPad en su línea de visión. Algunos podrían dudar de si es una computadora (a pesar de esos anuncios), pero no se puede negar que puede ser un teleprompter muy ingenioso.
