La escena de los juegos y los deportes electrónicos en la India ha ganado una inmensa popularidad en el último año y el mayor mérito de esto es para PUBG. Si bien hay millones que juegan al juego todos los días, también ha habido un gran aumento en la cantidad de personas que solo quieren ver jugar a sus jugadores favoritos. Ahí es donde entran en escena las transmisiones en vivo en plataformas populares como YouTube y Twitch. Iniciar una transmisión en vivo en YouTube es tan simple como parece, pero poder compartir su pantalla para mostrar el juego no es tan sencillo.
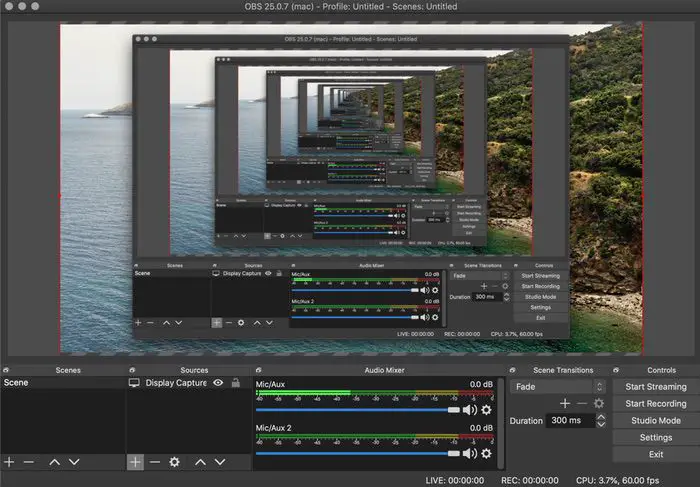
No solo la jugabilidad, sino que los streamers tienen varios elementos en su pantalla mientras transmiten como una cámara frontal, recuento de suscriptores en vivo, información de diferentes plataformas a través de las cuales puedes donarles, etc. Todo esto no es posible de forma nativa a través de YouTube. Aquí es donde un programa como OBS o Software de emisora abierta es inmensamente útil. OBS es bastante simple de configurar y usar en una PC con Windows, pero lograr que OBS se ejecute sin problemas o con la funcionalidad completa en una Mac puede ser una tarea abrumadora.
Sin embargo, si sigue todos los pasos mencionados en esta guía en el orden correcto, puede tener OBS funcionando en su Mac y estará listo para transmitir en vivo en sus plataformas favoritas. Tenga en cuenta que el proceso requiere un poco de tiempo y paciencia, así que no se apresure. Además, las Mac no son las mejores máquinas que existen para jugar, por lo que también puede usar este tutorial para usar OBS para transmitir una clase en vivo si es un profesor, o si desea transmitir juegos desde su teléfono inteligente usando una tarjeta de captura, usted también puede usar OBS en tu Mac.
OBS también te permite grabar tu pantalla si solo quieres hacer eso. Si bien macOS tiene una grabadora de pantalla incorporada, OBS le brinda una gran cantidad de opciones adicionales, como agregar superposiciones y grabar múltiples ventanas junto con múltiples fuentes de audio, por lo que es más potente y versátil. Incluso puede optar por grabar en su resolución preferida, velocidad de fotogramas y velocidad de bits, lo que no puede hacer con la grabadora de pantalla predeterminada en macOS.
Cómo transmitir en vivo desde su Mac usando OBS
Instalación de OBS
El primer paso sería, por supuesto, descargar OBS del sitio web oficial. Asegúrese de descargar la versión de macOS con la extensión .dmg. Una vez hecho esto, simplemente haga doble clic en el archivo descargado en su carpeta «Descargas» o en el lugar que elija para guardarlo. Es posible que deba otorgar algunos permisos durante la instalación, así que simplemente siga todas las instrucciones en pantalla sin falta. Todo lo que necesita hacer después de eso es arrastrar el ícono de OBS a la carpeta de su aplicación y OBS ahora está instalado con éxito en su Mac. No lo ejecute / abra en esta etapa.
Descarga de los controladores necesarios
Para poder utilizar OBS a su máximo potencial en una Mac, necesitará controladores adicionales para habilitar múltiples transmisiones de audio. También puede usar una aplicación de terceros para esto, como Soundflower, que usamos para habilitar el audio interno mientras graba su pantalla en una Mac usando la grabadora de pantalla incorporada en macOS. Sin embargo, usar el software del controlador es más simple y no tiene que entrometerse con muchas configuraciones cada vez.
El controlador requerido se puede descargar desde aquí si está ejecutando macOS Mojave o una versión anterior y si está en Catalina, descargue el controlador de aquí. Tenga en cuenta que en la página de descarga de los controladores, es posible que le indique que este controlador es antiguo y ya no tiene soporte. Sin embargo, todavía funciona, por lo que puede descargarlo sin problemas.
Configuración de controladores de sonido adicionales
Si bien OBS aún funcionaría bien en esta etapa, no podrá grabar o transmitir con múltiples fuentes de audio, es decir, solo podrá usar un micrófono que captará su voz, pero el sonido interno de su Mac o el el sonido del juego si está jugando un juego no funcionará. Entonces, instalemos el controlador que descargó en el paso anterior y configurémoslo para que funcione con OBS.
Al igual que lo haría con cualquier otro archivo .dmg, haga doble clic en él y espere a que abra una ventana del Finder donde debe hacer doble clic en el paquete de instalación.
Si está en macOS Mojave o anterior – Simplemente siga las instrucciones en pantalla y otorgue todos los permisos necesarios. Es posible que se le pregunte nuevamente que el controlador está obsoleto, pero simplemente ignore esas advertencias. Si le pide que «Permita» la instalación a través del menú «Seguridad y preferencias», hágalo. Si arroja un mensaje como «Extensión del sistema bloqueada», simplemente haga clic en «Aceptar» y diríjase a Preferencias del sistema manualmente y luego a Seguridad y privacidad y haga clic en «Permitir» en la sección inferior. Eres bueno para ir.

Si está en macOS Catalina – Una vez que ejecute el instalador, se le mostrará un mensaje que dice que tendrá que reiniciar su computadora más tarde, así que simplemente seleccione «Continuar con la instalación». A medida que avanza la instalación, es posible que se le solicite que ingrese la contraseña de su Mac varias veces para escribir en su almacenamiento. A mitad de la instalación, es posible que se le solicite «Extensión del sistema bloqueada». Para solucionar este problema, haga clic en «Abrir preferencias de seguridad» y verá una opción «Permitir», como ve en la captura de pantalla anterior, que debe habilitar haciendo clic en el pequeño icono de candado en la parte inferior izquierda.
Si no recibe el mensaje «Extensión del sistema bloqueada» y su instalación está completa, diríjase manualmente a «Preferencias del sistema» y luego a Seguridad y privacidad y verifique si se muestra la opción para permitir la instalación. Si no es así, está listo para comenzar. Si es así, seleccione permitir siguiendo el mismo método anterior.
Una vez que hayas hecho clic en «Permitir», es posible que veas otro mensaje que te indique que debes reiniciar tu Mac para que se complete la instalación. NO HAGA reiniciar todavía. Haga clic en Aceptar y regrese a la ventana del instalador. Si ve una marca verde que indica que la instalación se realizó correctamente, ahora puede reiniciar su Mac.
Habilitación de los controladores instalados para que funcionen con OBS

Una vez que haya reiniciado su Mac, abra la Configuración de Audio MIDI (puede hacerlo a través de la búsqueda de Spotlight). En su pantalla, verá un pequeño icono «+» en la esquina inferior izquierda. Haga clic en él y seleccione «Crear dispositivo de salida múltiple». Cambie el nombre de lo que acaba de crear a «OBS» y, en el panel derecho, marque ambas casillas de verificación en «Usar» y «Corrección de deriva». Ahora puede cerrar la Configuración de Audio MIDI y abrir las Preferencias del Sistema y dirigirse a Sonido. En la pestaña «Salida», debería ver una nueva opción «OBS» que acaba de crear. Selecciónelo y cierre la ventana.

Configuración de OBS
- Inicie OBS desde su carpeta de Aplicaciones. Cuando se le pregunte si desea que el programa configure automáticamente los ajustes para su Mac, seleccione Sí. Luego, tendrá que seleccionar si desea Optimizar OBS para grabación o transmisión. Elija el que desea utilizar principalmente OBS. Independientemente de lo que elija, podrá grabar y transmitir, por lo que realmente no importa.
- En la siguiente pantalla, se le pedirá que configure la resolución de pantalla deseada. Aquí, si tiene una Mac potente, digamos una MacBook Pro de 15 pulgadas y superior, una iMac, una Mac Pro, entonces puede elegir con seguridad 1920 × 1080. Si tiene una MacBook Air, una MacBook Pro de 13 pulgadas, una MacBook de 11/12 pulgadas, entonces es recomendable reducirla a 1280 × 720 o puede tener problemas de rendimiento y caídas de fotogramas. Puede ceñirse a la opción de velocidad de fotogramas predeterminada.
- A continuación, deberá ingresar sus credenciales de YouTube para transmitir directamente desde OBS. Para hacer esto, deberá ingresar su clave de transmisión, que puede obtener haciendo clic en la opción «Obtener clave de transmisión» e iniciando sesión en YouTube en su navegador. Copie la clave y péguela en OBS. Tenga en cuenta que esta clave es secreta y no debe compartirse con nadie más. Cambie la tasa de bits a 4000. Una vez que haga clic en Siguiente, OBS se configurará con la configuración deseada y luego haga clic en «Aplicar configuración».
- Lo que ve ahora es la ventana principal de OBS donde puede agregar tantos elementos o fuentes que desee transmitir. Sin embargo, antes de hacer eso, configuremos los ajustes. Haga clic en la opción «Configuración» en la parte inferior derecha en «Controles». Luego, vaya a la pestaña «Salida» y cambie «Modo de salida» a «Avanzado».
- En «Transmisión», seleccione «Codificador» como x264 y configure «Tasa de bits» en 4000 Kbps para una Mac potente y si tiene una conexión rápida a Internet, 1500-2000 Kbps para una máquina más débil y una Internet más lenta. En «Grabación», elija la ruta en la que desea guardar el video, cambie «Formato de grabación» a «mp4», configure «Codificador» a x264, «Tasa de bits» a 40000 Kbps para una Mac potente y 15000-20000 Kbps para una máquina más débil.
- Dirígete a la pestaña «Audio» y selecciona «Mic / Auxiliary Audio» y selecciona «Built-in Microphone» o si estás usando un micrófono externo, puedes seleccionar eso. “Mic / Auxiliary Audio 2” es donde asignaremos el audio interno de Mac, así que seleccione “iShowU Audio Capture”. Luego, vaya a la pestaña «Video» y seleccione «Resolución de salida (escalada)» a 1280 × 720 y «Filtro de reducción de escala» a Lanczos. Haga clic en Aceptar. ¡Ahora está listo para transmitir usando OBS en su Mac!
- Para agregar fuentes o básicamente lo que quiera mostrar en su pantalla mientras transmite / graba, seleccione el botón «+» debajo de fuentes y seleccione «Captura de pantalla» si desea transmitir todo lo que está en su pantalla, o «Captura de ventana» si solo desea transmitir contenido desde una ventana en particular, un juego, por ejemplo, y no desea mostrar qué más se está ejecutando en su Mac. Puede agregar varias imágenes y superposiciones que puede descargar para que su transmisión se vea elegante. Una vez que haya agregado todos los elementos que desea transmitir, todo lo que necesita hacer es presionar la opción «Iniciar transmisión» en «Controles». Si solo desea grabar, seleccione “Iniciar grabación”.







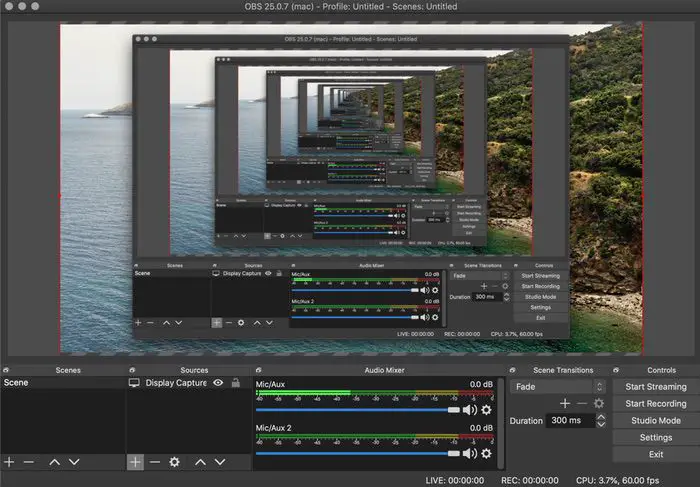
Nota IMPORTANTE: Una vez que termine de transmitir, haga clic en el icono de altavoz pequeño en la barra de estado de su Mac y seleccione la fuente de salida como «Auriculares» o «Altavoces internos» o lo que sea que utilice habitualmente para escuchar el audio procedente de su Mac. Recuerde que cada vez que desee utilizar OBS, haga clic en el mismo icono de altavoz y seleccione «OBS» como fuente de salida, o de lo contrario su audio interno no se capturará.
¡Uf! Un proceso bastante largo, ¿verdad? Sin embargo, es algo que se realiza una sola vez, por lo que la próxima vez que desee transmitir, simplemente inicie OBS y todas las fuentes requeridas se conservarán, por lo que todo lo que tiene que hacer es comenzar a transmitir. Si se queda atascado en algún lugar durante el proceso, simplemente comience de nuevo desde el principio o puede enviarnos un tweet a @TechPP y estaremos encantados de ayudarle. ¡Feliz transmisión!

