En términos generales, hay una variedad de formas diferentes de compartir archivos entre Mac y Windows, y la mayoría de ellas requieren la necesidad de descargar algún tipo de software de terceros en ambas máquinas para establecer la conexión y transferir archivos. Si bien la mayoría de las personas están de acuerdo con hacer un esfuerzo adicional para descargar software para compartir archivos, algunos lo encuentran molesto y quieren una forma bastante más simple que sea bastante directa. Si te encuentras perteneciendo a la segunda mitad, aquí tienes una guía práctica sobre cómo compartir archivos entre Mac y Windows de forma inalámbrica, sin descargar ningún software de terceros.
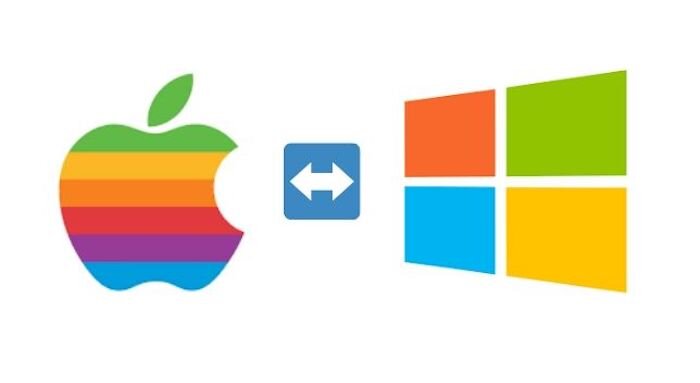
Para dar una explicación rápida del proceso, lo que esencialmente estamos tratando de hacer con este método es aprovechar el potencial de Wi-Fi y la utilidad para compartir incorporada que se encuentra tanto en Windows como en Mac. Entonces, para que podamos compartir archivos de Windows a Mac (o viceversa), lo primero que debemos asegurarnos es que ambas máquinas estén conectadas a la misma red Wi-Fi. Una vez hecho esto, podemos avanzar y configurar el uso compartido de archivos en una máquina (utilizando la utilidad incorporada) y luego acceder a los archivos en otra máquina. Dicho esto, profundicemos y veamos los pasos.
I. Compartir archivos de Windows a Mac
1. Configure el uso compartido de archivos en Windows
yo. Presione la tecla de Windows + X y vaya a Panel de control.

ii. Ir Redes e Internet y seleccione Grupo Hogar.

iii. Aquí, toca Cambiar la configuración de uso compartido avanzado.

iv. Ahora habilita Activar descubrimiento de red y habilitar Activar el uso compartido de archivos e impresoras.

Para compartir un archivo o carpeta, haga clic derecho sobre él y vaya a Propiedades. En la pestaña Propiedades, toque el Compartiendo pestaña, golpear Compartir en el Uso compartido de carpetas y archivos de redy golpea Compartir de nuevo.

Ahora, debe anotar la dirección IP de su máquina o el nombre de la computadora. Para obtener la dirección IP, vaya a Configuraciones > Red e Internet > Opción avanzadas> Propiedades > Dirección IPv4. Considerando que, para el nombre de la computadora, vaya a Configuraciones > Sistema > Acerca de > Nombre de la PC.
2. Accede a archivos en Mac
yo. Abierto Descubridory desde la barra de menú, toque Vamos > Conectar al servidor.

ii. En la ventana Conectar al servidor, escriba smb: //[IP address] o smb: //[computer name].

iii. A continuación, se le pedirá que ingrese el nombre de usuario y la contraseña de su máquina Windows. Ingrese los detalles y presione Conectar.

Una vez hecho esto, debería ver la carpeta Compartida en la sección Compartida en el Finder. A partir de aquí, puede simplemente copiar y pegar los archivos o arrastrarlos directamente a su Mac.
II. Comparte archivos de Mac a Windows
1. Configure el uso compartido de archivos en Mac
yo. Toque el logotipo de Apple en la esquina superior izquierda y vaya a Preferencias del Sistema.

ii. Seleccione Compartiendo y marque la casilla que dice Compartición de archivos en Servicio en el panel izquierdo.

iii. Golpea el Opciones y marque las casillas de verificación junto a Comparta archivos y carpetas usando SMB y Comparta archivos y carpetas usando AFP.

iv. En la sección Carpetas compartidas, toque el ícono más y agregue la carpeta que desea compartir con la máquina Windows.
v. Finalmente, anote la dirección compartida para SMB y AFP en Compartición de archivos.
2. Accede a archivos en Windows
yo. Abierto Explorador de archivos en Windows.
ii. En la barra de búsqueda, ingrese \[IP address].

iii. A continuación, aparecerá una nueva ventana pidiendo nombre de usuario y contraseña para su máquina con Windows. Ingrese sus credenciales de Windows aquí y presione Entrar.

Una vez hecho esto, puede acceder a la carpeta compartida desde Mac en su máquina Windows. Y de la misma forma que copiarías y pegarías archivos de Mac a Windows, puedes hacer lo mismo en Windows.
¡Eso es! Ahora debería poder compartir varios archivos y carpetas entre su Windows y Mac de esta manera sin tener que descargar ningún software de terceros. Sin embargo, lo único que debe asegurarse cada vez que comparta archivos de esta manera es que tanto su máquina Windows como su Mac deben estar conectadas a la misma red Wi-Fi para que este método funcione.

