El iOS 13 de Apple fue una de las versiones de iOS más esperadas durante mucho tiempo. Y en su mayor parte, logró estar a la altura de las expectativas de la gente, con características como el modo oscuro en todo el sistema, inicio de sesión con Apple, límites de datos de ubicación, atajos de Siri automatizados y aplicaciones de stock renovadas que se suman a la experiencia. Entre estas mejoras y características se encuentra la totalmente nueva y mejorada Compartir hoja, que ahora ofrece un mejor control sobre qué y cómo compartes cosas entre dispositivos. Así que echemos un vistazo a estas mejoras y aprendamos a personalizar y usar Share Sheet en iOS 13 de manera efectiva.
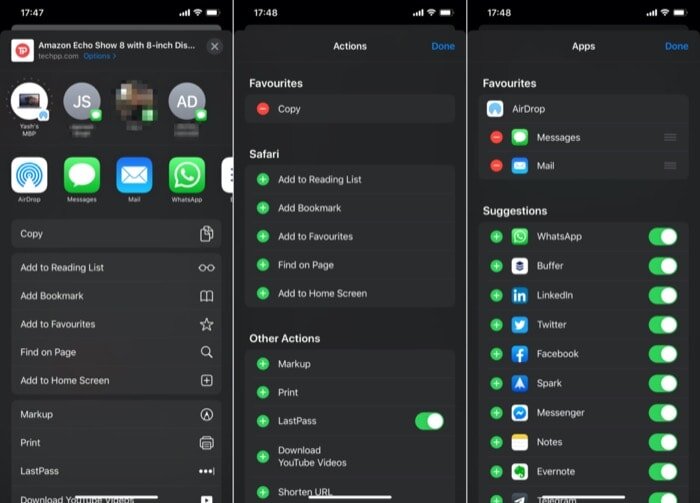
Antes de pasar directamente al proceso de personalización, primero comprendamos la nueva estructura de la hoja para compartir en iOS 13. Una cosa a tener en cuenta aquí es que, aunque la estructura ha cambiado y se han agregado algunas opciones nuevas, la funcionalidad sigue siendo la misma que en las versiones anteriores.
Estructura de la hoja compartida de iOS 13
Para desglosarlo, la parte superior de la hoja Compartir muestra el elemento que ha seleccionado para compartir, con un botón Opciones en la parte inferior. Al hacer clic en este botón, se abre una lista de opciones, según el elemento que esté compartiendo, que le da la opción de elegir cómo le gustaría compartir el elemento seleccionado. Entonces, por ejemplo, si desea compartir una imagen, verá una opción para incluir todos los datos de la imagen, o decir que desea compartir una página web, al hacer clic en Opciones se mostrarán diferentes opciones como Guardar como: Automático, PDF, y Web Archive, para seleccionar y compartir.
A continuación, debajo del elemento que está compartiendo, la siguiente fila muestra las opciones para compartir basadas en contactos, que pueden ser una persona en su lista de contactos o una persona con la que se comunicó recientemente. Además, si AirDrop está activado en su dispositivo y hay dispositivos cercanos con AirDrop detectable, la fila también muestra sugerencias para compartir para el mismo. Continuando, la tercera fila de la hoja es donde residen todas las opciones para compartir basadas en aplicaciones. Para el elemento que seleccione para compartir, encontrará diferentes sugerencias de aplicaciones con las que compartir el elemento, en esta fila.
Finalmente, la última fila o la sección de acciones en la Hoja para compartir es donde se puede notar una revisión importante, ya que ahora puede obtener una lista de todas las acciones compatibles que se pueden realizar en el elemento que elija para compartir. Además, la sección de acciones se divide en tres secciones: favoritos, acciones específicas de la aplicación y otras acciones. Entre estas, la sección de favoritos muestra las acciones que más ha realizado, las acciones específicas de la aplicación incluyen acciones para la aplicación que está utilizando para compartir el elemento y otras acciones ofrecen acciones de otras aplicaciones. Entonces, por ejemplo, si elige una página web para compartir, la sección de acciones ofrecerá sugerencias de acciones como Marcar, Imprimir, Agregar marcador e incluso las acciones para los accesos directos que ha creado utilizando la aplicación Accesos directos como Traducir, Descargar videos, Acortar URL, etc.
Ahora que está familiarizado con la estructuración de la nueva Hoja para compartir en iOS 13, pasemos a cómo puede personalizarla según sus requisitos.
Cómo personalizar la hoja para compartir en iOS 13
Personalizar la sección Compartir basada en aplicaciones
1. Seleccione un elemento en una aplicación y toque el Compartir botón.
2. En la tercera fila, deslice el dedo completamente hacia la izquierda para ver un botón que dice Más. Tócalo.
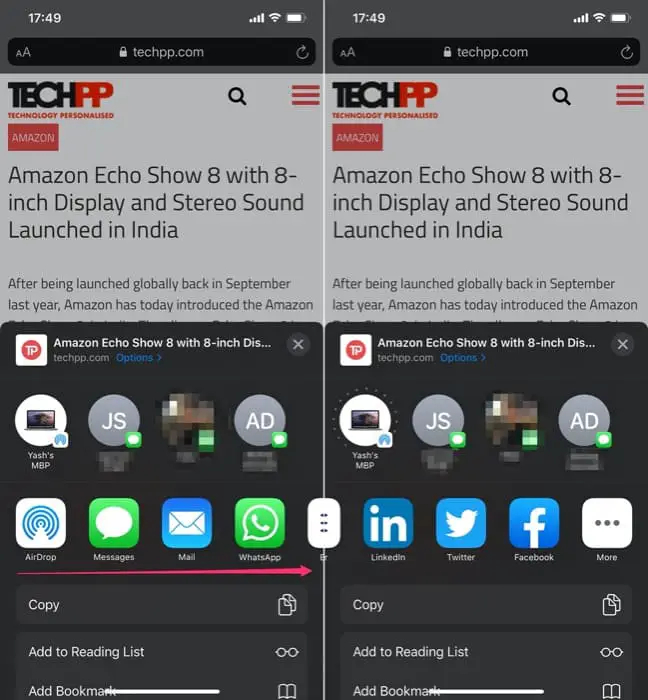
3. En la siguiente pantalla, presione Editar desde la esquina superior derecha.
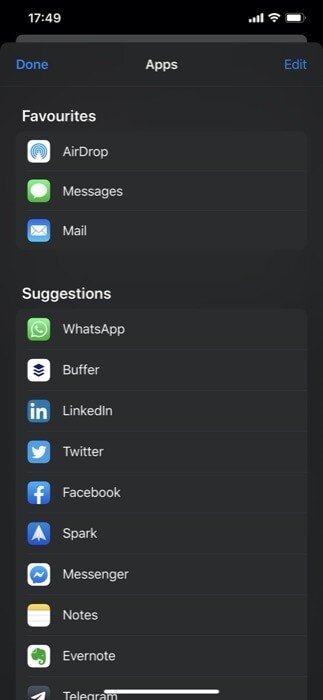
4. Aquí, toque el icono verde (+) debajo de Sugerencias para agregarlos a la lista de Favoritos. Del mismo modo, toque el icono rojo (-) para eliminar una aplicación del Favoritos lista.
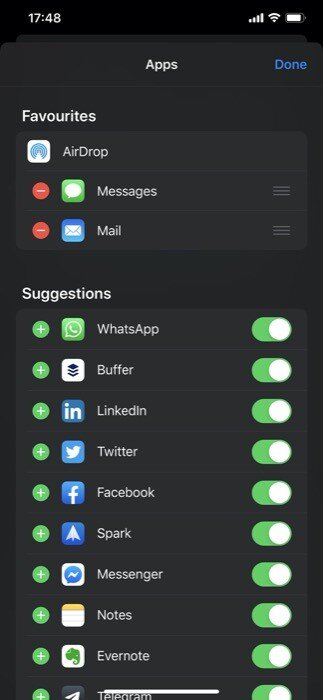
5. Active (Activado) el icono junto a estas aplicaciones para que aparezcan en las sugerencias de aplicaciones favoritas.
6. Organice el orden de las aplicaciones en el que aparecen usando el botón estilo hamburguesa a la derecha de la aplicación.
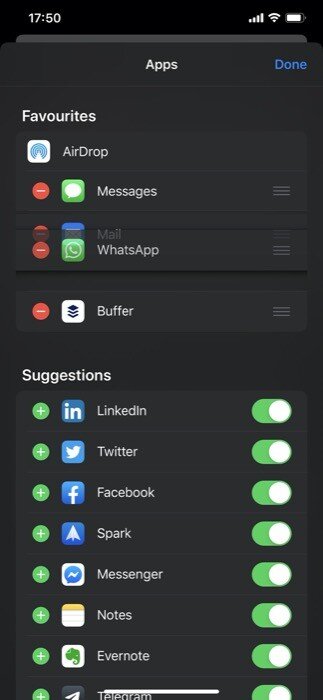
7. Finalmente, presione Hecho.
Sección Personalizar acciones
1. Abra una aplicación, seleccione un elemento y presione el Compartir botón.
2. Desplácese hacia abajo y toque Editar acciones….
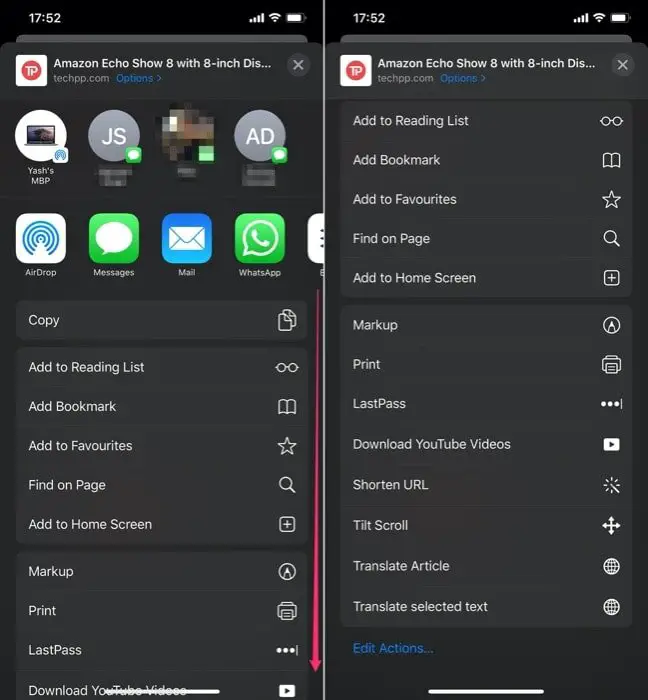
3. Desde la siguiente pantalla, similar a cómo agregó aplicaciones a la lista, toque el signo verde (+) junto a la lista de acciones sugeridas para agregarlas a la lista de Acciones favoritas. Alternativamente, también puede eliminar una acción tocando el botón rojo (-).
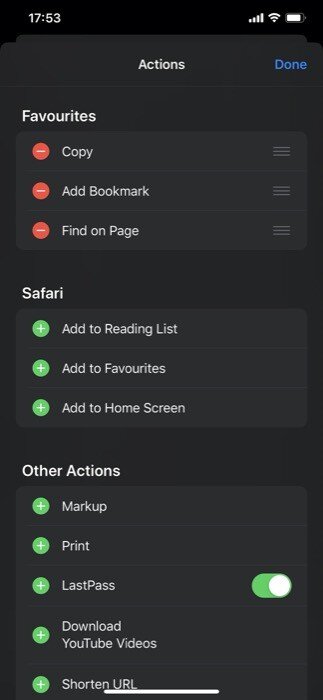
4. Organice la lista de acciones en Favoritos usando el botón estilo hamburguesa a la derecha de las acciones.
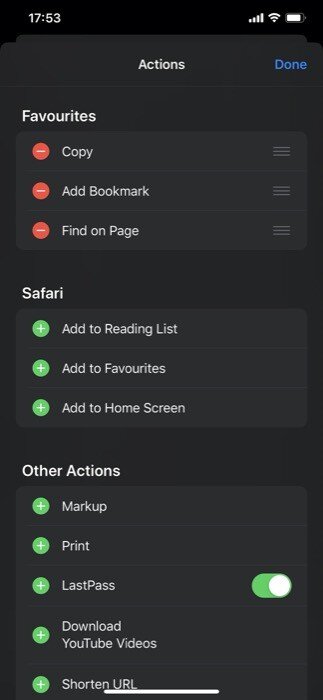
5. Golpear Hecho.
Una vez que haya personalizado y personalizado la Hoja para compartir según su uso y necesidades, puede continuar y comenzar a usarla para compartir diferentes elementos. Así es cómo
1. Abra una aplicación y seleccione un elemento que desee compartir o realizar cambios.
2. Una vez seleccionado, haga clic en el Compartir y elige cómo quieres compartirlo. De manera similar, además de compartir un elemento, también puede realizar ciertas acciones en él aprovechando la utilidad Compartir.
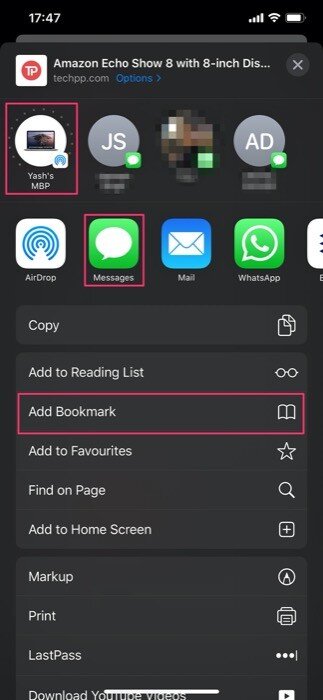
Para desglosar eso, puede tocar el ícono de AirDrop, para compartir el elemento a través de AirDrop, o seleccionar cualquier contacto, para compartirlo con ellos usando la aplicación más utilizada. Por otro lado, puede realizar una acción en el elemento seleccionado utilizando las opciones sugeridas que aparecen en la sección de acciones.
¡Eso es todo por este artículo!
Con esta guía, ahora puede modificar la hoja para compartir en iOS 13 en consecuencia cuando sea necesario.
