Si tiene un iPhone con iOS 11 (o posterior) o una Mac con macOS High Sierra (o posterior), es probable que, en algún momento, se haya encontrado con los formatos HEIF (o HEIC) y HEVC en su dispositivo. Sin mencionar, Google, que siguió los pasos de Apple e introdujo soporte para HEIF en Android con Android P. Sin embargo, si no sabe cuáles son estos nuevos formatos, aquí hay una explicación rápida sobre los mismos, junto con los pasos para habilitar el soporte y abra archivos HEIF o HEVC en Windows 10.
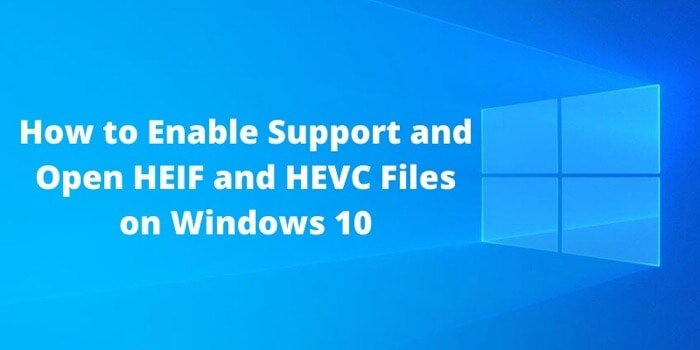
Para darle algunos antecedentes, HEIF (High Efficiency Image Format) también conocido como HEIC (High Efficiency Image Codec) es un contenedor para imágenes individuales y secuencias de imágenes con compresión mejorada que promete retener el doble de información en la mitad del tamaño del archivo en comparación con algunos de los formatos tradicionales como JPEG. Aunque Apple fue la primera en adoptar HEIF en su sistema, fue MPEG (Motion Picture Experts Group) quien desarrolló el formato. [Note – HEIF and HEIC files can be found ending with extensions .heif or .heic.]
Similar a HEIF (o HEIC), otra adición al ecosistema de Apple fue la adopción de HEVC (Códec de video de alta eficiencia). Como sugiere el nombre, el formato se aplica al video y, al igual que HEIF, también promete retener más detalles con una compresión de datos un 50% mejor que algunos de los otros formatos de video como AVC. El formato HEVC también se conoce como H.265, y se basa en el estándar H.264 manteniendo pequeño el tamaño general del archivo sin afectar la calidad del video.
Con un montón de ventajas sobre los formatos anteriores, tanto HEIF (o HEIC) como HEVC fueron adoptados por Apple a partir de iOS 11 y macOS High Sierra, y pronto, también por Google con Android P. Si bien este cambio no afectó a los usuarios de iPhone (que también poseen una Mac), el problema comenzó a surgir cuando los usuarios de iPhone (que poseen Windows) tuvieron que transferir y acceder a estos archivos en su máquina con Windows 10. Como no fue hasta que Google introdujo HEIF (o HEIC) en Android que Microsoft encontró la necesidad de agregar soporte para el mismo en su sistema operativo. Y, a partir de ahora, aunque Windows 10 admite HEIF (o HEIC), no ofrece soporte nativo para HEVC y, por lo tanto, requiere que los usuarios instalen un complemento por separado.
Aunque puede cambiar el formato de captura a Más compatible Para evitar la molestia de pasar por el tedioso proceso de compartir y acceder a estos archivos en dispositivos que no son de Apple, algunas personas poseen un iPhone con la variante de almacenamiento base y, por lo tanto, no pueden permitirse capturar imágenes / videos en JPEG / H.264. ya que requiere mucho espacio de almacenamiento. Además, si tiene un iPhone de nueva generación, es posible que tenga habilitada la opción «capturar fuera del marco», que requiere que configure el formato de captura en Alta eficiencia. Por lo tanto, si es un usuario de iPhone que posee una computadora con Windows 10, así es como puede habilitar el soporte y abrir estos archivos en su máquina.
Cómo habilitar la compatibilidad con archivos HEIF y HEVC en Windows 10
1. Abra un navegador web y vaya a esta enlace.
2. Aquí, se le presentarán extensiones de imagen HEIF en Microsoft Store. Grifo Obtener.
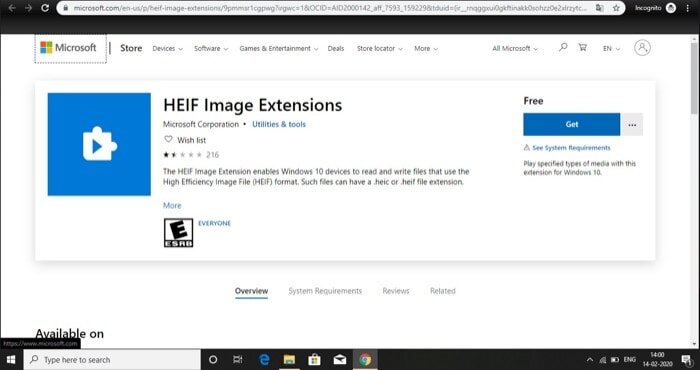
3. A continuación, se le pedirá que abra la extensión en Microsoft Store en su dispositivo. Toque Abrir Microsoft Store.
4. Ahora, tan pronto como se descargue la extensión, toque Instalar en pc.
5. Similar a los pasos anteriores donde descargó Extensiones de imagen HEIF, toque en esta enlace para ir al Extensiones de video HEVC.
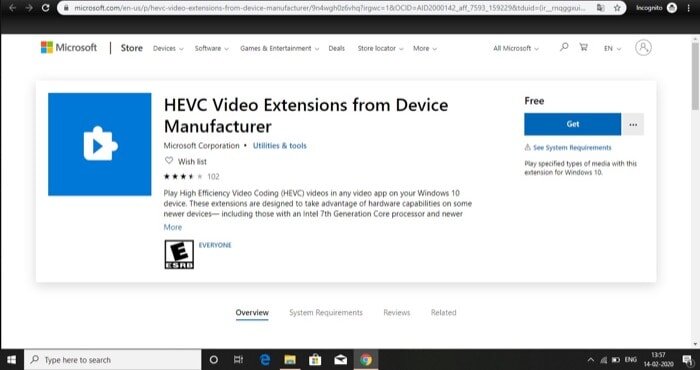
6. Una vez aquí, presione el Obtener botón, y luego, el Instalar en pc , para instalar la extensión en su dispositivo.
Cómo abrir archivos HEIF y HEVC en Windows 10
Una vez que haya instalado las extensiones HEIF y HEVC utilizando el método anterior, su máquina estará lista para ver y editar los archivos en formato HEIF y HEVC. Para acceder a estos archivos, todo lo que necesita hacer es hacer doble clic en el archivo y seleccionar una aplicación con la que desea abrirlo, ya sea la aplicación Fotos o la aplicación Microsoft Paint, ahora debería poder ver estos archivos gratis en su máquina.
Cómo arreglar las extensiones HEIF y HEVC que no funcionan en Windows 10
Sin embargo, si logró instalar las extensiones HEIF y HEVC de Microsoft Store con éxito, debería poder ver archivos con formato HEIF y HEVC. Sin embargo, en caso de que algo salga mal durante el proceso de instalación, aquí le mostramos cómo solucionarlo y hacer que estas extensiones funcionen.
1. Abra Configuración y vaya a Aplicaciones.
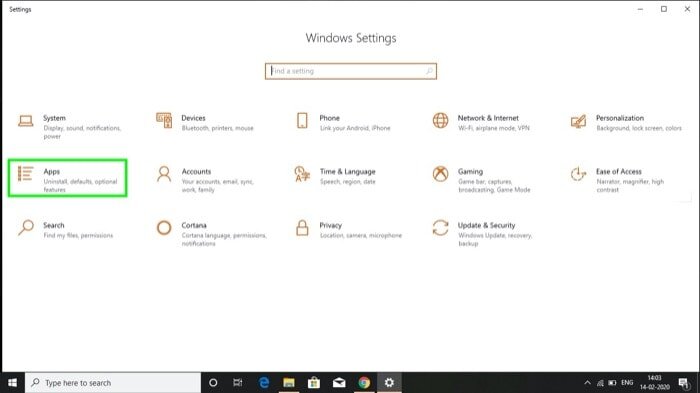
2. En el panel izquierdo, seleccione Aplicaciones y funciones.
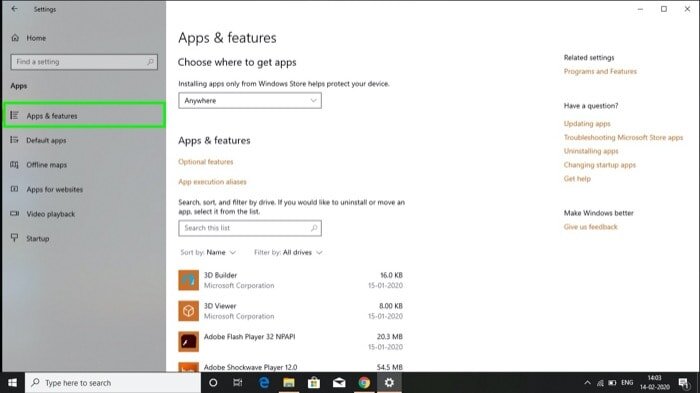
3. En el panel derecho, desplácese hacia abajo para buscar Extensiones de imagen HEIF y tócalo.
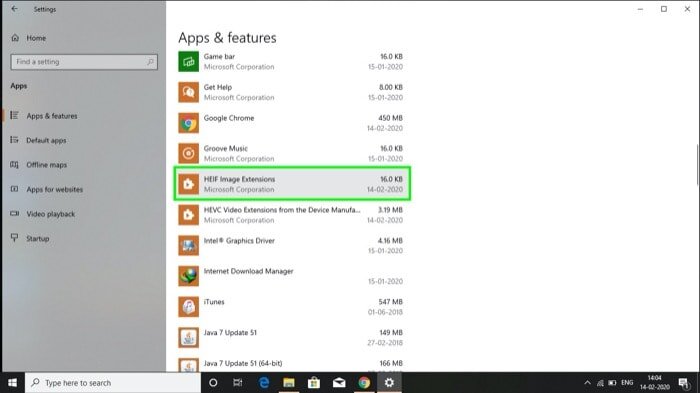
4. Seleccione Opciones avanzadasy en la siguiente pantalla, toque el Reiniciar botón.
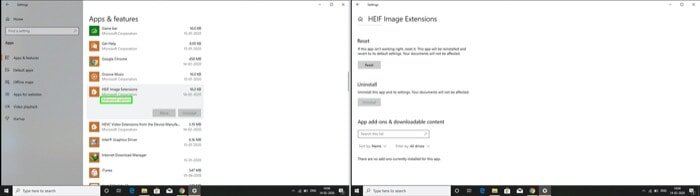
5. Ahora, de forma similar a los pasos anteriores, vuelva al Aplicaciones y funciones página y desplácese hacia abajo para encontrar Extensiones de video HEVC y tócalo.
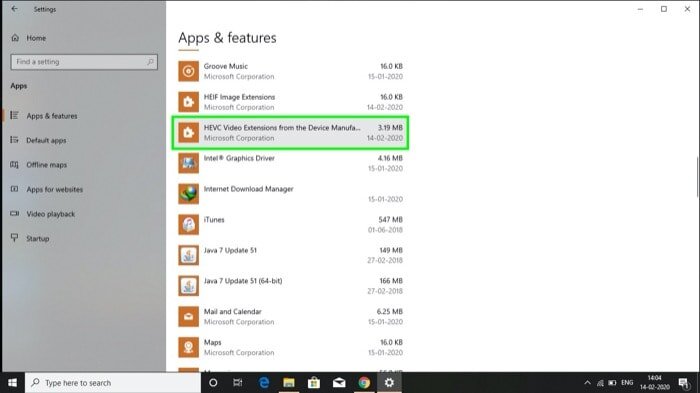
6. Finalmente, seleccione Opciones avanzadasy en la página siguiente, toque el Reiniciar botón.
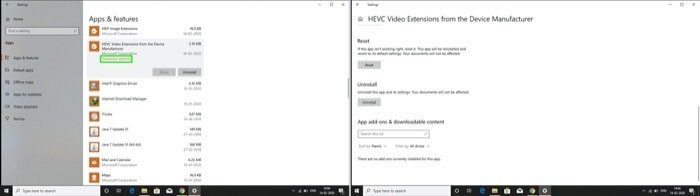
Una vez que presione Restablecer, la extensión se reinstalará y todas las configuraciones se establecerán por defecto.
Siguiendo los pasos anteriores, debería poder acceder a los archivos HEIF y HEVC en su máquina con Windows 10. Para instancias futuras, si su trabajo requiere la exportación frecuente de imágenes / videos desde su iPhone a una Mac o PC, debe cambiar la configuración de Transferir a Mac o PC. Así es cómo –
1. Abra Configuración en su iPhone y desplácese hacia abajo para Fotos.
2. Desplácese hacia abajo para encontrar la configuración de TRANSFERIR A MAC O PC.
3. Aquí, elija Automático.
¡Y eso es!
Ahora, cada vez que transfiera una imagen o video desde su iPhone a una Mac o una PC, el archivo se convertirá automáticamente a un formato compatible antes de ser transferido. Sin embargo, tenga en cuenta que solo las imágenes y los videos que tome después de realizar cambios en la configuración de captura se convertirán automáticamente a un formato compatible durante la transferencia. Y no las imágenes y videos que se tomaron antes de realizar los cambios.
