Smartphones. Si compra uno, es poco probable que cambie a uno nuevo durante algún tiempo. Y seamos honestos, mirar la misma pantalla día tras día puede volverse un poco aburrido. ¿Pero sabes que? No tiene que ser así. No estamos hablando solo de cambiar el fondo de pantalla o descargar diferentes temas.
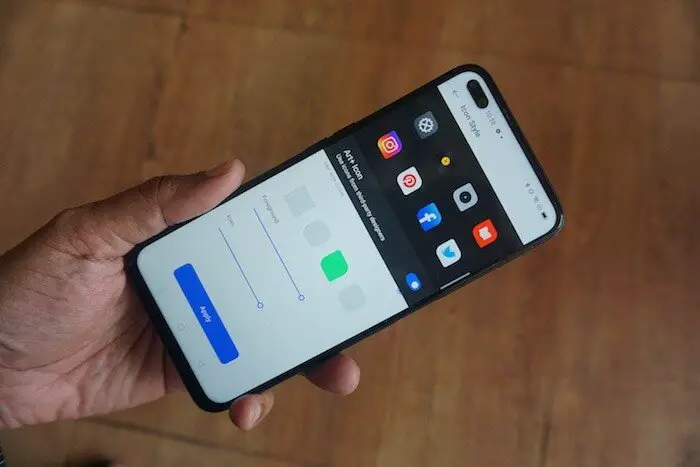
De hecho, puede personalizar la forma en que aparecen los íconos en su teléfono, dándole un aspecto renovado o simplemente dándose una descarga de energía de «Puedo hacer cambios icónicos». Y si tiene un teléfono inteligente con RealmeUI o ColorOS7, la personalización se vuelve realmente fácil. Esto ni siquiera requiere descargar o conectarse en línea. Puede personalizar los iconos directamente desde la aplicación Configuración en su teléfono inteligente.
Todo lo que tienes que hacer es seguir estos sencillos pasos:
Pasos para personalizar iconos en Realme UI y ColorOS 7
Paso 1: Abra Configuración
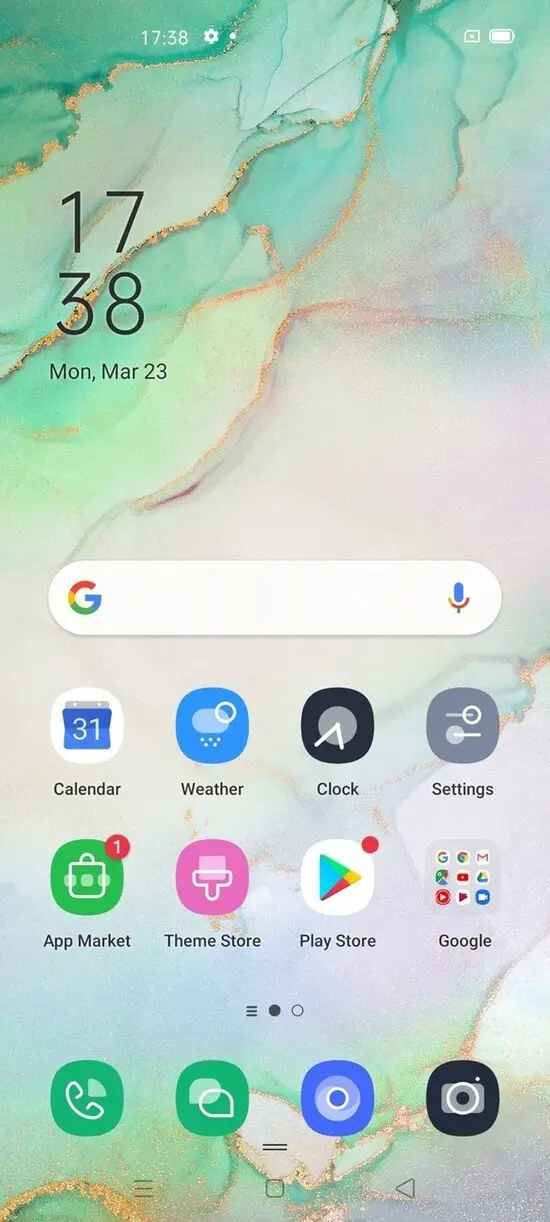
Lo primero es lo primero, debe tener un teléfono inteligente con RealmeUI o ColorOS 7 que ejecute (el Realme 6 Pro y el Oppo Reno 3 Pro, por ejemplo) para seguir estos pasos. Simplemente actualícelos para estar seguro. Ahora, en ese teléfono inteligente, busque la aplicación Configuración y ábrala.
Paso 2: seleccione Pantalla de inicio y Revista de pantalla de bloqueo
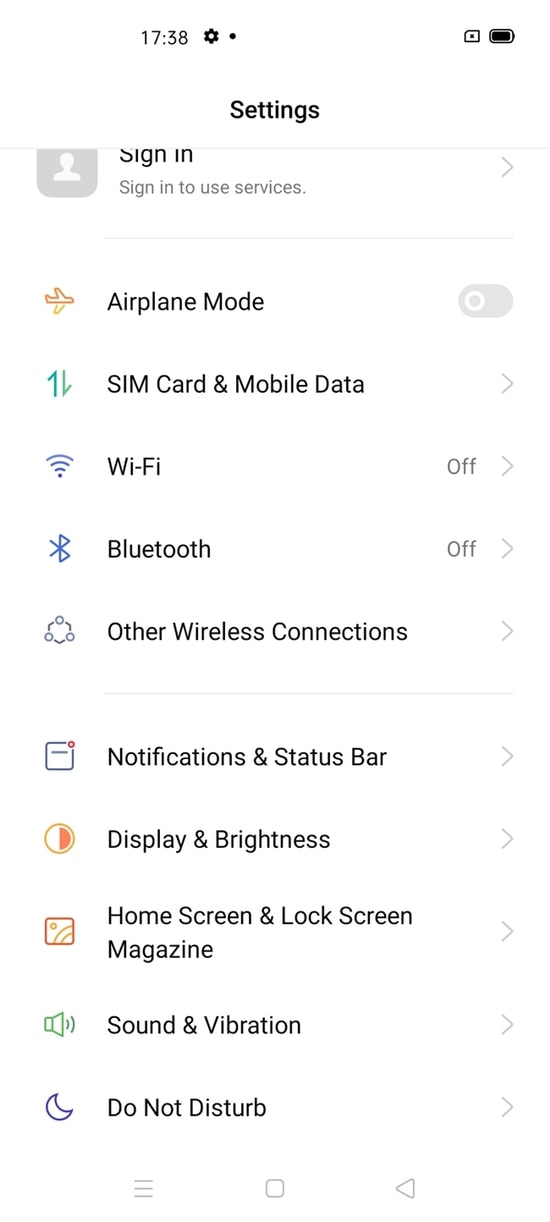
Una vez que esté en la Configuración, busque la opción «Pantalla de inicio y revista de pantalla de bloqueo» y ábrala.
Paso 3: entra en la personalización
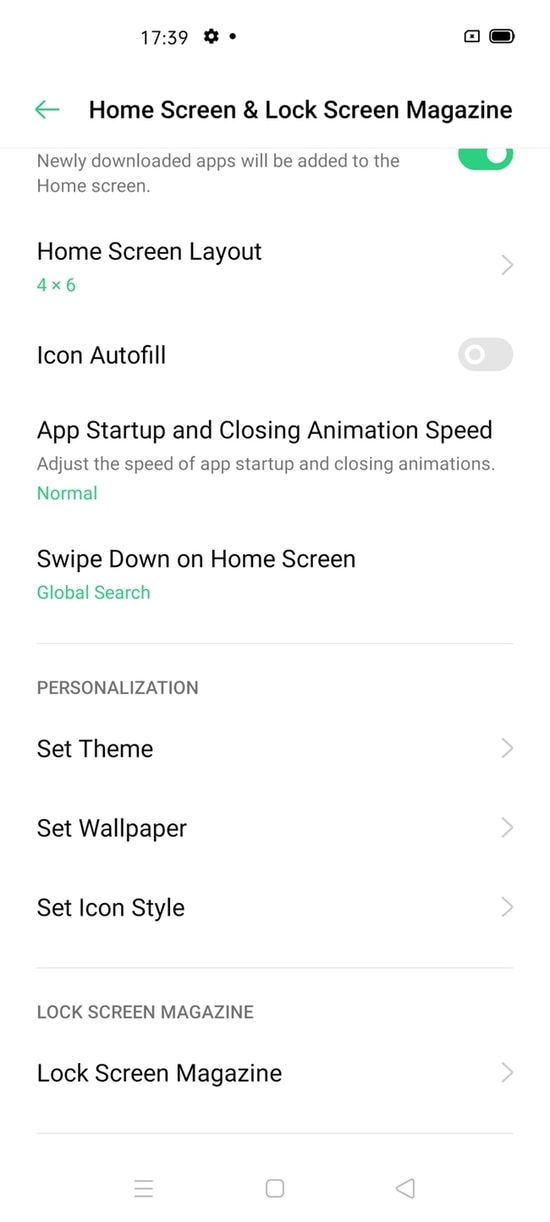
Desplácese hacia abajo (tendrá que desplazarse un poco) y busque la sección Personalización. En esta sección, encontrará tres opciones diferentes, todas que lo ayudarán a cambiar el aspecto de su teléfono inteligente. Obtiene «Establecer tema» y «Establecer fondo de pantalla», pero lo que importa aquí es «Establecer estilo de icono», que le permitirá personalizar los iconos en su teléfono inteligente.
Paso 4: elige y personaliza
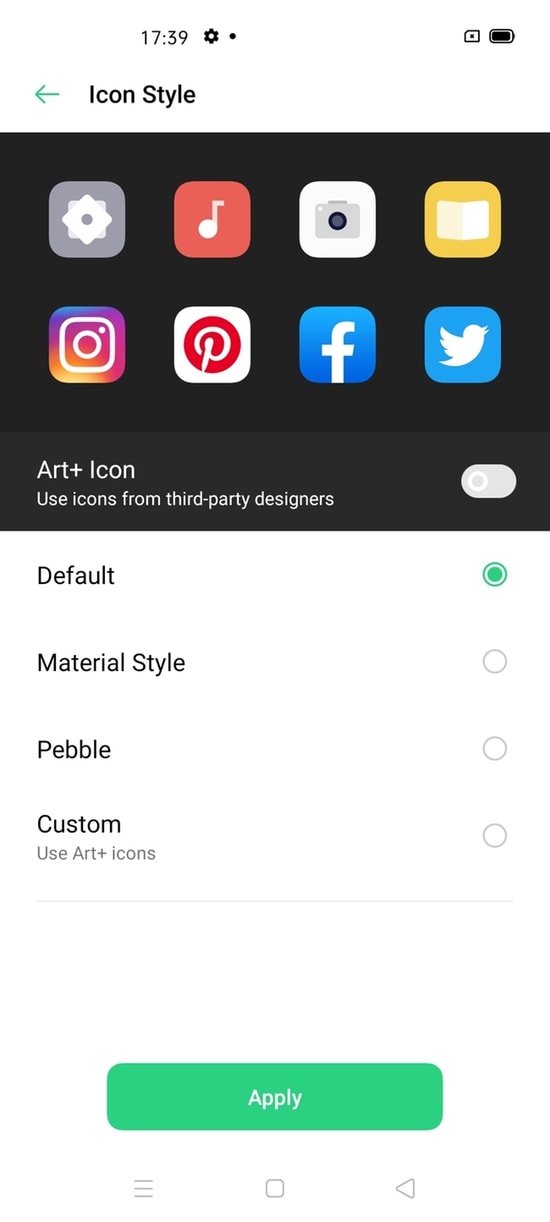
Cuando abra la ventana Establecer estilo de icono, tendrá cuatro opciones diferentes para cambiar el aspecto de sus iconos:
- Predeterminado: en este estilo, los íconos de las aplicaciones son prácticamente los que se obtienen de fábrica, en su mayoría circulares. Ignore si está buscando un cambio (por eso está leyendo, ¿no es así?).
- Estilo del material: como su nombre indica, parece inspirado en el diseño de materiales de Google. La mayoría de los íconos se colocan en cuadros cuadrados y también verá diferentes íconos para algunas aplicaciones de la cámara (el ícono se verá como una cámara, música y, bueno, Configuración en sí. Es un poco más plano pero
- Pebble: Pebble mezcla los dos primeros estilos. Los íconos son diferentes de los dos primeros y están cercados con forma de squoval (cuadrado con esquinas ovaladas). Una vez más, algunas aplicaciones tienen íconos diferentes: la configuración se vuelve muy básica con dos controles deslizantes en lugar de las ruedas dentadas y, mientras permanece el ícono de la cámara, su lente se vuelve mucho más grande.
- Personalizado: aquí es donde puedes dar rienda suelta a toda tu creatividad. Seleccione la opción Personalizado (recuerde activar la opción “Usar iconos Art +” en la parte superior) y lo llevará a otra ventana con tres nuevas opciones de personalización diferentes:
- Forma: la primera opción es donde puede seleccionar la forma que desee para sus iconos. Tiene cuatro opciones diferentes para elegir, y están dispuestas una al lado de la otra. Cuadrado, Octágono, Squoval y lo que nos gusta llamar «Hoja cuadrada» (mira la imagen, parece un cuadrado con dos esquinas opuestas que están ligeramente extendidas). Selecciona la forma que más te guste y pasa a la siguiente opción. Por cierto, si selecciona el cuadrado, también tiene la opción de redondear sus esquinas si así lo desea.
- Primer plano: este es un control deslizante. Esto le ayudará a cambiar el tamaño del primer plano, que la mayoría de las veces es el logotipo de la aplicación. El deslizamiento de izquierda a derecha aumenta el tamaño del primer plano. Puede deslizar y ver diferentes tamaños y seleccionar el que más le convenga.
- Icono: esta opción funciona como la anterior. Tiene un control deslizante y altera el tamaño de la misma forma que la opción anterior. Solo esto altera el tamaño del ícono completo y no solo el primer plano. Esto significa que con esta opción puede cambiar el tamaño del icono y mantenerlo tan grande o pequeño como desee.
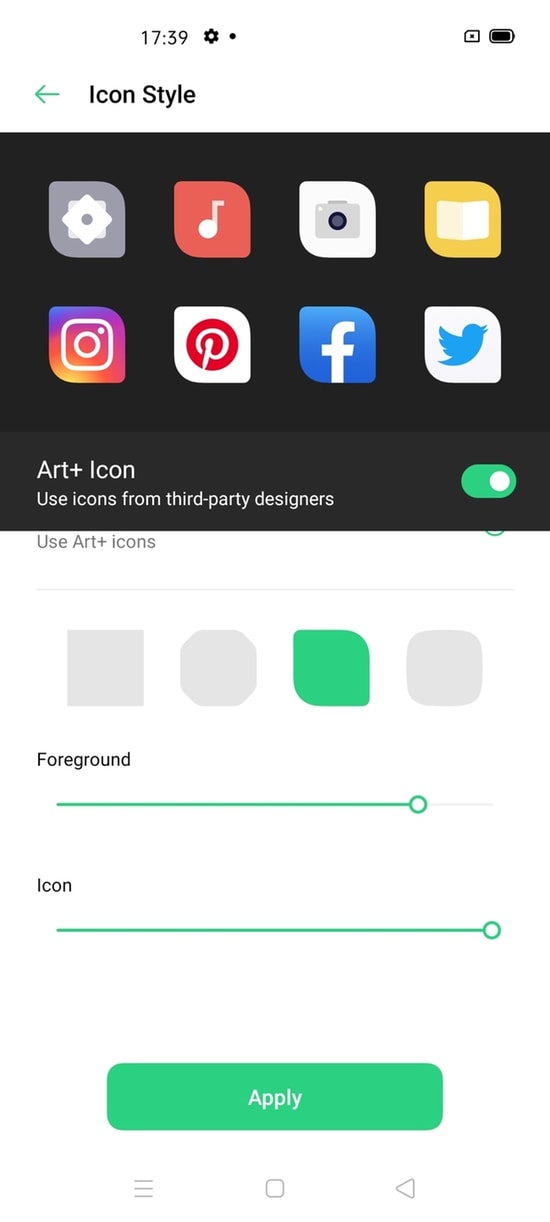
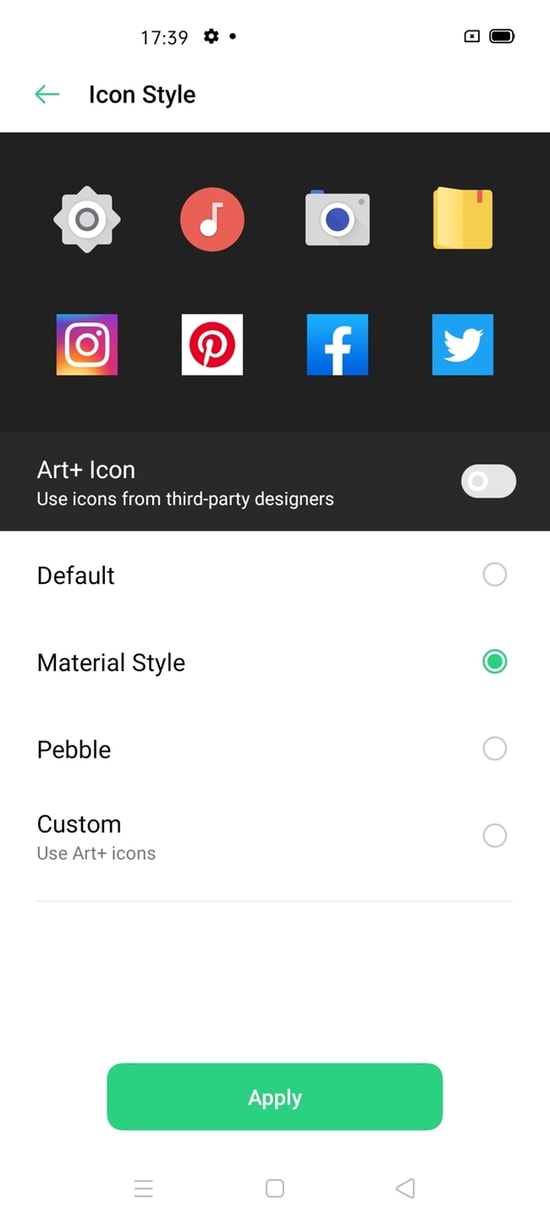
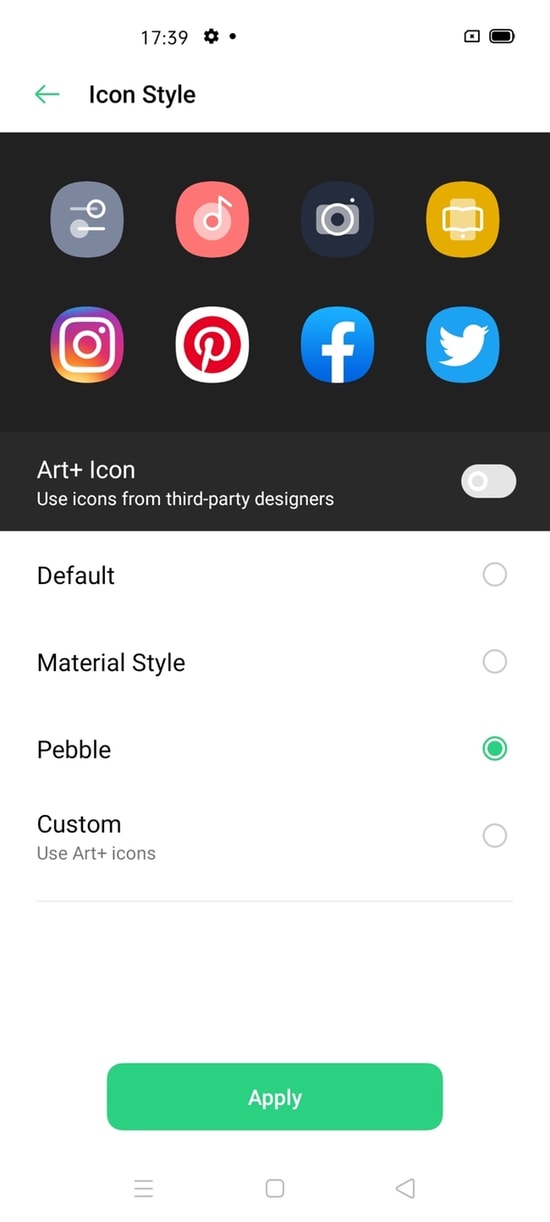
Eso es. Eso es todo lo que necesitas para darle a tu teléfono un aspecto diferente al menos en términos de íconos. Sí, hay soluciones más completas, pero esta se lleva la palma por su gran simplicidad y el hecho de que viene directamente en el teléfono.
(Nota: este artículo se basa en nuestra experiencia con Realme 6 Pro (revisión) y Oppo Reno 3 Pro (revisión). Las experiencias y características pueden variar en otros modelos).

