Las Mac rara vez tienen muchos problemas. Sin embargo, existen algunas excepciones que pueden paralizar su flujo de trabajo y su progreso durante una sesión.
Una aplicación congelada o que se comporte mal es una de esas excepciones que a veces puede inutilizar su Mac. Y aunque puede intentar cerrar esta aplicación que no responde normalmente haciendo clic en el botón de cierre, es poco probable que funcione la mayor parte del tiempo.
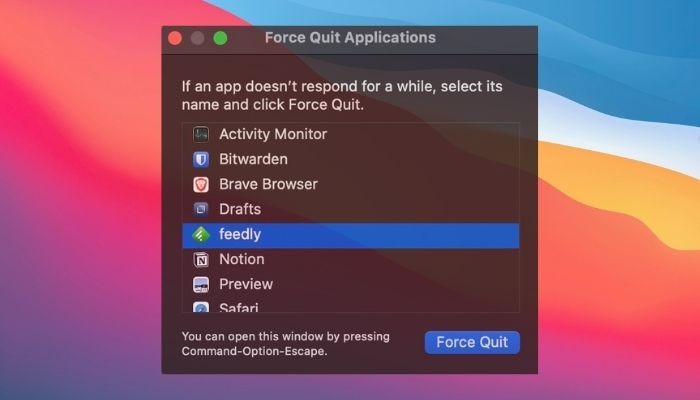
Aquellos familiarizados con el sistema operativo Windows estarían muy familiarizados con el método abreviado de teclado “Ctrl + Alt + Supr” para invocar el Administrador de tareas y ‘matar’ la aplicación que no funciona correctamente. ¿Cuál es la alternativa de Mac a “Ctrl + Alt + Supr” que te ayuda a forzar el cierre de una aplicación? Te contamos cinco formas de forzar el cierre en Mac que puedes usar para cerrar aplicaciones que no responden y restablecer la funcionalidad de tu Mac.
1. Forzar el cierre de una aplicación en Mac desde el Dock
Una de las formas más fáciles de forzar el cierre de las aplicaciones de Mac es usar el Dock. Los siguientes pasos demuestran cómo hacer esto:
- Busque la aplicación congelada que desea forzar a salir en el Muelle.
- Sostener el Opción y haga clic con el botón derecho en el icono de esta aplicación.
- Escoger Forzar la salida de las opciones disponibles.
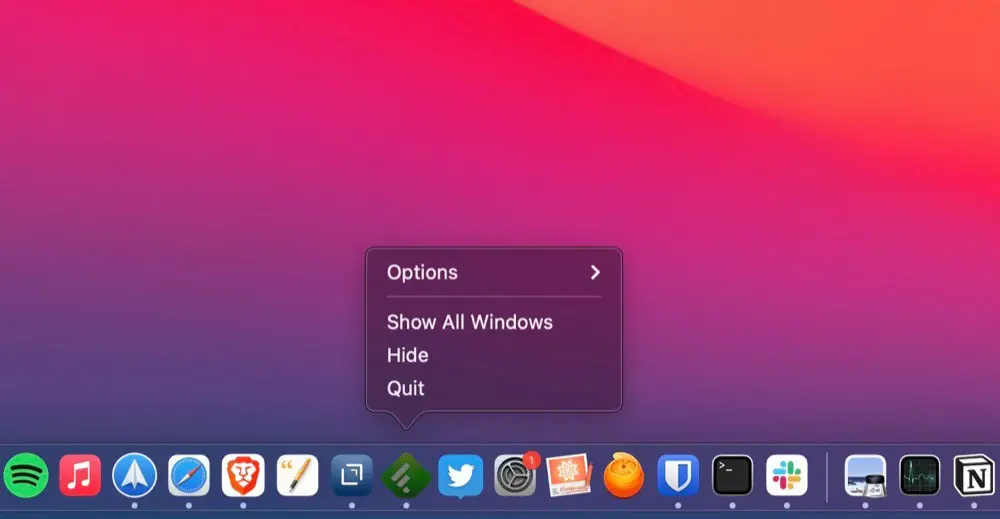
Puede que no sea evidente para muchos usuarios, pero Apple incluye una opción Forzar salida en su menú, que le permite forzar el cierre rápido de una aplicación Mac sin tener que mover mucho el mouse.
Siga los pasos a continuación para forzar el cierre en Mac desde el menú de Apple:
- Haga clic en el icono de Apple () en la barra de menú en la esquina superior izquierda de la pantalla.
- Seleccione la aplicación que no responde en el Forzar el cierre de aplicaciones menú y haga clic en el Forzar la salida botón.
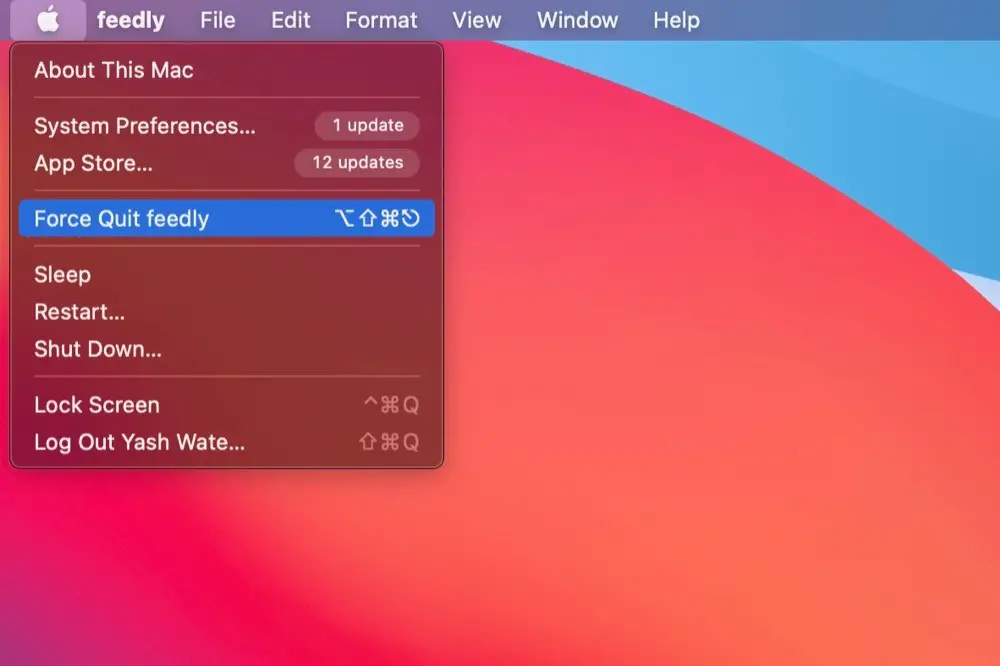
Si mencionas el Forzar el cierre de aplicaciones mientras está en la aplicación congelada, ya tendrá la aplicación preseleccionada, y puede simplemente hacer clic en el botón Forzar salida para cerrarla.
3. Forzar el cierre de aplicaciones Mac con Monitor de actividad
Si por alguna razón, los dos métodos anteriores fallan, puede usar el Monitor de actividad para forzar el cierre de la aplicación que no responde. Siga los pasos a continuación para forzar el cierre de una aplicación de Mac usando el Monitor de actividad:
- Abierto Monitor de actividad. [Pull up Spotlight Search (Command+Space) and search Activity Monitor. Alternatively, open Launchpad, go into the Other folder, and run Activity Monitor from there.]
- Haga clic en el Nombre del proceso encabezado para ver los procesos activos en orden alfabético.
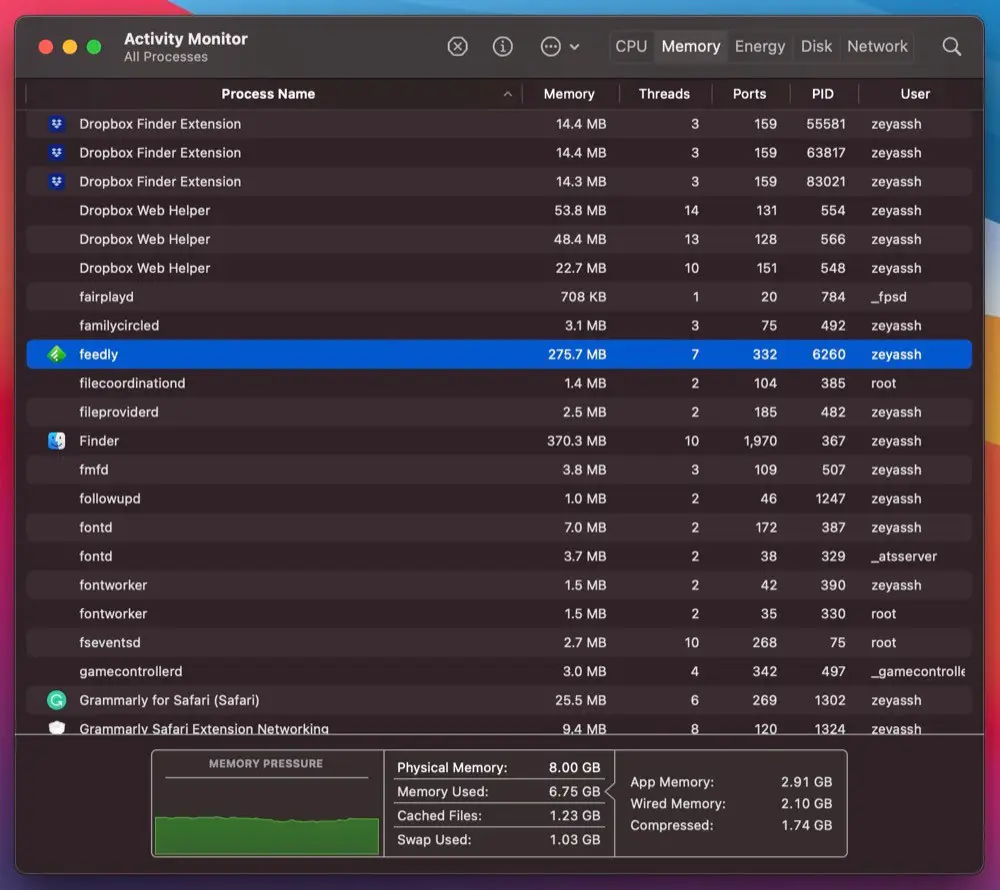
- Busque la aplicación congelada en esta lista de aplicaciones y haga clic en el (X) botón.
- Cuando se le solicite confirmación, haga clic en Forzar la salida.
4. Forzar el cierre de una aplicación Mac mediante Terminal
Si prefiere trabajar con una CLI en lugar de una GUI, puede usar la aplicación Terminal para forzar el cierre de aplicaciones en Mac. La Terminal es una poderosa aplicación para Mac que le permite acceder y controlar varios componentes y servicios de macOS mediante comandos.
Siga los pasos a continuación para usarlo para forzar el cierre de una aplicación de Mac:
- Abierto Monitor de actividad.
- Toque en el Nombre del proceso encabezado para organizar los procesos activos alfabéticamente.
- Busque la aplicación congelada en esta lista de aplicaciones y anote su PID (identificador de proceso) bajo el PID columna.
- Lanzamiento Terminal. [Open Spotlight Search and search Terminal. Alternatively, open Finder, select Applications under Favorites, click on Utilities, and double-click on Terminal.]
- Ingrese el siguiente comando y presione el Regreso clave: sudo kill enter_PID_hereEg: sudo kill 477
5. Forzar el cierre de aplicaciones Mac con atajo de teclado
Si bien los métodos enumerados hasta ahora lo ayudan a forzar el cierre de aplicaciones que no responden o congeladas en su Mac, todos involucran el uso del mouse / trackpad. Pero, si su aplicación que funciona mal ha congelado completamente su Mac, hasta el punto en que no puede mover el puntero, su único recurso para cerrarlo es usar su teclado.
Con este fin, Apple lo tiene cubierto con su método abreviado de teclado predefinido para el Forzar el cierre de aplicaciones funcionalidad. Es la misma funcionalidad que usamos en el segundo método, excepto que, esta vez, la activaremos con un atajo de teclado.
Estos son los pasos para forzar el cierre de una aplicación congelada usando el atajo de teclado:
- presione el Comando + Opción + Esc combinación de teclas.
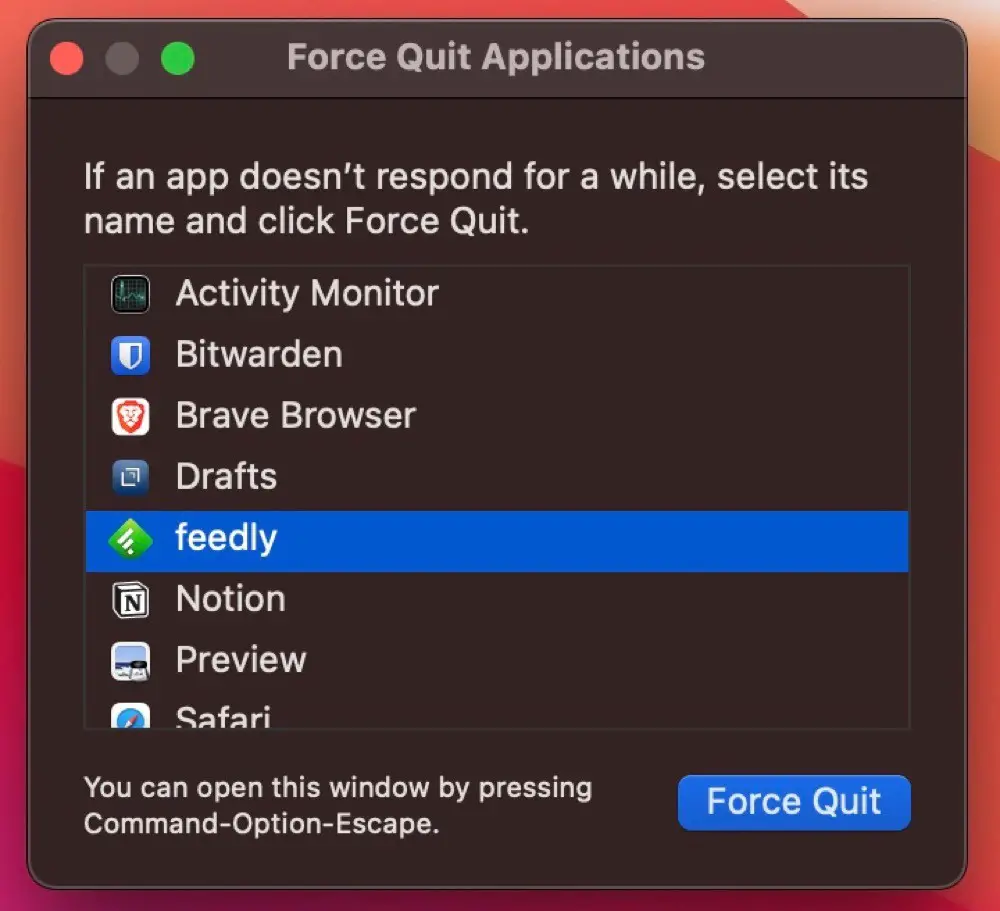
- Seleccione la aplicación congelada en el Forzar el cierre de aplicaciones ventana y haga clic en el Forzar la salida botón.
Forzar el cierre de una aplicación que no responde para reanudar las operaciones de Mac
En la mayoría de los casos, puede forzar el cierre de las aplicaciones que no responden en su Mac con cualquiera de los métodos anteriores y restaurar su funcionalidad para reanudar el trabajo.
Sin embargo, si ninguno de estos funciona o no puede realizar ninguna de estas operaciones, puede forzar un apagado presionando y manteniendo presionado el botón de encendido, la Mac se apaga.
Boletín semanal
Regístrese para recibir un boletín técnico especialmente seleccionado.
Subscribeform.fluent_form_3 .wpf_has_custom_css.ff-btn-submit {background-color: rgba (0, 78, 146, 1); border-color: rgba (0, 78, 146, 1); color: #ffffff; min-width : 100%; } formulario.fluent_form_3 .wpf_has_custom_css.ff-btn-submit: hover {color de fondo: rgba (5, 55, 99, 1); color del borde: rgba (5, 55, 99, 1); color: #FFFFFF; ancho mínimo: 100%; }
Al enviar su correo electrónico, acepta los Términos de uso y la Política de privacidad.
