Mientras trabaja en su computadora, muchas veces, puede encontrar la necesidad de usar múltiples aplicaciones o múltiples instancias de una sola aplicación una al lado de la otra. Ya sea para consultar documentos mientras escribe publicaciones o escribir código mientras revisa cierta documentación, existen numerosas razones por las que es posible que desee realizar múltiples tareas con varias aplicaciones a la vez. Pero la idea general detrás del enfoque es la misma: evitar la molestia de saltar entre diferentes ventanas y trabajar de manera eficiente.
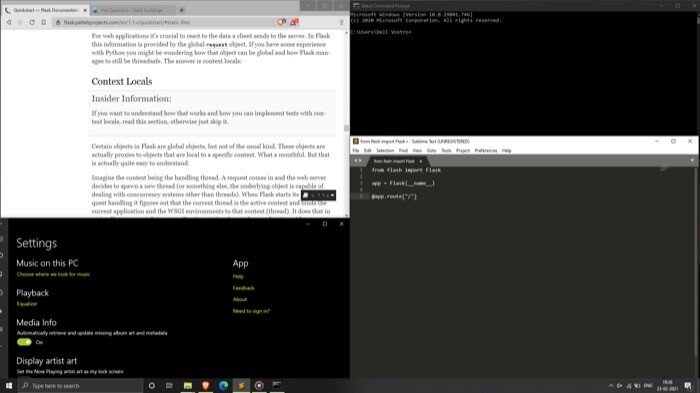
Del mismo modo, si tiene un monitor de pantalla grande o una configuración de varios monitores conectados a su computadora, puede aprovechar el espacio de la pantalla extendida para usar múltiples aplicaciones a la vez y hacer mucho más.
A diferencia de Apple, que restringe la cantidad de aplicaciones que puede ejecutar una al lado de la otra en Mac (usando la vista dividida) a solo dos y, por lo tanto, requiere que los usuarios usen aplicaciones de administrador de ventanas de terceros, el sistema operativo Windows 10 de Microsoft ofrece diferentes divisiones opciones de pantalla de forma nativa para permitirle trabajar con múltiples aplicaciones (o instancias de aplicaciones) a la vez. Por lo tanto, puede usar estas diferentes opciones de diseño para colocar sus aplicaciones en su espacio preferido en el escritorio para aumentar su productividad.
¿Qué es la pantalla dividida en Windows?
La pantalla dividida es una función incorporada en el sistema operativo Windows de Microsoft. Te permite dividir pantallas en tu escritorio para usar múltiples aplicaciones a la vez. La pantalla dividida funciona mediante la ayuda de instantáneas.
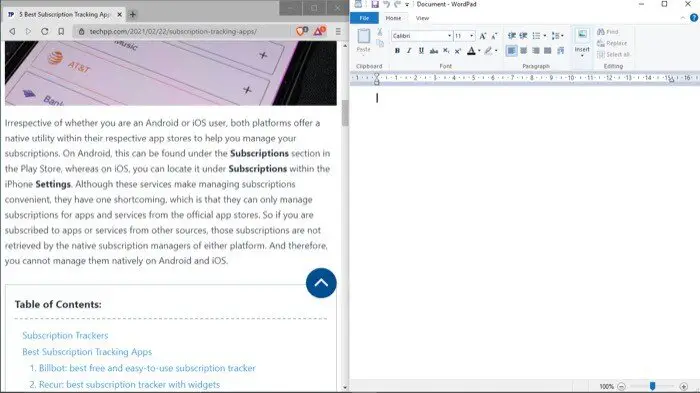
Snap Assist, para los no iniciados, es una funcionalidad de gestión de ventanas. Se introdujo por primera vez con Windows 7 con opciones limitadas. Sin embargo, a lo largo de los años, Microsoft realizó lentamente algunas mejoras y, con Windows 10, finalmente introdujo nuevos cambios para ampliar el alcance de uso y ofrecer a los usuarios un mejor control sobre la administración de Windows en su escritorio.
Cómo dividir la pantalla en Windows 10
A diferencia de otras versiones del sistema operativo Windows, que tienen la función de asistencia instantánea habilitada de forma predeterminada, Windows 10 requiere que active la función antes de que pueda comenzar a administrar sus ventanas.
Para habilitar la asistencia instantánea en Windows 10, abra Inicio y vaya a Configuración. Sobre el Ajustes página, haga clic en Sistema y seleccione Multitarea en el menú de la izquierda. Ahora, active el interruptor junto a Ajustar ventanas para habilitar la asistencia instantánea.
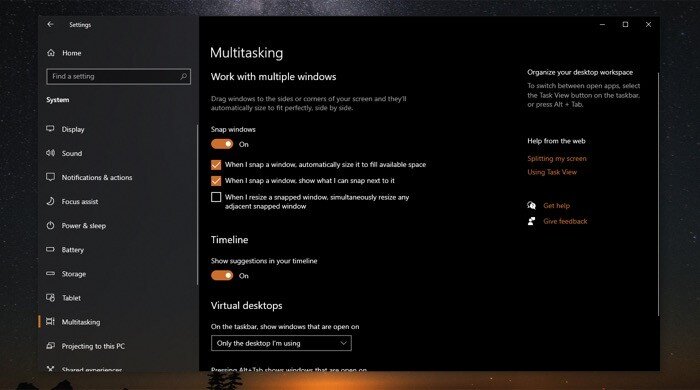
Una vez que se activa la función de ventanas instantáneas, puede comenzar a administrar su escritorio según sus preferencias y tener varias aplicaciones ejecutándose una al lado de la otra. Así es cómo.
I. Dividir la pantalla con el mouse
1. Abra las aplicaciones que desea colocar en mosaico en una vista de pantalla dividida. [Make sure they are not in the full-screen mode/maximized.]
2. Haga clic con el botón izquierdo en la ventana de una aplicación y arrástrela a la posición en la pantalla donde desea colocarla. Por ejemplo, si desea colocar una aplicación en la mitad izquierda de la pantalla, debe mantener presionada y arrastrar su ventana completamente hacia la izquierda de la pantalla. Una vez que la ventana encaje en su lugar, suelte el botón del mouse.
3. Con el paso anterior, puede organizar hasta cuatro ventanas a la vez, en los cuatro cuartos de la pantalla. En cuyo caso, debe mantener presionada y arrastrar una ventana hacia la parte superior izquierda, superior derecha, inferior izquierda o inferior derecha de la pantalla para encajarla allí.
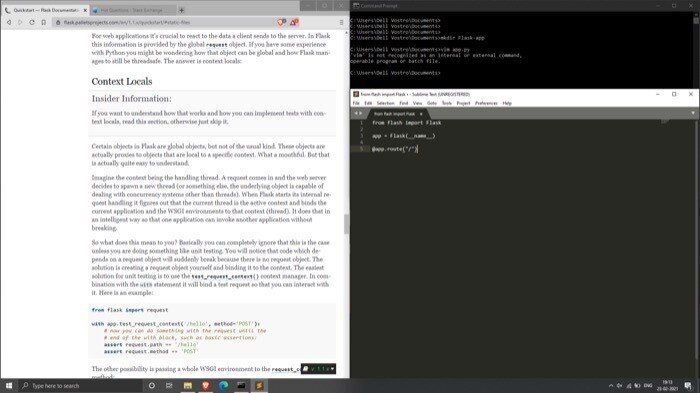
II. Pantalla dividida usando el teclado
Si prefiere usar un teclado para realizar varias acciones, también puede usarlo para dividir la pantalla. Para ello, tenga todas las aplicaciones que desee en la pantalla y resalte la ventana que desea mover. Puede hacer esto usando el Alt + Tab atajo de tecla. Una vez resaltado, presione el Windows + flecha (izquierda, arriba, derecha y abajo) juntas para mover la flecha de la ventana a diferentes partes de la pantalla.
Por ejemplo, si desea colocar en mosaico la ventana de una aplicación en la mitad derecha de la pantalla, presione el Windows + flecha derecha clave para colocarlo en su lugar.
¿Cómo cambiar entre pestañas / ventanas?
Una vez que haya configurado las ventanas de su aplicación, puede cambiar la ventana / pestaña activa usando el Alt + Tab atajo. Para esto, presione y mantenga presionada la combinación de teclas para desplazarse por las aplicaciones y suéltelo en la aplicación que desea seleccionar.
Haga más con PowerToys FancyZones
Si bien la función nativa de asistencia instantánea le permite dividir su pantalla en diferentes segmentos y colocar las ventanas de su aplicación en sus posiciones preferidas, no alcanza las opciones de personalización que se ofrecen en algunos de los mejores servicios de administración de ventanas. Aquí es donde entra en juego FancyZones.
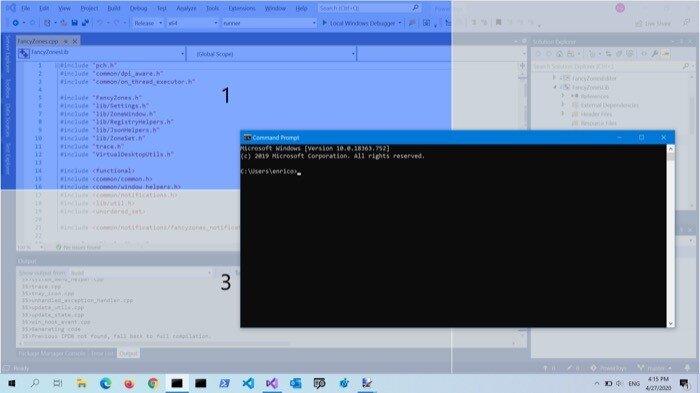
FancyZones es parte de un conjunto de utilidades en la herramienta PowerToys de Microsoft. Ofrece una amplia variedad de diseños para organizar sus ventanas, junto con una serie de otras opciones de personalización. De esa manera, puede administrar su escritorio según sus preferencias y mejorar su experiencia multitarea.
SUGERENCIA: Además de usar varias aplicaciones a la vez en su escritorio de Windows, hay otro truco ingenioso que puede aprovechar para administrar mejor su flujo de trabajo. La mayoría de los sistemas operativos, incluido Windows 10, ofrecen escritorios virtuales (o espacios de trabajo), que son básicamente escritorios adicionales en los que puede trabajar, al igual que los escritorios normales. Sin embargo, si logra ponerlos en práctica de manera efectiva, puede sacar más provecho de la funcionalidad.
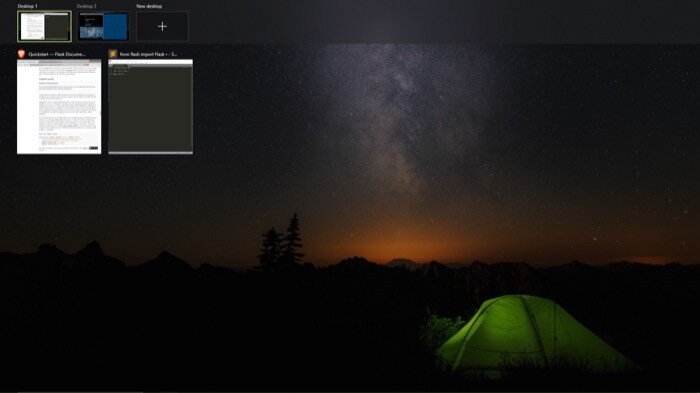
Recomendamos usar escritorios virtuales para organizar todas las diferentes aplicaciones y servicios que usa en un día. Por ejemplo, si usa un conjunto de aplicaciones para el trabajo, puede tenerlas en un escritorio virtual y todas sus otras aplicaciones casuales (comunicación y redes sociales) en otro. De esa manera, sus aplicaciones laborales y personales permanecen aisladas en diferentes escritorios, y no tiene que sucumbir a las distracciones. Y, por supuesto, cuando sea necesario, puede alternar entre sus escritorios virtuales mediante el acceso directo de Windows + Tab.

Me autorizas a citarlo en mi pagina web. Gracias Saludos
Con gusto, muchas gracias!