Windows 8 está en funcionamiento. Tiene muchas funciones nuevas, una nueva interfaz de usuario y una sensación general nueva. Si piensas «Bueno, esto es genial y me gusta Windows 8», entonces el siguiente tutorial no te será de mucha ayuda. Por otro lado, si cree que el sistema operativo «nuevo y mejorado» de Microsoft no es el adecuado para usted (y honestamente puedo entender por qué no), entonces puede volver a Windows 7 (o Vista, que es un mala idea).
Recientemente, esto se convirtió en un problema para quienes compraron computadoras o laptops producidas por HP que venían con Windows 8 OEM instalado. En ese momento, HP declaró que no ofrecerá soporte para nadie que cambie a Windows 7 desde Windows 8, creando así un gran revuelo entre los propietarios de computadoras HP. Para su alivio, HP ha actualizado su política y ahora los usuarios pueden cambiar a Windows 7 sin anular su garantía. Quizás otros OEM sigan el ejemplo de HP.
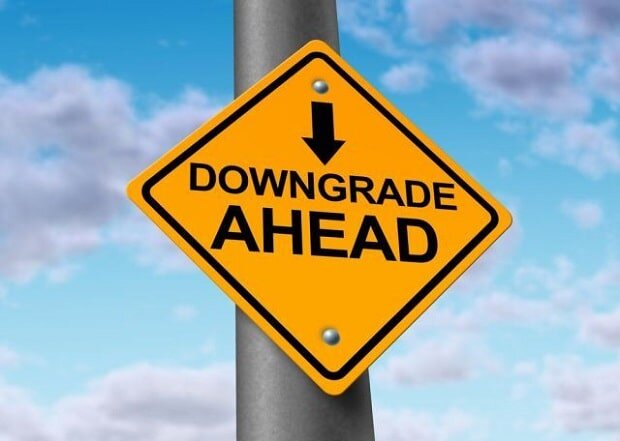
Cambio de Windows 8 a Windows 7
Microsoft permite a los usuarios que poseen una copia de Windows 8 Pro para degradar a una versión anterior de Windows, ya sea 7 o Vista (no se admite la degradación a XP), como lo habían hecho con versiones anteriores de Windows, como podemos ver en el contrato de licencia de Windows 8:
En lugar de utilizar el software Windows 8 Pro, puede utilizar una de las siguientes versiones anteriores: Windows 7 Professional o Windows Vista Business.
Ahora que ha recuperado el aliento sabiendo que tiene la posibilidad de degradar, pasemos al siguiente paso: cómo cambiar a Windows 7 desde Windows 8?
No hay una manera fácil de hacer esto, porque Microsoft no proporciona dicha herramienta en ninguno de sus sistemas operativos. Además, he consultado con el sitio web de Microsoft y no hay información disponible sobre cómo degradar su sistema operativo Windows. Esto significa que solo aquellos que tienen licencias OEM de Windows 8 pueden cambiar a Windows 7, pero el fabricante de la computadora debe realizar la degradación. Si solo compró una versión comercial de Windows 8, le queda una opción: comprar una copia de Windows 7 (si aún no tiene una) e instalarla en su computadora.
Instalación de Windows 7 sobre Windows 8
Si está instalando un nuevo sistema operativo en su dispositivo, hay algunos pasos que debe seguir antes de comenzar. Primero que nada, determine si hay alguna información en su C: partición que desea conservar. Si es así, cópielo en sus otras particiones / servicio en la nube / disco externo. Además, para estar seguro, puede crear una imagen de disco de su unidad C: como copia de seguridad, en caso de que encuentre errores y necesite volver a Windows 8. Después de guardar todos sus archivos, puede continuar haciendo un arranque. -able con Windows 7. Para ello, necesitará el Archivo de imagen .ISO de Windows 7 y una unidad flash USB o de DVD (la unidad flash debe tener al menos 8 GB).
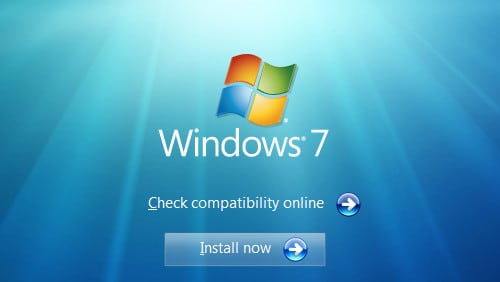
- Creación de un DVD con capacidad de arranque
Si desea crear un DVD con Windows 7, deberá instalar un programa llamado Nerón. Esto le permite crear un DVD con capacidad de arranque muy rápidamente y sin apenas esfuerzo. Después de instalar Nero, inserte su DVD en blanco y en la pantalla principal de Nero seleccione “DVD«Y»Abierto”, Ahora tiene que buscar su archivo .ISO. Después de abrir el archivo, haga clic en «Quemar”Y espere a que finalice el proceso de grabación.
- Creación de una unidad flash USB con capacidad de arranque
Si vas a ser instalar Windows 7 desde una unidad flash USB, notará que hay muchas utilidades en la web que le permiten lograr esto, pero por experiencia personal, recomendaría hacerlo a la antigua, con el símbolo del sistema. Además, recuerde que necesitará una unidad flash USB que tenga 8 GB o más, y antes de comenzar, copie todos sus archivos de la unidad flash, porque este proceso borrará todos los datos de la unidad flash USB. Asi es como se hace:
Buscar «CMD«Y ejecutarlo como administrador (es crucial que lo ejecute de esta manera, de lo contrario le dará un error más adelante)
Después de que se abra la ventana del símbolo del sistema, escriba «DISKPART”E ingrese los siguientes comandos en este orden:
- «LIST DISK»
- Aparecerá una lista con todos los discos de su computadora. Vea cuál de ellos es la unidad USB (observe el tamaño del disco para determinar cuál es). Si solo tiene un disco duro en su computadora, la memoria USB generalmente será el Disco 1 (tomaremos este caso como ejemplo)
- «SELECCIONAR DISCO 1» (nuevamente, asegúrese de tener el mismo número para su unidad flash USB)
- «LIMPIAR»
- «CREAR PARTICIÓN PRIMARIO»
- «SELECCIONAR PARTICIÓN 1»
- «ACTIVO»
- «FORMAT FS = NTFS» y espere a que se complete el formateo (tarda unos 10 minutos en una unidad flash de 8 GB)
- «ASIGNAR»
- «EXIT»: esto saldrá de la utilidad «diskpart», pero el símbolo del sistema seguirá abierto. No lo cierre porque lo usará más adelante. Ahora su unidad flash USB se ve como una partición, esto le permitirá crear la unidad de arranque para el sistema operativo Windows 7 y montar su imagen .ISO en una unidad virtual.
- «D: CD BOOT» (donde «D» es la letra de la unidad virtual donde está montado el archivo .ISO con Windows 7)
- «CD BOOT»
- «BOOTSECT.EXE / NT60 X:» (donde «X» es la letra de su unidad flash USB)
Copie todos los archivos del archivo .ISO a su unidad flash USB y después de que se complete el proceso, habrá terminado. Ahora, con su copia de Windows 7 lista para usar, puede realizar la instalación normal. Seleccione su unidad USB como fuente de arranque e instale el sistema operativo. Es una lástima que Microsoft no implemente una función que permita a los usuarios cambiar automáticamente a una versión anterior de Windows. Especialmente ahora, cuando Windows 8 es tan diferente de las versiones anteriores y puede que no sea del agrado de todos.

