Si eres alguien que está en el ecosistema de Apple, sabes lo conveniente y rápido que es AirDrop. Mi máquina de trabajo es una MacBook Pro y después de que recientemente cambié de iOS a Android, AirDrop es sin duda una de las características que más extraño. Como grabo muchos videos en mi teléfono inteligente, a veces es doloroso transferir una gran cantidad de imágenes de un Android a mi Mac para editarlas y eso es algo que probablemente también enfrente. Entonces, decidimos compilar una lista de cinco formas en las que puede transferir archivos desde su Android a su Mac o incluso viceversa, según nuestra experiencia.
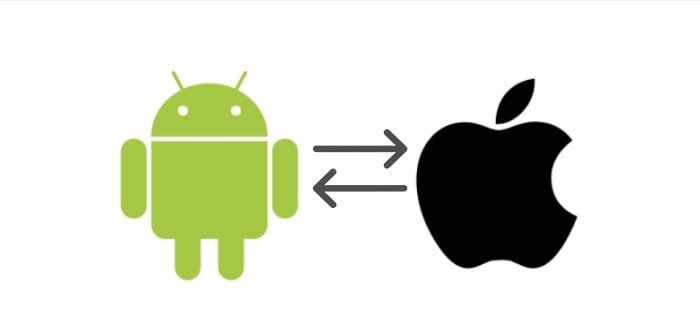
Cómo transferir archivos de Android a Mac y viceversa
1. Utilice una unidad flash USB y un adaptador OTG
Si va a transferir archivos grandes desde su Android a su Mac, como varios videos o imágenes a la vez, este método es uno de los más confiables. Es, por supuesto, uno de los métodos más rudimentarios, pero a menudo se ignora en favor de los métodos inalámbricos modernos, de los que también hablaremos en la última parte de este artículo. Las unidades flash son algo que todos nosotros ciertamente tenemos y si no tienes un conector OTG, puedes encontrar uno muy barato en línea.
Las razones por las que preferimos usar una unidad flash y un adaptador OTG para transferir archivos grandes de Android a Mac son que no depende de ningún factor externo como la velocidad de la red o si los dispositivos están muy cerca unos de otros. Esto significa que no hay posibilidad de que se pierdan paquetes, lo que puede ocurrir durante la transferencia inalámbrica. El uso de una unidad flash USB también significa que obtiene velocidades de escritura mucho más rápidas mientras copia hacia / desde su dispositivo en comparación con una transferencia inalámbrica.
Si ambos, tu teléfono Android y Mac tienen puertos USB-C y tienes una unidad flash USB-C, ni siquiera necesitas un adaptador OTG y las velocidades de transferencia también serán más rápidas en USB 3.0. Por lo general, usamos este método para transferir varios videos grandes que suman un tamaño de archivo de 5 a 6 GB, lo que llevaría mucho tiempo si los transfiere de forma inalámbrica, pero se puede hacer en solo unos minutos utilizando una unidad física. Incluso puede utilizar discos duros portátiles o SSD. Además, antes de utilizar cualquier dispositivo de almacenamiento externo con su Mac, asegúrese de que NO esté formateado como NTFS o no podrá escribir en él.
2. Sube y descarga a través de Google Drive / Dropbox
Este método es útil solo si tiene una conexión a Internet rápida y confiable, preferiblemente a través de Wi-Fi en casa o en su oficina. No hace falta decir que no uses este método con datos móviles o un punto de acceso porque primero, será muy lento y segundo, no querrás agotar tu límite de datos cargando y descargando archivos grandes. Este método también es preferible si el tamaño del archivo no es tan grande y está cargando un solo archivo.
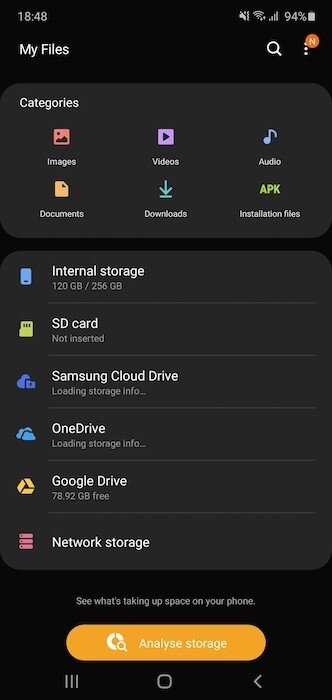
La idea se explica por sí misma. Simplemente cargue el archivo que desea transferir a través de la aplicación Google Drive (o cualquier otra plataforma de almacenamiento en la nube preferida que use) en su teléfono inteligente Android y, una vez cargado, puede descargar el mismo archivo en su Mac a través del sitio web de Drive. Algunas aplicaciones de administración de archivos predeterminadas / de stock simplifican aún más este proceso al brindar acceso a su almacenamiento en la nube dentro de la aplicación de administración de archivos. Samsung y OnePlus, por ejemplo, tienen opciones para otorgar permiso al administrador de archivos predeterminado para acceder a su almacenamiento de Google Drive y OneDrive para que pueda acceder a los archivos directamente dentro de la aplicación, lo cual es bastante ingenioso. Una alternativa a esto es usar un NAS o un almacenamiento conectado a la red al que puede cargar su archivo desde Android y acceder a él en una Mac o viceversa.
3. Enviar a cualquier lugar
Enviar a cualquier lugar es una aplicación popular que hace exactamente lo que dice su nombre: envía archivos a cualquier lugar con compatibilidad multiplataforma. Send Anywhere está disponible como una aplicación en Google Play Store en Android, así como en App Store en Mac, por lo que lo primero que debe hacer es instalar la aplicación en ambos dispositivos. Una vez hecho esto, inicie la aplicación en su Android y en su Mac y seleccione cuál es el remitente y cuál el receptor.
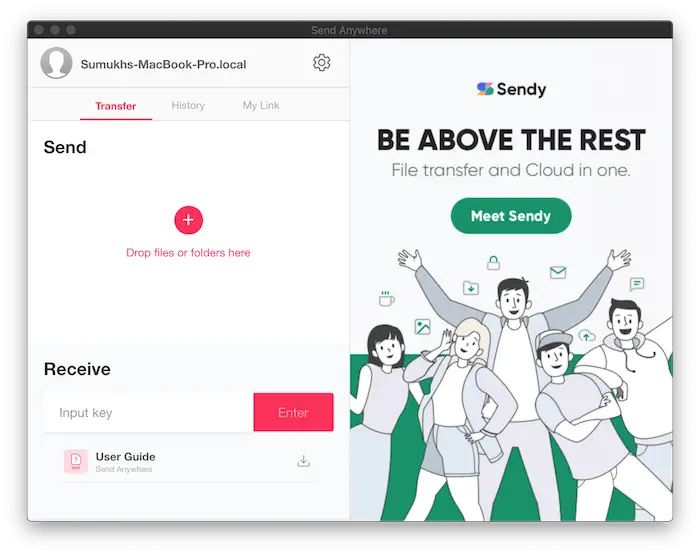
Una vez que el remitente elige los archivos para enviar, Send Anywhere generará una clave única de seis dígitos que el receptor debe ingresar dentro de la aplicación y comenzará la transferencia. Send Anywhere utiliza Bluetooth y Wi-Fi Direct para transferir archivos, al igual que AirDrop, excepto que es mucho más lento. Si bien Send Anywhere es bastante confiable para archivos relativamente más pequeños / limitados, puede volverse bastante lento o incluso fallar a veces si tiene varios archivos grandes para transferir.
Cosas como la pantalla de su teléfono apagada o si su Mac se queda en reposo cuando la deja desatendida por mucho tiempo también son factores que hacen que la transferencia falle. Send Anywhere básicamente funciona como Shareit, que es mucho más popular, por supuesto. Sin embargo, Send Anywhere no pone anuncios en su cara, a diferencia de la aplicación de Android Shareit, que la convierte en una alternativa mucho más limpia.
4. AirDroid
AirDroid es similar a Send Anywhere o cualquier otra aplicación / servicio de transferencia de archivos inalámbrica que existe. Sin embargo, AirDroid tiene algunos beneficios adicionales que lo hacen más útil. Necesitas descargar el Aplicación AirDroid en tu teléfono inteligente Android e inicia sesión. Una vez hecho esto, todo lo que necesitas hacer es visitar el sitio web de Airdroid a través de tu navegador web preferido en tu Mac e iniciar sesión con las mismas credenciales. Tenga en cuenta que tanto su dispositivo Android como Mac deben estar conectados a la misma red Wi-Fi.
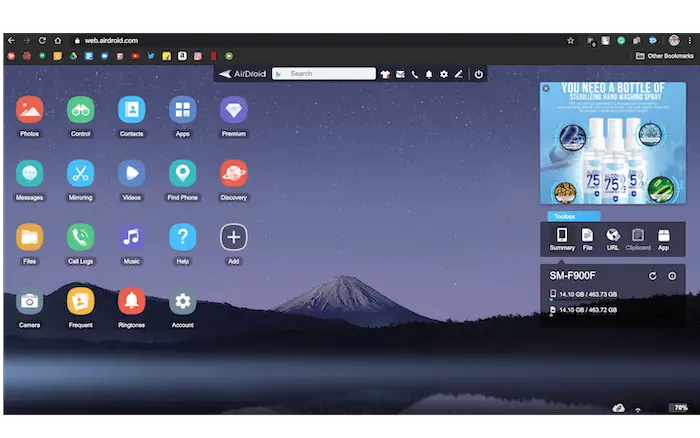
Ahora tendrá acceso completo al almacenamiento interno de su teléfono, así como a algunas otras funciones, como la capacidad de reflejar su pantalla, acceder a fotos, aplicaciones, contactos y otros contenidos desde su teléfono en su Mac. Incluso hay un administrador de archivos a través del cual puede acceder a todas las carpetas de su teléfono para que pueda copiar sin problemas el contenido hacia / desde su teléfono inteligente Android.
El mayor inconveniente, sin embargo, es que en la versión gratuita, AirDroid solo te permite transferir archivos de hasta 200 MB por mes, lo cual es una lástima dado lo buenas que son las funciones. Para aumentar la cuota a 1GB, tendrá que comprar su suscripción, que tampoco le permite transferir archivos ilimitados. AirDroid es útil principalmente si desea transferir pequeños documentos o fotos o para sus otras funciones, como la duplicación de pantalla.
5. Utilice un administrador de archivos con un cliente FTP
FTP significa Protocolo de transferencia de archivos y, aunque ha existido durante mucho tiempo, no mucha gente es consciente del hecho de que algunos administradores de archivos en Android tienen la capacidad de actuar como un servidor FTP para acceder a archivos de forma remota. Puede encontrar varios administradores de archivos en Play Store con acceso FTP, pero le recomendamos que utilice el Mi administrador de archivos ya que viene preinstalado en todos los dispositivos Xiaomi / Redmi y también se puede descargar gratis desde Play Store para otros dispositivos. Y sí, no hay anuncios de los que preocuparse.
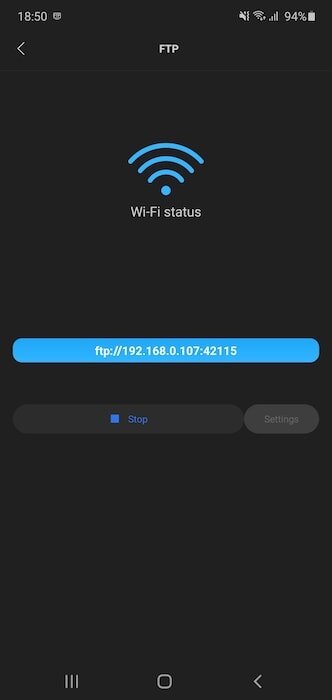
Una vez que esté en la aplicación, presione el menú de hamburguesas en la esquina superior izquierda y seleccione la opción FTP. Luego presione «Inicio» y elija si desea que la conexión no sea segura o esté protegida con contraseña y seleccione Aceptar. Luego verá una dirección web que debe ingresar en el navegador de su Mac y verá una lista de todos sus archivos. Luego puede optar por descargar esos archivos en su Mac. FTP no es la forma más rápida de descargar archivos, pero es confiable y no necesita una aplicación de terceros en su Mac.
Estos fueron algunos de los métodos que usamos personalmente para transferir archivos desde un teléfono inteligente Android a una Mac. Nuevamente, si tiene archivos grandes, usar una unidad externa es siempre su mejor opción. Para encontrar el que mejor se adapte a sus necesidades, puede probar todas las alternativas para ver cuál lo hace más rápido para usted o puede usar cada método para diferentes escenarios según el tamaño de los archivos o la naturaleza de los archivos.

