Todos sabemos que podemos acercar una imagen y recortar los detalles que no nos gustan. Pero realmente no se puede ir al revés y alejar una imagen para agregar más área en la imagen. ¡Hasta ahora! Apple ha agregado una nueva función en la serie iPhone 11 que le permite capturar imágenes fuera del marco. Cuando está activada, esta función le permitirá tomar una foto de un área un poco más grande en lugar de lo que ve a través de su visor.
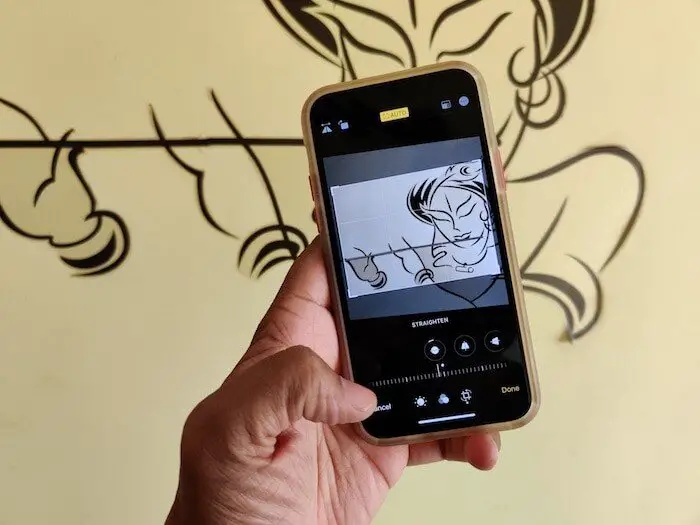
Pero, ¿por qué habría que capturar contenido fuera del marco?
Bueno, porque hay ocasiones en las que accidentalmente terminas perdiéndote algunos detalles o simplemente apestas a la composición cuando se trata de tomar una foto. La función de captura fuera del marco viene al rescate aquí y captura un área un poco más amplia en comparación con lo que tomó en la imagen y le ofrece un poco más de imagen para jugar. Básicamente significa que el sensor ultraancho del iPhone también funciona cuando usas el sensor ancho (principal). Entonces obtienes la instantánea básica que has tomado y también la opción de agregar un poco de detalle adicional que el sensor ultraancho ha capturado en segundo plano. No hace falta decir que esto no funcionará si está tomando la foto desde el sensor ultraancho.
Pasos para capturar fuera del marco en iPhone
Suena útil, ¿verdad? En realidad lo es y activarlo también es bastante simple. No demasiado obvio pero sí simple. ¡Solo sigue estos pasos!
Paso 1: Abra Configuración en su iPhone 11/11 Pro
En su teléfono inteligente de la serie iPhone 11, abra la Configuración y desplácese hacia abajo para encontrar la opción Cámara.
Paso 2: ¡Toca esa pequeña cámara!
Seleccione la opción de cámara, que lo llevará a una pantalla dedicada a la configuración detallada de la cámara.
En esta pantalla, encontrará “Captura de fotos fuera del marco” y “Captura de videos fuera del marco”.
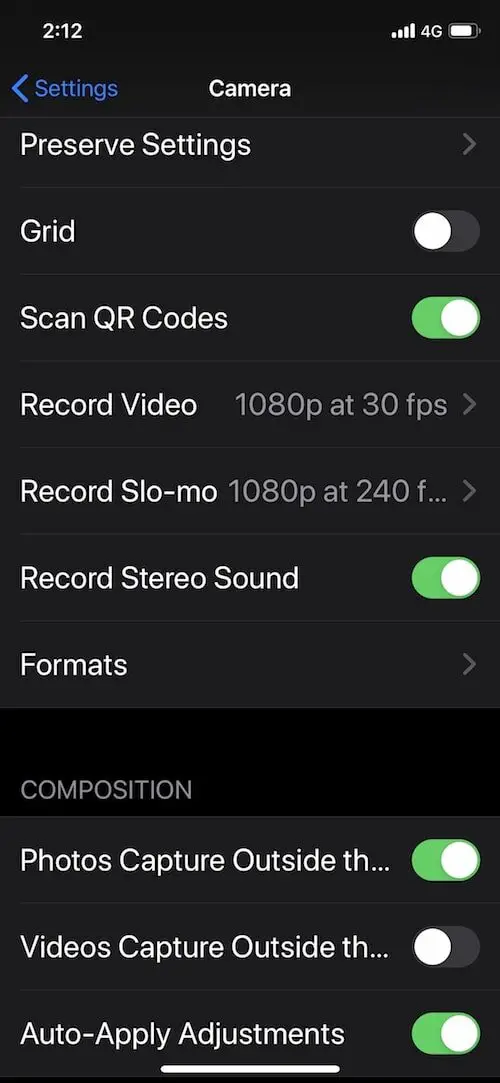
Paso 3: toca los conmutadores
Las dos funciones están desactivadas de forma predeterminada. Toque la palanca, deje que el verde brille en esos iconos y active esta función. Ahora su teléfono está listo para capturar imágenes fuera del marco.
Si bien decirle a la cámara que capture fuera del marco podría haber sido fácil, acceder a ese área adicional en sus fotos es un juego de pelota completamente diferente.
Lo primero es lo primero, incluso después de haber activado la función en su iPhone, es muy posible que el teléfono no siempre capture detalles adicionales fuera del marco. Cuando la cámara lo haga, encontrará un pequeño icono cuadrado con una estrella en la esquina superior derecha de la imagen en la Galería. Este icono significa que su cámara ha capturado contenido adicional. A veces, la cámara también usará el contenido automáticamente para corregir la composición de su foto y obtendrá una insignia automática de color azul en la parte superior de su foto.
Si desea modificar o acceder a este contenido extra capturado, debe seguir estos pasos:
Paso 1: abre la Galería y encuentra ese ícono de estrella cuadrada
Tienes que abrir la aplicación Galería en tu iPhone y seleccionar la imagen que deseas editar. Esta imagen debe tener un pequeño icono de estrella cuadrada en la parte superior derecha de la imagen. Si no es así, significa que no se ha capturado ningún área adicional.

Paso 2: Ve a la zona de edición y selecciona el ícono de recorte
Seleccione el icono de edición azul presente en la parte superior derecha de la pantalla y presione el icono de recorte. Sí, sabemos que el icono de recorte te permite recortar tus fotos pero en este caso particular, hace un poco más.
Paso 3: aleja al máximo
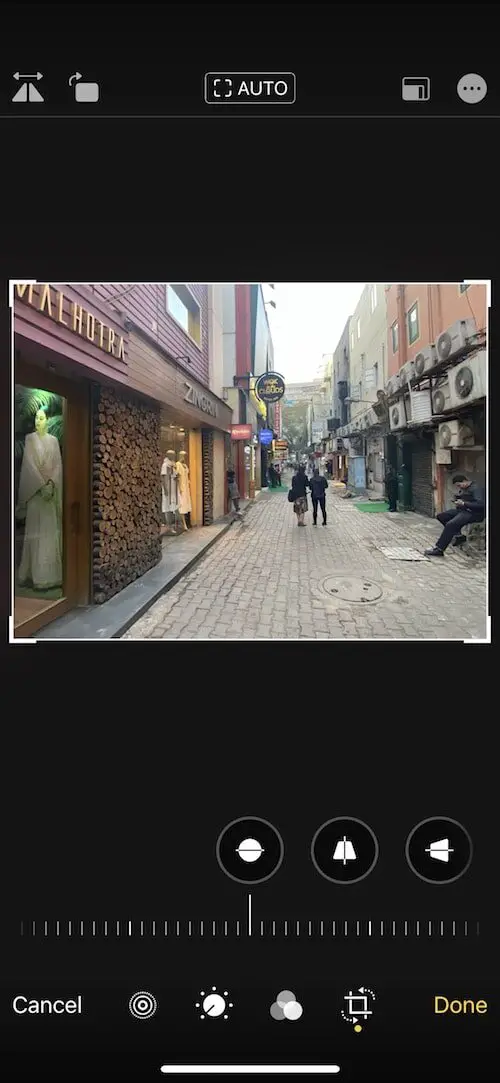
Después de seleccionar la opción, aleja todo lo que puedas y verás el contenido adicional que ha capturado el teléfono, generalmente en el costado (en el caso de la imagen de muestra, ahora puedes ver cómo aparece de repente la persona en el taburete a la derecha de la imagen, añadiéndole una dimensión completamente nueva). Ahora puede optar por mantenerlo dentro o dejarlo fuera según su gusto.
Nota: el contenido adicional capturado fuera del marco se eliminará automáticamente en 30 días, si no se usa. Así que no deje sus ediciones de «detalles adicionales» para demasiado tarde.
