No importa qué hardware esté ejecutando su PC con Windows, en algún momento sucumbirá a un programa que no responde y se niega a cerrarse. Cuando esto sucede, el programa congelado muestra No responde en la barra de título, y presionar el botón Cerrar (X) no cierra la aplicación.
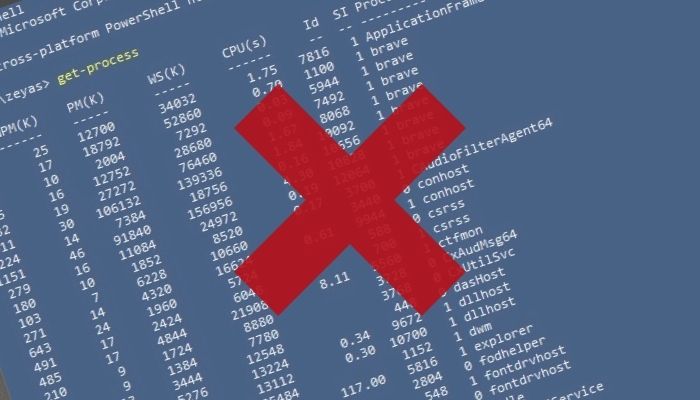
Si bien no hay una razón definitiva por la que esto suceda, se cree que una aplicación genera tal ocurrencia cuando recibe más solicitudes de las que puede procesar a la vez.
Afortunadamente, existen diferentes formas de forzar el cierre en Windows que le permiten cerrar programas que no responden en su PC. Aquí hay una guía que detalla las diferentes formas de forzar el cierre de las aplicaciones de Windows.
Antes de forzar el cierre de la aplicación que no responde
Si golpea el cierre (X) no cierra la aplicación congelada, puede intentar salir de ella usando el botón Alt + F4 atajo. Es esencialmente lo mismo que cerrar la aplicación con el botón Cerrar, excepto que es efectivo en situaciones en las que la aplicación que no responde congela el mouse.
Para usar este atajo, asegúrese de que sea la aplicación congelada la que esté activa en el escritorio y presione Alt+F4. En algunos casos, esto debería cerrar la aplicación, pero si no ayuda, intente forzar el cierre de los programas usando los siguientes métodos.
1. Forzar el cierre de aplicaciones de Windows usando el Administrador de tareas
Usar el Administrador de tareas es una de las formas más comunes de forzar el cierre de programas en Windows. Es una poderosa herramienta que lo ayuda a monitorear su sistema, administrar programas de inicio y finalizar tareas, entre otras cosas.
Siga estos pasos para forzar el cierre de un programa de Windows usando el Administrador de tareas:
- Lanzamiento Administrador de tareas. Puede hacerlo de cualquiera de las siguientes maneras:
- Utilizando el Ctrl + Mayús + Esc atajo de teclado
- Prensado Ganar + X y eligiendo Administrador de tareas desde las opciones del menú de acceso rápido
- Haciendo clic derecho en la barra de tareas y seleccionando Administrador de tareas
- Toque en Más detalles para expandir la vista y ver todos los detalles.
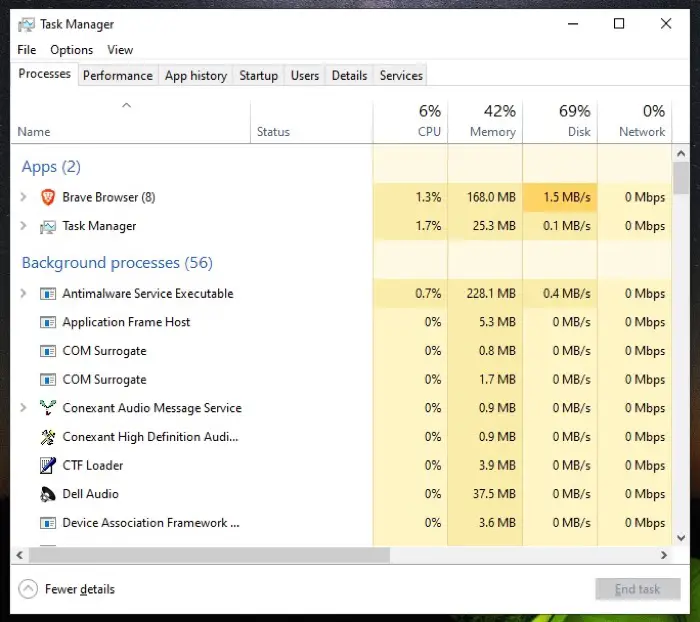
- Haga clic en la aplicación que no responde y toque el Tarea final botón en la parte inferior de la ventana. Alternativamente, haga clic derecho en el programa congelado y seleccione Tarea final.
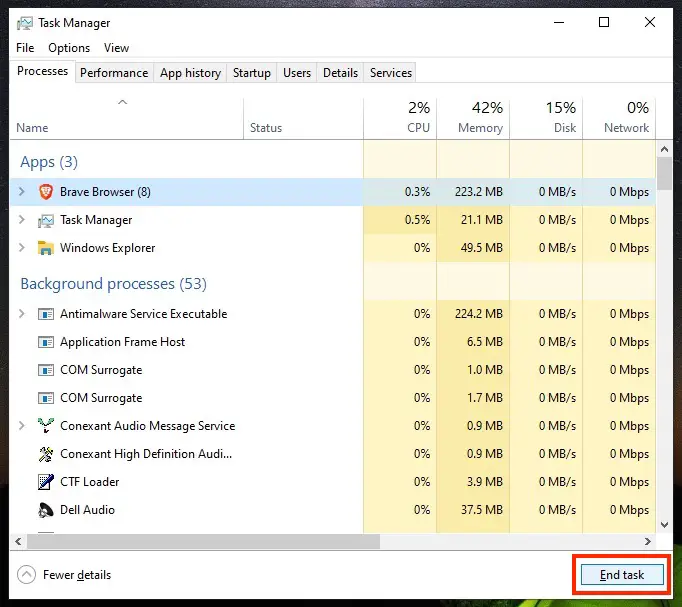
2. Forzar el cierre de las aplicaciones de Windows mediante el símbolo del sistema
Aunque el método del Administrador de tareas puede forzar el cierre de programas congelados en su PC con Windows la mayor parte del tiempo, en caso de que se congele, puede usar el símbolo del sistema para forzar el cierre de una aplicación de Windows.
Estos son los pasos para forzar el cierre en Windows usando el símbolo del sistema:
- Lanzamiento Símbolo del sistema. Dependiendo de su preferencia, puede hacerlo usando cualquiera de estas formas:
- Golpear Comienzo y tipo cmd. Lanza el mejor partido en los resultados.
- Sacar un tema Correr utilizando el Ganar + R atajo, buscar cmdy ejecútelo.
- Escriba el siguiente comando en la ventana CMD para ver la lista de tareas actualmente activas en su sistema:
lista de tareas
Producción:
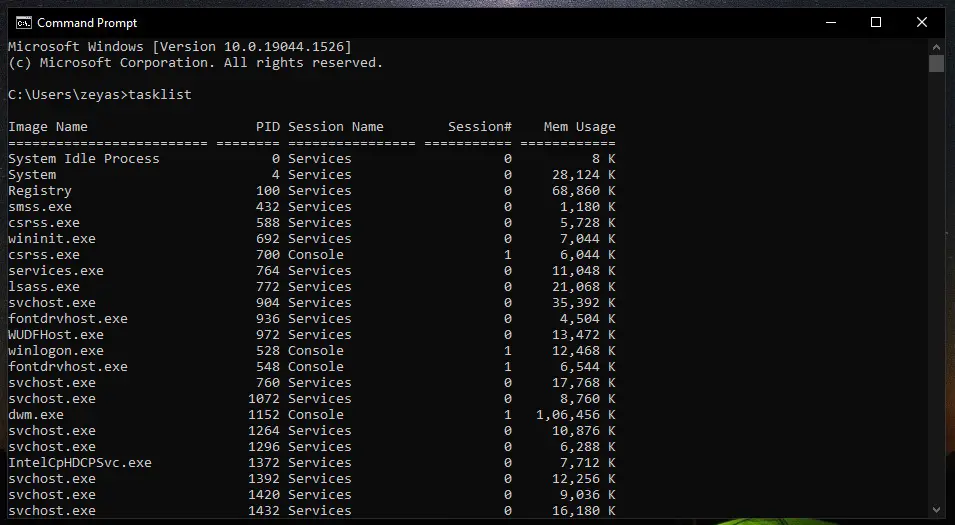
- Anote el nombre de la imagen de la aplicación problemática que desea cerrar en la salida de la lista de tareas y utilícelo con el tarea mando:
taskkill /f /im nombre_del_programa.exe
Por ejemplo, si desea cerrar Brave, ejecutaría:
taskkill /f /soy valiente.exe
Producción:
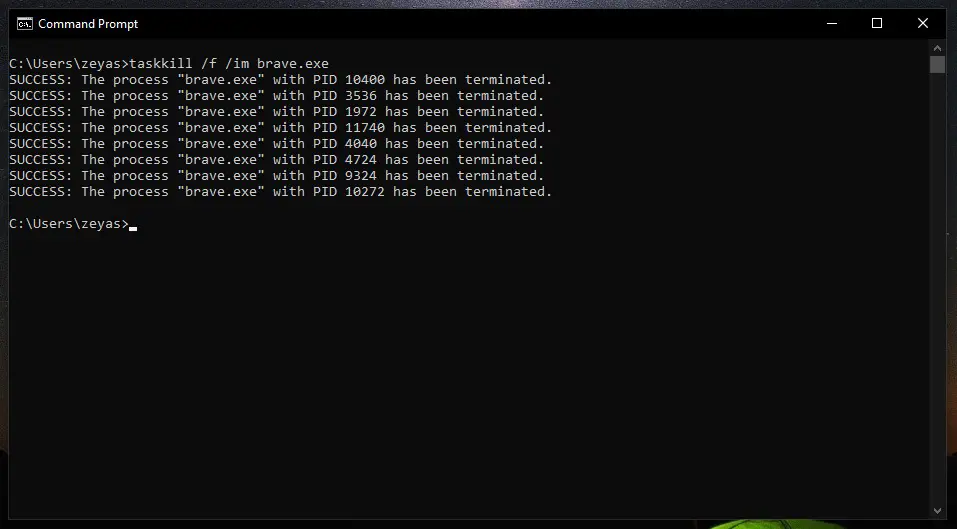
A ÉXITO Debe aparecer un mensaje de confirmación en la ventana CMD, que le informa que la aplicación que no responde ahora está cerrada. Alternativamente, si un ERROR en su lugar, se devuelve el mensaje, asegúrese de escribir/pegar el comando correctamente.
3. Forzar el cierre de aplicaciones de Windows usando PowerShell
Al igual que el símbolo del sistema, PowerShell es otro programa basado en CLI que le permite realizar varias operaciones del sistema en Windows. Entonces, si prefiere usar PowerShell sobre CMD para todas sus tareas relacionadas con CLI, también puede usarlo para forzar el cierre de programas en Windows:
A continuación se muestran los pasos para forzar el cierre de una aplicación mediante PowerShell:
- Lanzamiento Potencia Shell. Puede hacerlo utilizando cualquiera de las siguientes formas:
- Golpear Comienzo y busca potencia Shell. Lanza el mejor partido en los resultados.
- Sacar un tema Correr utilizando el Ganar + R atajo, buscar potencia Shelly ejecútelo.
- Ingrese el siguiente comando para enumerar los procesos en ejecución:
obtener proceso
Producción:
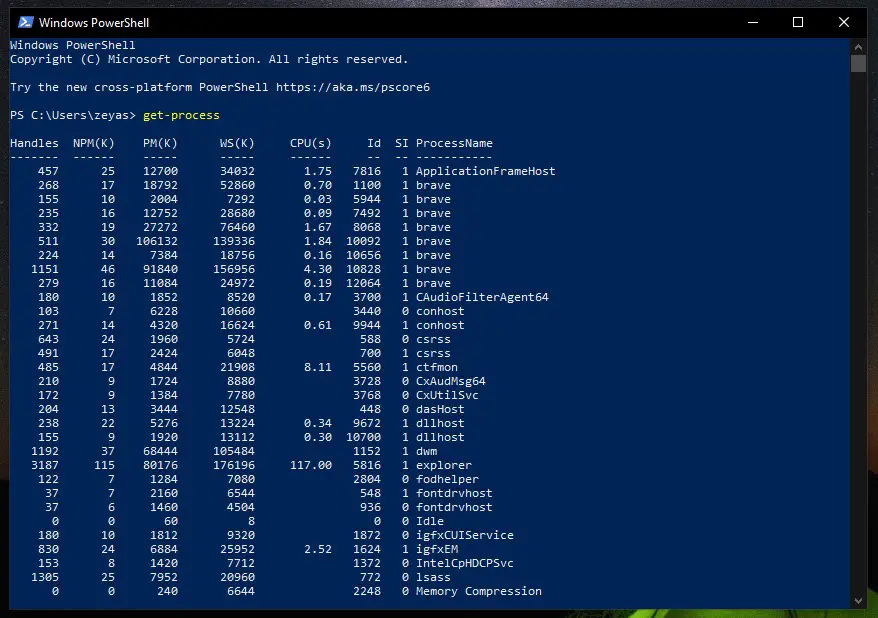
- Anote el nombre del programa que desea forzar a cerrar y agréguelo al siguiente comando:
detener-proceso -nombre «proceso_nombre»
Por ejemplo:detener-proceso -nombre «valiente»
Producción:
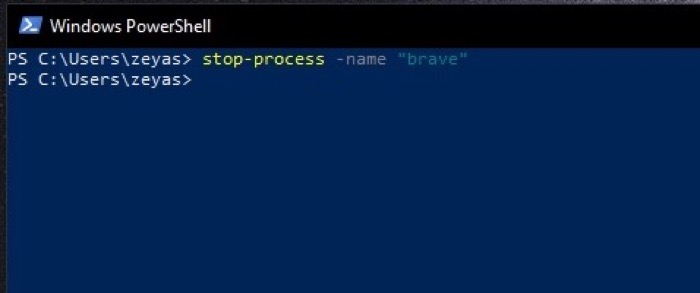
4. Forzar el cierre de programas de Windows que no responden usando un acceso directo
Todos los métodos anteriores requieren que realice una serie de pasos para forzar el cierre de un programa de Windows que no responde en su computadora. Sin embargo, si ya encuentra que estos son un ejercicio tedioso, hay una forma alternativa de forzar el cierre en Windows de manera más eficiente.
Para esto, todo lo que necesita es un atajo, que ejecuta un comando CMD que lo ayuda a identificar el programa que no responde y obliga a cerrarlo, todo por sí mismo.
Utilice estos pasos para crear el acceso directo:
- Haga clic con el botón derecho en un área vacía de su escritorio y seleccione Nuevo > Acceso directo.
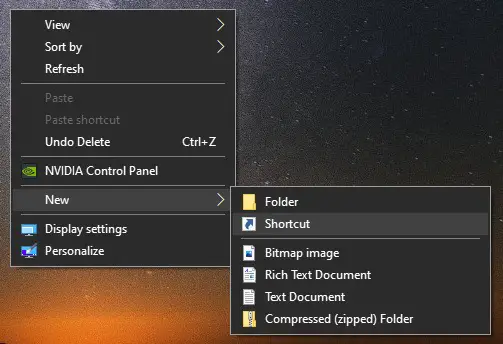
- Toque el cuadro de texto e ingrese el siguiente comando:
taskkill /f /fi «status eq no responde».
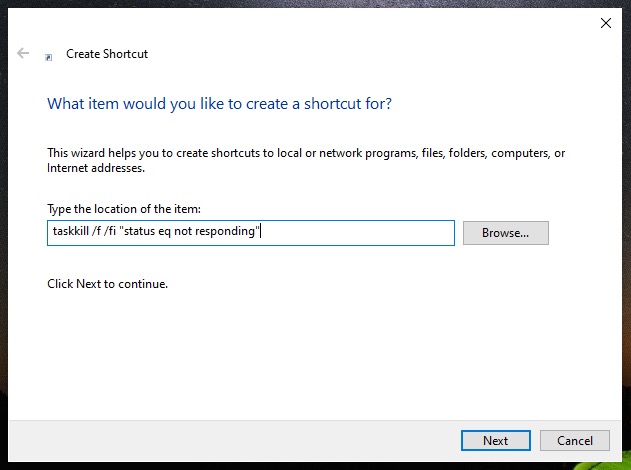
- Golpear Próximo.
- Asigne un nombre a su atajo y presione Finalizar.
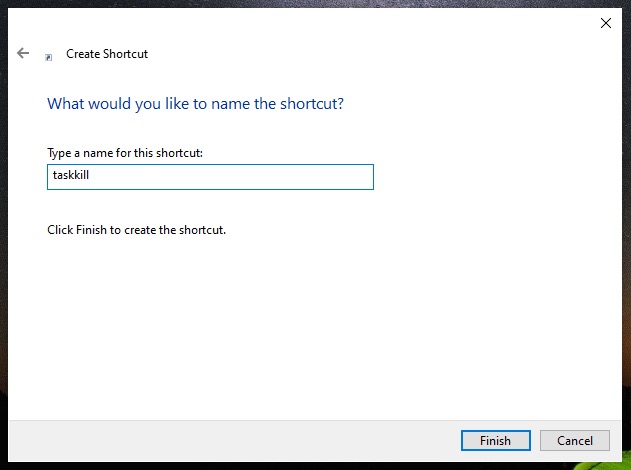
Una vez que haya creado el acceso directo, la próxima vez que una aplicación se congele y arroje un error de No responde, haga doble clic en este acceso directo para forzar el cierre de la aplicación.
Restablezca la aplicación congelada de vuelta a la normalidad
No importa si está usando Windows 10 o Windows 11, a veces puede presentarle un escenario en el que una aplicación deja de responder y arroja el error No responde de la nada.
Cuando esto sucede, su mejor opción es forzar el cierre de la aplicación congelada y restablecerla a la normalidad. Esta guía debería facilitarle la realización de esto en su PC. Sin embargo, si ninguno de estos métodos cierra la aplicación, es posible que desee apagar su PC con el botón de encendido.
Por supuesto, no hace falta decir que si sigue experimentando este problema con una aplicación repetidamente, debe encontrar y solucionar el problema subyacente que hace que se congele en primer lugar.
Preguntas frecuentes sobre forzar el cierre de aplicaciones de Windows
¿Cómo fuerzo el cierre de un programa sin el Administrador de tareas o Alt F4?
Tanto Windows 10 como Windows 11 ofrecen varias formas de forzar el cierre de un programa. Usar el Administrador de tareas es uno de estos métodos. Sin embargo, puede haber ocasiones en las que forzar el cierre de una aplicación desde el Administrador de tareas aún no cierra la aplicación. En tal situación, puede usar otros métodos, como el símbolo del sistema, PowerShell o un acceso directo de comando para forzar el cierre de una aplicación en su PC con Windows.
Siga los pasos de la guía anterior para utilizar cualquiera de estos métodos.
¿Por qué Alt F4 no funciona?
Alt + F4 es un atajo de teclado que se usa para cerrar la ventana actualmente activa en su escritorio. Es esencialmente lo mismo que cerrar la aplicación con el botón Cerrar y es particularmente efectivo cuando el mouse no responde (y no puede cerrar una aplicación usándolo).
Sin embargo, si una aplicación está congelada, hay pocas posibilidades de que el uso de este método abreviado de teclado descongele la aplicación o la fuerce a cerrar. En cuyo caso, debe probar otros métodos para forzar el cierre de la aplicación congelada.
¿Cómo finalizar una tarea en Windows 10?
Hay algunas formas diferentes de finalizar una tarea en Windows 10. De estas, el método más fácil es usar el Administrador de tareas, como se demuestra en los siguientes pasos:
- Abra el Administrador de tareas.
- Toque en Más detalles para expandir la vista y ver la lista de todas las tareas y procesos en ejecución.
- Haga clic en la tarea que desea finalizar y toque en el Fin de tareabotón k. Alternativamente, haga clic con el botón derecho en la tarea que desea finalizar y seleccione Tarea final del menú contextual.
Consulte la guía anterior para conocer otros métodos para finalizar tareas en Windows.
¿Cómo elimino un programa que no responde en Windows 10?
Para eliminar un programa que no responde en Windows 10, puede usar el Administrador de tareas. Presione Ctrl + Shift + Esc para abrir el Administrador de tareas y luego seleccione el programa que desea eliminar. Si el programa no responde, puede seleccionar Finalizar tarea para forzar su cierre.
¿Cómo descongelo un programa que no responde?
Para descongelar un programa, generalmente puede ir al Panel de control y buscar un programa «descongelar» o «descongelar» en la categoría «Programas». Si esto no funciona, puede intentar usar el acceso directo «Ctrl + Alt + Supr» para abrir el Administrador de tareas y luego seleccione el programa que desea descongelar y haga clic en «Finalizar tarea».
¿Cómo cierro un programa sin Ctrl Alt Delete?
Por alguna razón, no puede invocar el Administrador de tareas usando CTRL+ALT+SUPR, puede forzar el cierre de un programa de Windows usando el símbolo del sistema. Sigue estos pasos:
- Abra el símbolo del sistema de Windows escribiendo «cmd» en la barra de búsqueda de Windows.
- Escriba «lista de tareas» en el aviso. Le mostrará la lista de tareas que se ejecutan en Windows 10/11.
- Intente encontrar el nombre de la aplicación que está tratando de cerrar.
- Cierre el programa infractor. Ej: escriba «taskkill /PID 28031»
{ «@context»: «https://schema.org», «@type»: «FAQPage», «mainEntity»: [{
«@type»: «Question»,
«name»: «How do I force close a program without Task Manager or Alt F4?»,
«acceptedAnswer»: {
«@type»: «Answer»,
«text»: «Both Windows 10 and Windows 11 offer multiple ways to force close a program. Using the Task Manager is one of these methods. However, there may be times when force-quitting an app from the Task Manager still doesn’t close the app. In such a situation, you can use other methods, like the Command Prompt, PowerShell, or a command shortcut to force quit an app on your Windows PC.
Follow the steps in the guide above to use any of these methods.»
}
},{
«@type»: «Question»,
«name»: «Why is Alt F4 not working?»,
«acceptedAnswer»: {
«@type»: «Answer»,
«text»: «Alt + F4 is a keyboard shortcut used to close the currently active window on your desktop. It’s essentially the same as closing the app via the close button and is particularly effective when your mouse is unresponsive (and you can’t close an app using it).
However, if an app is frozen, there are very slim chances that using this keyboard shortcut would unfreeze the app or force close it. In which case, you must try other methods to force close the frozen app.»
}
},{
«@type»: «Question»,
«name»: «How to end a task in Windows 10?»,
«acceptedAnswer»: {
«@type»: «Answer»,
«text»: «There are a few different ways to end a task in Windows 10. Of these, the easiest method is to use the Task Manager, as demonstrated in the following steps:
Open the Task Manager.
Tap on More details to expand the view and view the list of all running tasks and processes.
Click on the task you want to end and tap on the End task button. Alternatively, right-click on the task you want to end and select End task from the context menu.
Refer to the guide above to learn about other methods of ending tasks in Windows.»
}
},{
«@type»: «Question»,
«name»: «How do I kill an unresponsive program in Windows 10?»,
«acceptedAnswer»: {
«@type»: «Answer»,
«text»: «To kill an unresponsive program in Windows 10, you can use the Task Manager. Press Ctrl+Shift+Esc to open the Task Manager, and then select the program you want to kill. If the program is not responding, you can select End Task to force it to close.»
}
},{
«@type»: «Question»,
«name»: «How do I unfreeze a program that is not responding?»,
«acceptedAnswer»: {
«@type»: «Answer»,
«text»: «To unfreeze a program, you can usually go to the Control Panel and find an «unfreeze» or «thaw» program under the «Programs» category. If this does not work, you can try using the «Ctrl + Alt + Delete» shortcut to open the Task Manager and then select the program you want to unfreeze and click «End Task.»»
}
},{
«@type»: «Question»,
«name»: «How do I close a program without Ctrl Alt Delete?»,
«acceptedAnswer»: {
«@type»: «Answer»,
«text»: «For whatever reason you can’t invoke the Task manager using CTRL+ALT+DEL, you can force close a Windows program using command prompt instead. Follow these steps:
Open Windows Command Prompt by typing «cmd» in the Windows Search bar.
Type «tasklist» in the prompt. It will show you the list of tasks running on Windows 10/11.
Try to find the name of the application you are trying to quit.
Close the offending program. Ex: type «taskkill /PID 28031″»
}
}]
}

