Además de empaquetar Windows con todos los cambios y características más importantes y aún mantener la sensación de Windows intacta, Microsoft agregó soporte para widgets en Windows 11.
Ahora, los usuarios pueden echar un vistazo a su lista de seguimiento de acciones, actualizaciones meteorológicas, feeds de noticias y más directamente desde el panel de widgets.

Si bien Microsoft permite a los usuarios modificar el menú de widgets, algunos pueden encontrar el nuevo menú de widgets desordenado y poco atractivo.
Afortunadamente, Microsoft ha hecho que deshabilitar el nuevo menú de widgets en Windows 11 sea bastante fácil. Aquí hay una guía que detalla los pasos que debe seguir para deshabilitar los widgets en Windows 11.
Android ha tenido widgets desde hace bastante tiempo, y Apple hizo lo mismo hace unos años e introdujo widgets en iOS. Ahora, el último gigante tecnológico en agregar un menú de widgets a su sistema operativo, Windows 11, es Microsoft.
Los widgets son una colección de diferentes conjuntos de información que el usuario puede simplemente echar un vistazo en el escritorio. Ayudan a mejorar la funcionalidad general y a ahorrar tiempo al eliminar la necesidad de abrir aplicaciones para pequeñas tareas, como consultar el pronóstico del tiempo.
Acceder al menú de widgets en Windows 11 tampoco es un problema. Puede acceder al menú simplemente haciendo clic en el icono del widget en la barra de tareas junto al icono de búsqueda. Además, también puede acceder al menú Widgets utilizando el Windows + W atajo de teclado.
Cómo deshabilitar los widgets en Windows 11
Hay algunas formas diferentes de deshabilitar los widgets en Windows 11. Puede ir por la ruta fácil y deshabilitar los widgets desde la barra de tareas o la configuración de Windows o dirigirse al Registro de Windows y modificar la clave con los cambios necesarios para hacerlo.
1. Deshabilite los widgets de la barra de tareas
Una forma simple y directa de deshabilitar el menú de widgets en Windows 11 es hacerlo desde la barra de tareas. He aquí cómo hacer esto:
- Pase el cursor del mouse sobre la barra de tareas en el escritorio y haga clic con el botón derecho.
- Aquí, haga clic en Configuración de la barra de tareas.
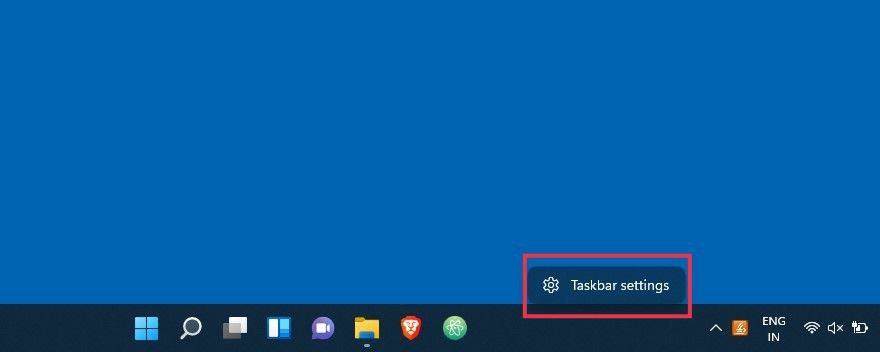
- Aparecerá una nueva ventana. Serás recibido con un montón de configuraciones diferentes, Widgets siendo uno de ellos.
- Apague el interruptor junto a Widgets para deshabilitarlo.
2. Deshabilite los widgets desde la configuración de Windows
También puede deshabilitar los widgets en Windows 11 desde la configuración de Windows. Para hacer esto, siga los pasos a continuación:
- Lanzar el Comienzo menú y busque Ajustes.
- Ahora presiona Enter y busca el Personalización pestaña del panel de la izquierda.
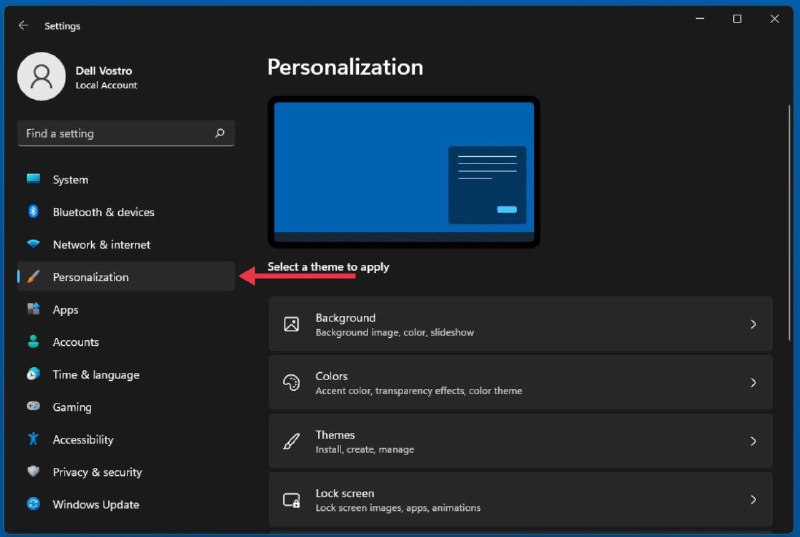
- Seleccione Personalización y desplácese hacia abajo hasta que vea Barra de tareas.
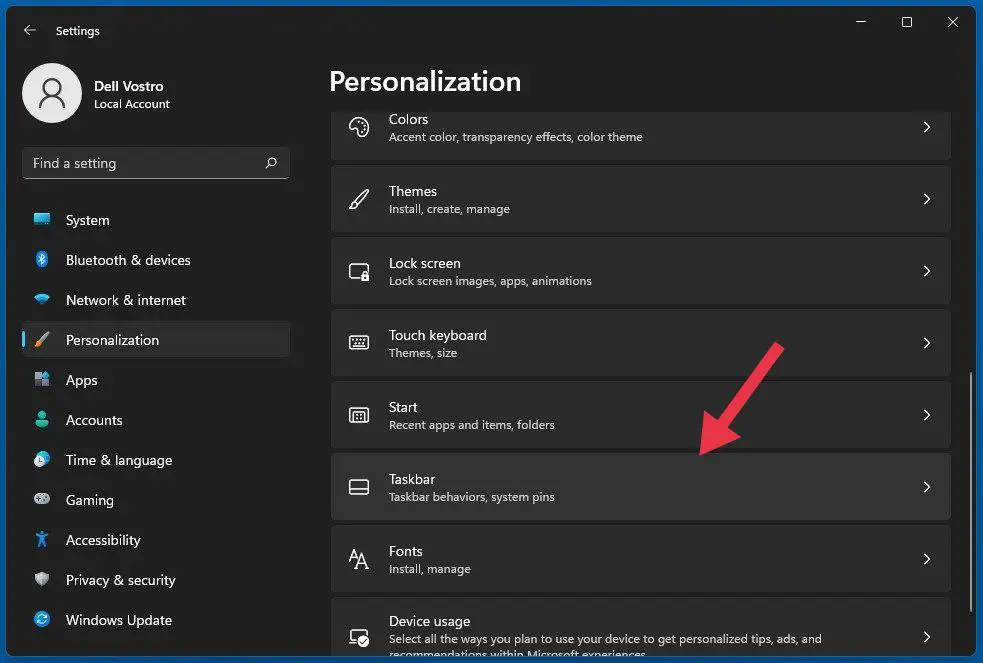
- Haga clic en Barra de tareas, y en el Barra de tareas menú, apague la palanca para Widgets.
3. Deshabilite los widgets con el Editor del registro
Si bien los dos métodos anteriores funcionan bien, también puede deshabilitar el menú Widgets en Windows 11 usando el Registro de Windows. Dicho esto, le sugerimos que continúe con este método solo si se siente cómodo trabajando con el Editor del Registro, ya que la configuración incorrecta de una clave a veces puede causar problemas e inutilizar su computadora.
Siga los pasos a continuación para deshabilitar los widgets a través del Registro de Windows:
- Abre el Comienzo menú y tipo regedit en el menú de búsqueda.
- Lanzar el Editor de registro, pega el siguiente comando en la barra de direcciones y presiona enter:
HKEY_CURRENT_USER Software Microsoft Windows CurrentVersion Explorer Advanced - Ahora, en la lista de entradas, busque TaskbarDa y haga doble clic en él.
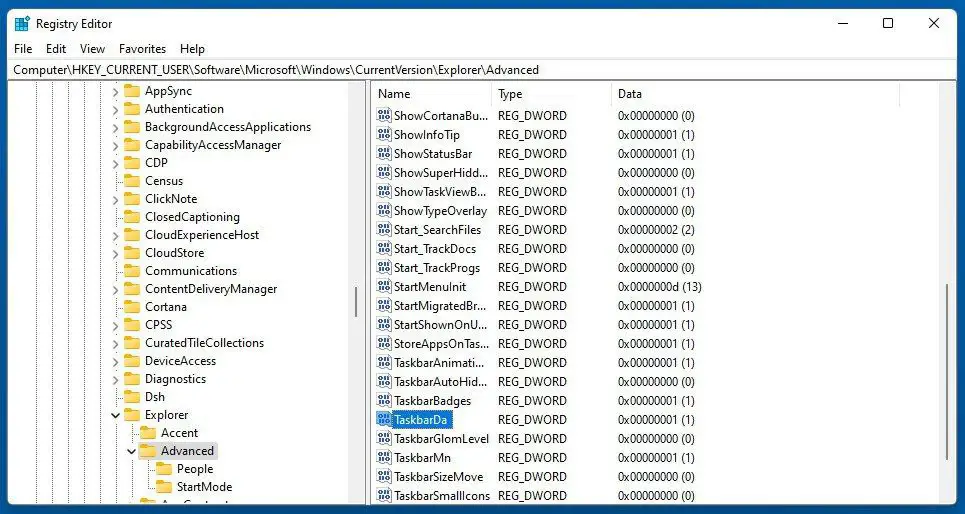
- Cuando aparezca una nueva ventana emergente, cambie el valor predeterminado de «1» para «0«Y golpea Ingresar.
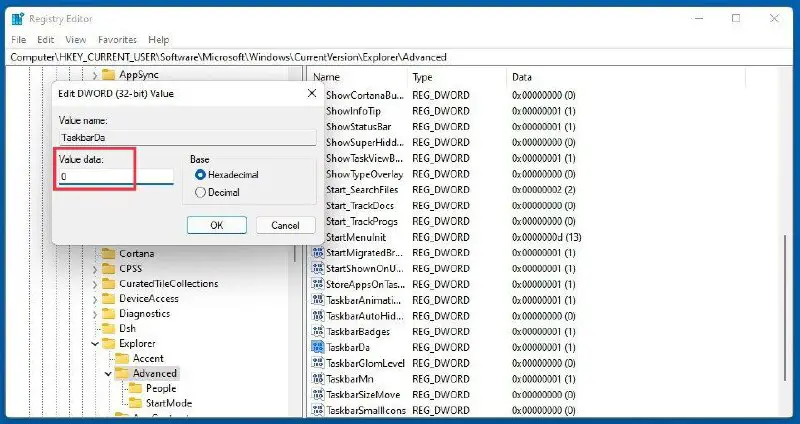
- Reinicie su PC.
El menú de widgets no debe estar deshabilitado en su PC. Si desea habilitarlo nuevamente, simplemente cambie el valor a «1”Y reinicie su PC.
Deshacerse de los widgets en Windows 11 para limpiar la barra de tareas
Como acaba de ver, deshabilitar el menú de widgets en Windows 11 es bastante sencillo. Por lo tanto, si no le gusta la sensación desordenada del menú de widgets en su barra de tareas, puede seguir cualquiera de los métodos anteriores para eliminar widgets de su PC fácilmente y limpiar su barra de tareas.
Háganos saber en los comentarios a continuación si este artículo le resultó útil y si pudo deshabilitar con éxito el menú de widgets en Windows 11.

