Como usuario de Windows, debe conocer la actualización de Windows. La ventana se actualiza con regularidad y esta actualización de Windows ocurre en segundo plano. Estas actualizaciones son cruciales de muchas formas. Hay muchas actualizaciones de seguridad, correcciones de errores, funciones actualizadas, etc. Por lo tanto, es importante que mantengamos nuestro Windows actualizado. Pero muchos usuarios se han enfrentado a algún tipo de error al actualizar Windows. En algunos casos, el proceso de actualización se atascó en la «búsqueda de la actualización» y nunca se completa.
Pero este tipo de error en la actualización de Windows no es infrecuente, ya que muchas personas se enfrentan a la misma situación. Y sea cual sea el motivo, pero debido a este error, no podrá actualizar Windows y utilizar las últimas funciones incluidas en la versión actualizada.
Pero, ¿cómo se puede solucionar el problema de actualización de Windows?
Debes visitar: Cómo reinstalar Windows 10 paso a paso

Bueno, la respuesta es Solucionador de problemas de actualización de viudas. Sí, el solucionador de problemas de Windows Update, ofrecido por Microsoft, lo ayudará a solucionar el problema atascado de la actualización de Windows y podrá actualizar Windows 10 sin ningún problema. Por lo tanto, si usted también tiene problemas con la actualización de Windows, este artículo lo ayudará mucho, ya que contiene el método para solucionar el problema de actualización de Windows utilizando Solucionador de problemas de Windows Update.
Este es el método completo para solucionar los problemas de actualización de Windows con la ayuda del Solucionador de problemas de Windows Update. Por lo tanto, si se enfrenta a algún tipo de problema de actualización de Windows, siga el método a continuación para resolverlo. Puede encontrar el solucionador de problemas de Windows Update para Windows 7, 8 y 10. Comencemos.
Antes de pasar al método, déjeme decirle las funciones que realiza el solucionador de problemas de Windows Update.
- Lo primero que hace el solucionador de problemas de Windows Update es cerrar Windows Update Services.
- Y lo último que hace es renombrar el C: Windows SoftwareDistribution a C: Windows SoftwareDistribution.old.
- Reinicia los servicios de actualización de Windows para comenzar de nuevo a actualizar Windows.
Cómo solucionar problemas de actualización de Windows con la ayuda del solucionador de problemas de Windows Update
- Primero que nada, ve a Panel de control y luego haga clic en Encontrar y corregir problemas en el Sistema de seguridad panel.
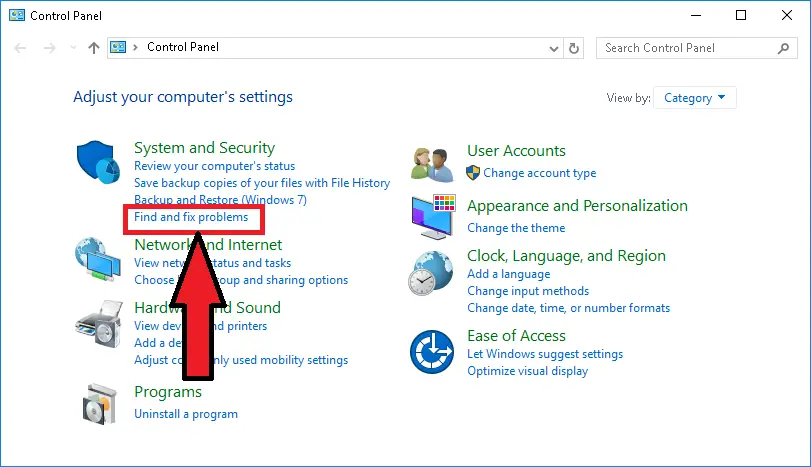
- Te redirigirá a una nueva ventana. Ahora, busque Sistema de seguridad panel y haga clic en Solucione problemas con Windows Update.
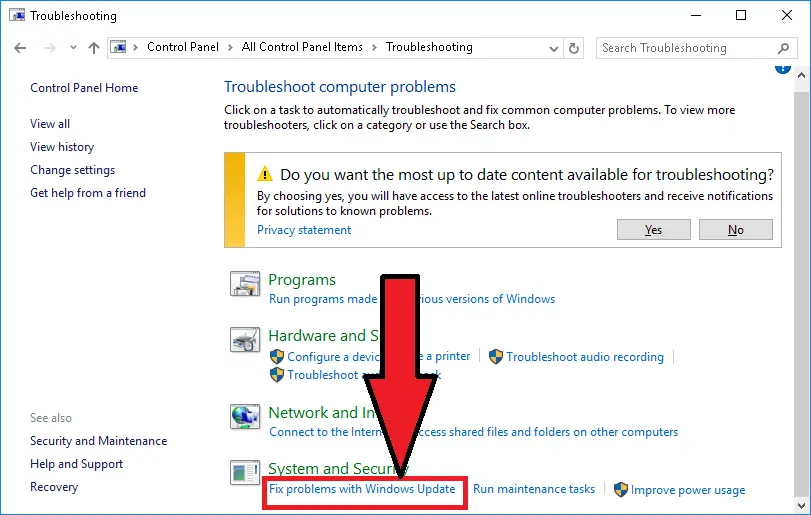
- Al hacer esto, se abrirá la ventana de Windows Update desde donde podrá iniciar el Solucionador de problemas de Windows Update. En esta ventana, busque el Avance opción, haga clic en ella y luego seleccione Ejecutar como administrador. Ejecutará el solucionador de problemas como administrador porque si ejecuta el solucionador de problemas de Windows Update como administrador, solo podrá borrar el caché en el caché de descarga.
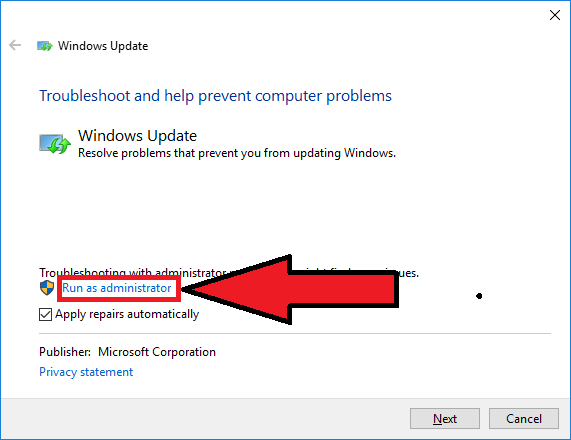
- Después de eso, simplemente haga clic en el botón Siguiente y se ejecutará el solucionador de problemas de Windows Update. Iniciará automáticamente el proceso de resolución de problemas. Encontrará todos los errores y los solucionará. Después de completar el proceso, también le mostrará algunos detalles sobre los errores que ocurrieron.
- Cuando todo el proceso se haya completado correctamente, reinicie Windows Update y definitivamente funcionará bien.
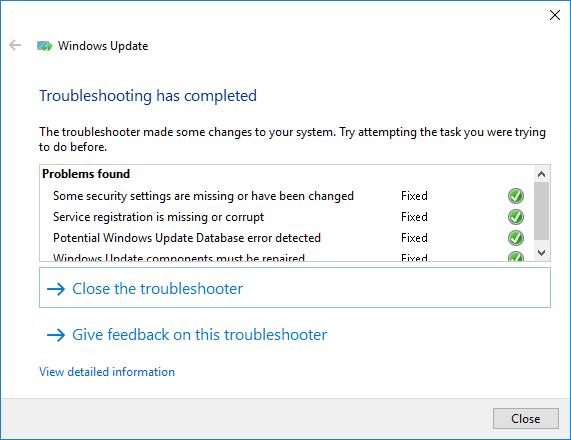
Pero si de todos modos el solucionador de problemas de Windows Update no soluciona el problema y aún tiene problemas en la actualización de Windows, aquí hay otra solución. Puede eliminar el caché manualmente para solucionar el problema de Windows Update.
¿Qué es la BIOS en la computadora? ¿Cómo actualizar la BIOS?
Método para eliminar el caché manualmente para solucionar el problema de Windows Update
Habilitar el modo seguro
Antes de eliminar la caché, debe habilitar el modo seguro de Windows. Entonces, si está utilizando Windows 7, reinicie su sistema y presione F8. Luego, desde la opción de arranque, busque Modo seguro y selecciónelo.
Para usuarios de Windows 8 y 10, mantenga presionada la tecla Shift y reinicie el sistema y luego vaya a Solucionar problemas >> Opción avanzada >> Configuración de inicio de Windows >> Reiniciar >> Modo seguro.
Detener el servicio de actualización de Windows
Una vez que haya habilitado el modo seguro con éxito, ahora es el momento de detener el servicio de actualización de Windows para que podamos eliminar todos los archivos de caché. Detener los servicios de Windows Update es bastante sencillo. Puede lograrlo en dos simples pasos y lo único que necesitará usar es el símbolo del sistema.
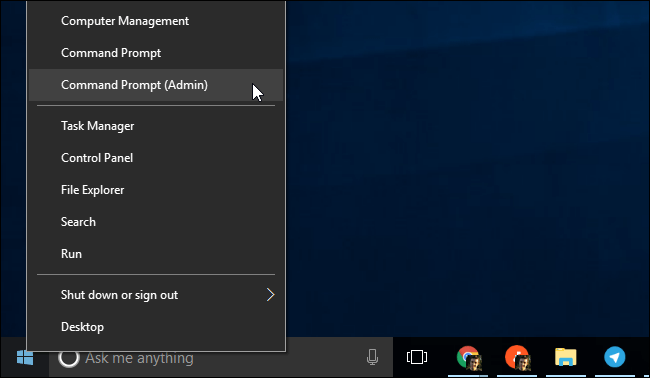
Entonces, presione win + X y haga clic en Símbolo del sistema (Administrador). Ejecutará el símbolo del sistema como administrador. En el símbolo del sistema de Windows, simplemente escriba el siguiente comando y presione enter.
net stop wuauserv
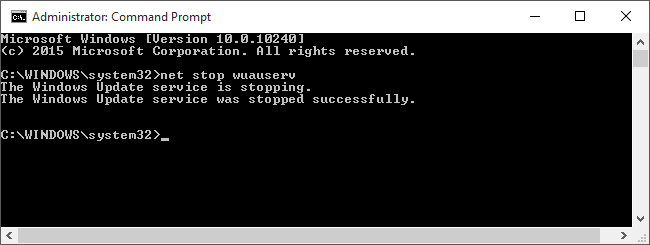
este comando detendrá los servicios de Windows Update. Ahora siga los pasos a continuación para continuar.
Cómo deshabilitar Cortana en Windows 10: paso a paso con imágenes
Eliminar caché
Ahora el paso principal está aquí. Es hora de eliminar la caché para que la actualización de Windows funcione correctamente. Abra el explorador de archivos y navegue hasta la siguiente ruta.
C: Windows SoftwareDistribution
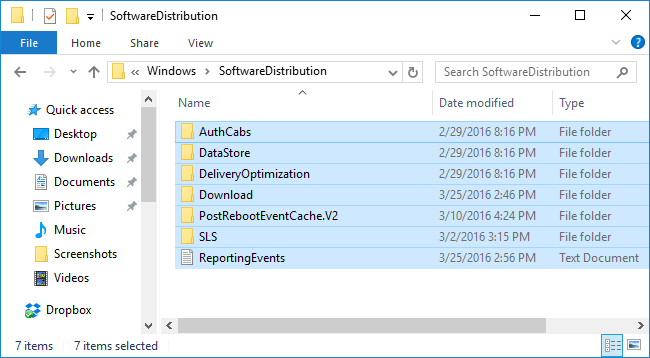
Elimine todos los archivos presentes en esta carpeta y no se preocupe, ya que no afectará a nada más y si Windows Update Services requiere estos archivos, los volverá a crear.
Iniciar el servicio de actualización de viudas
Después de eliminar todos los archivos de caché, vuelva a iniciar el servicio de actualización de Windows. Para ello, ejecute el símbolo del sistema como administrador y escriba el siguiente comando.
inicio neto wuauserv
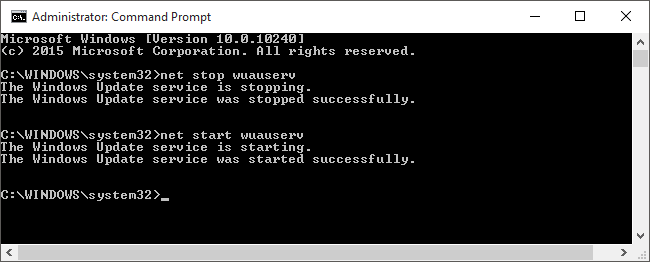
Eso es todo lo que necesitas hacer. Reinicie su sistema e instale Windows Update, debería funcionar bien.
Entonces, estas fueron las dos formas de solucionar los problemas de actualización de Windows. La mejor manera de corregir estos errores es con la ayuda del Solucionador de problemas de Windows Update, ya que puede resolver casi todos los errores relacionados con Windows Update. Pero en caso de que no ayude, el otro método seguramente lo ayudará. Además, si tiene algo que agregar a la historia, deje un comentario en el cuadro de comentarios a continuación. 🙂
