Las capturas de pantalla son bastante útiles para muchos propósitos. Si desea crear un tutorial de cómo hacerlo, puede tomar capturas de pantalla del proceso, o si tiene problemas en algún código o algo, también puede tomar una captura de pantalla y enviársela a sus amigos o al maestro para preguntar por las soluciones de la misma. A veces necesitamos insertar capturas de pantalla en nuestros proyectos y presentaciones. No solo estos, sino que hay muchos usos y requisitos de las capturas de pantalla.
Pero si no lo sabes cómo tomar una captura de pantalla en Windows 10 o desea tomar la captura de pantalla de la ventana activa solamente o si necesita capturar la captura de pantalla de algún área específica de la pantalla, este artículo es solo para usted. Este artículo contiene una guía paso a paso sobre cómo tomar una captura de pantalla en Windows 10.

Uno de los métodos habituales para realizar una captura de pantalla es mediante el botón Prnt scrn. Pero si su clave de Prnt scrn no funciona o no le gusta la calidad de los resultados, también puede tomar una captura de pantalla en Windows 10. Entonces, exploremos nuestra guía de diferentes maneras de tomar una captura de pantalla en Windows 10.
1. Pasos para tomar una captura de pantalla en Windows 10 usando Imprimir pantalla
Uno de los métodos más fáciles para tomar una captura de pantalla en Windows 10 es usar la tecla Imprimir pantalla (Prnt Scrn). Este método es el método más común para tomar capturas de pantalla no solo en Windows 10, sino también en las versiones anteriores de Windows. Antes de tomar la captura de pantalla, asegúrese de que su pantalla contenga solo los elementos necesarios. Cierre las pestañas y aplicaciones adicionales. Entonces, el paso para tomar capturas de pantalla en Windows 10 b usando la tecla Prnt scrn es el siguiente:
I. Presione Prnt Scrn
El primer paso de este proceso es presionar el botón Prnt Scrn en su teclado. Pero antes de hacer lo mismo asegúrese de que el contenido del que desea tomar la captura de pantalla esté abierto en la pantalla. Y ha preparado la pantalla de la que desea tomar la captura de pantalla y luego simplemente presione Prnt Scrn botón. Tomará la captura de pantalla de toda la pantalla y la pegará en el portapapeles.
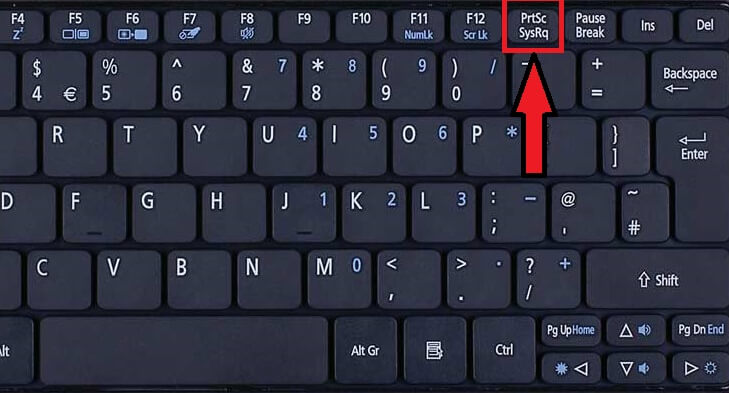
Bueno, no es necesario que la pantalla de impresión se escriba como Prnt Scrn en cada teclado, pero también se puede escribir como Imprimir Scr o PrtScn. Por lo tanto, busque el botón de pantalla de impresión en su anuncio de teclado y luego presiónelo. La mayoría de las veces, puede encontrar esta tecla a lo largo de las teclas de función (f1-f12) en la parte superior del teclado.
Algunos teclados también contienen Fn clave en ellos. Si el teclado de su PC o portátil también tiene Tecla Fn entonces solo presionar Imprimir pantalla no ayudará, en su lugar, tendrá que presionar Fn + Prnt Scrn para tomar la captura de pantalla de toda la pantalla.
II. Pegar la captura de pantalla
Ahora que se tomó la captura de pantalla de toda la pantalla y se copió en el portapapeles, es hora de pegar la captura de pantalla en alguna herramienta de edición de fotos. Simplemente puede pegar la captura de pantalla en Paint. Abra el programa Paint en su PC y luego clic derecho en la pantalla para pegar la captura de pantalla allí.
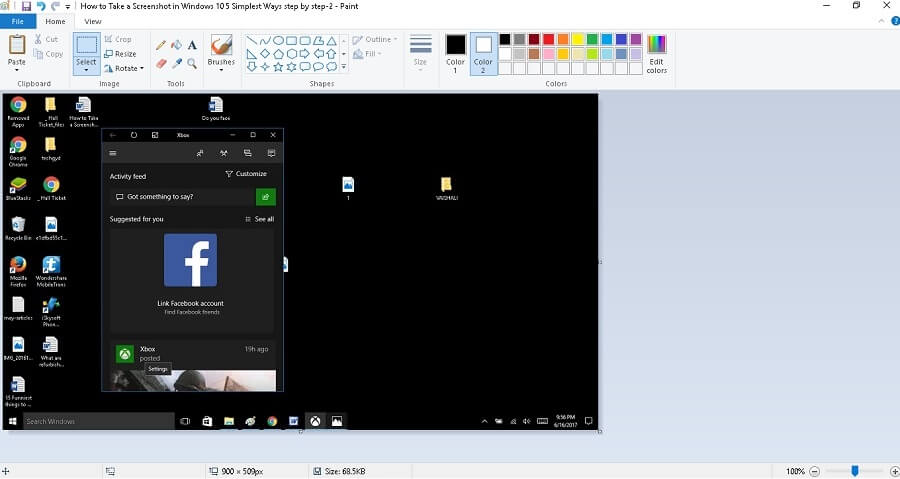
También puede simplemente presionar ctrl + v claves para pegar la captura de pantalla. Si lo desea, también puede editar la captura de pantalla según sus necesidades. Una vez que haya terminado de editar la captura de pantalla, continúe con el siguiente paso.
III. Guardar la captura de pantalla
Ahora, su captura de pantalla está lista para guardarse para que pueda usarla en cualquier lugar donde desee esa captura de pantalla. Para guardar la captura de pantalla, simplemente haga clic en el botón de archivo disponible en la esquina superior izquierda de la ventana de Paint. Le proporcionará submenús allí, debe seleccionar el Guardar como , haga clic en ella, asigne un nombre a su archivo y guárdelo.
Cómo cambiar la ubicación predeterminada de las capturas de pantalla en Windows 10/8
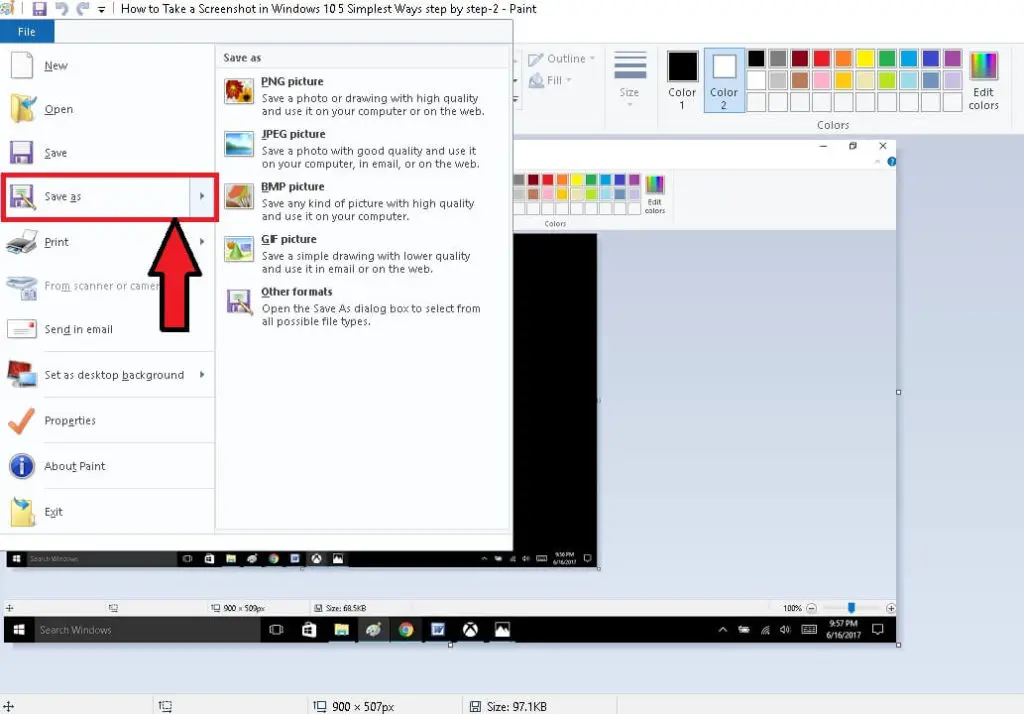
Después de eso, simplemente nombre la captura de pantalla y elija el formato de archivo en el que desea guardarla y luego haga clic en Salvar botón. La captura de pantalla se ha realizado y guardado correctamente.
Nota: Este método consistía en tomar la captura de pantalla de toda la pantalla. Capturará todos y cada uno de lo que está en la pantalla. Si desea una parte de la pantalla, recórtela con la herramienta de recorte de pintura o cualquier otra herramienta de edición de imágenes. O pase al siguiente método.
2. Cómo tomar una captura de pantalla en Windows 10 usando Alt + Prnt Scrn
Si no desea capturar la captura de pantalla de toda la pantalla en su lugar, si desea tomar una captura de pantalla del programa específico, este método lo ayudará a tomar la captura de pantalla solo de la ventana abierta y otras cosas de fondo en la pantalla no se incluirá en la captura de pantalla. Empecemos.
I. Presione Alt + Prnt Scrn
Este proceso también es el mismo que el anterior. Pero en lugar de presionar solo Prnt scrn, debe presionar Alt + Prnt Scrn. Pero antes de hacer lo mismo, primero debe asegurarse de que la ventana abierta de la que desea capturar la captura de pantalla esté por encima de todo el contenido, lo que significa que debe ser la activa. Entonces solo usted podrá tomar la captura de pantalla de ese programa.
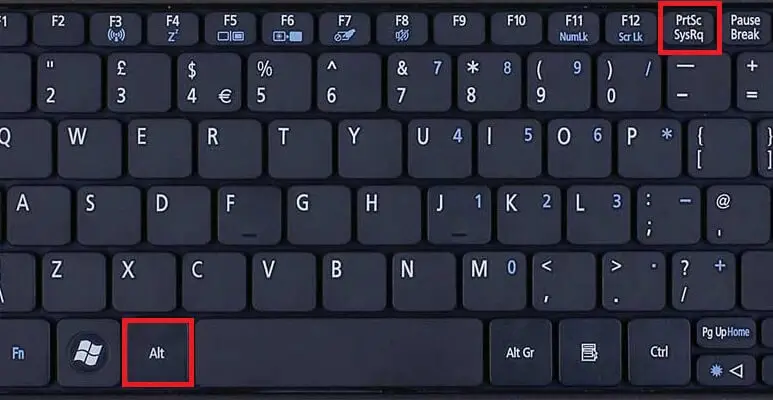
Entonces, abra la aplicación o programa del cual desea tomar la captura de pantalla y luego simplemente presione Alt + Prnt scrn. La captura de pantalla de esa ventana se capturará y se copiará en el portapapeles de inmediato.
Además, si su teclado contiene la tecla Fn, presione Fn + Alt + Prnt Desplácese para tomar la captura de pantalla de la ventana activa en Windows 10.
II. Pega la captura de pantalla
Ahora que la captura de pantalla se ha copiado en el portapapeles, abra cualquier aplicación de edición de fotos. Después de eso, simplemente presione Ctrl + V o haga clic con el botón derecho en la ventana y seleccione Pegar para pegar la captura de pantalla en esa aplicación. Simplemente edite la captura de pantalla si lo desea.
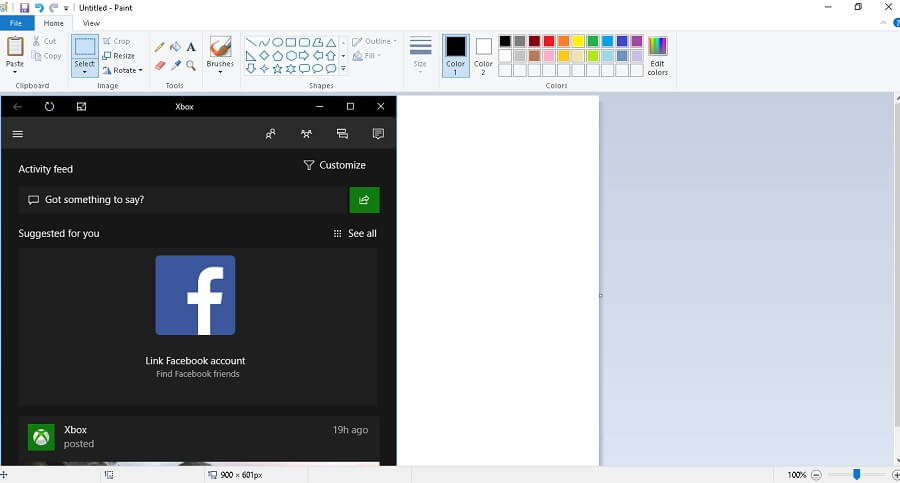
III. Guárdalo
Guárdelo desde la opción de archivo seleccionando guardar como opción. Puede guardar la captura de pantalla en JPG, PNG o cualquier otro formato de archivo de foto de su elección.
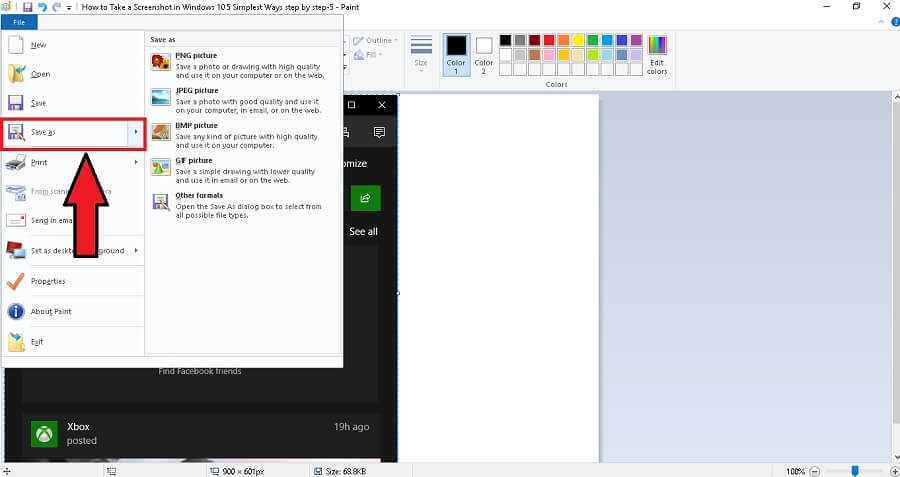
3. Pasos para realizar capturas de pantalla en Windows 10 con la herramienta Recortes
En el método anterior, usábamos las teclas de combinación para tomar una captura de pantalla en Windows 10. Pero ahora usaremos una herramienta llamada Herramienta de recorte por tomar las capturas de pantalla. Entonces, comencemos el proceso.
I. Abra la herramienta de recortes
En primer lugar, debe abrir la herramienta Recortes. Entonces, para hacer lo mismo en Windows 10, simplemente abra Cortana o el menú de búsqueda y luego escriba Snipping Tool. En los resultados de la búsqueda, simplemente seleccione la herramienta Recortes para ejecutarla.
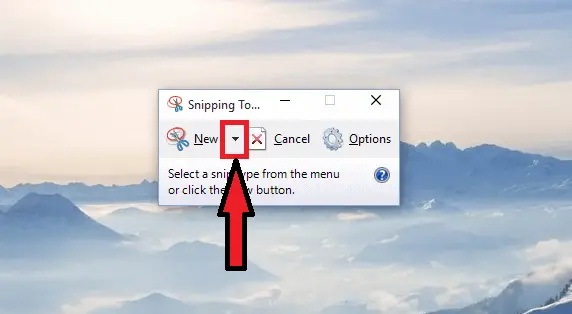
II. Seleccione la forma del recorte
Después de que se haya abierto la herramienta Recortes, debe seleccionar la forma en la que necesita tomar la captura de pantalla. Entonces, haga clic en el botón de flecha disponible además del Botón Nuevo como se muestra en la imagen y luego elija la forma deseada. Por defecto, se selecciona la forma rectangular.
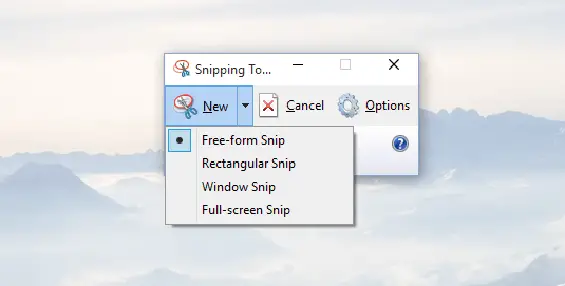
Allí obtendrá 4 opciones que son las siguientes:
Recorte rectangular: Esta opción le permite seleccionar el área de la que necesita capturar la captura de pantalla. Puede seleccionar cualquier parte de la pantalla usando esta opción.
Recorte de forma libre: Con la ayuda de esta herramienta, puede seleccionar el área en cualquier forma y capturará el área dentro de la forma solamente.
Recorte de ventana: Esta opción de recorte le permitirá capturar la captura de pantalla de la ventana activa únicamente.
Recorte de pantalla completa: Como sugiere el nombre, esta opción capturará la captura de pantalla de la pantalla completa.
Entonces, básicamente con la ayuda de esta única herramienta de recorte, puede capturar cualquier tipo de captura de pantalla de cualquier forma en su PC con Windows 10.
III. Ajustar el borde
Una vez que haya seleccionado la forma del recorte, es hora de ajustar el borde. Agregar un borde al fragmento no es obligatorio aquí. Pero, de forma predeterminada, habrá un borde de color rojo. Si desea cambiar el color, simplemente seleccione la opción de la herramienta de recorte y luego cambie el color del borde debajo Opción de color de tinta. Si no desea poner el borde alrededor de la captura de pantalla, desactive la opción de borde desmarcando la opción «Mostrar tinta seleccionada después de capturar los recortes» y se eliminará el borde.
IV. Crear un nuevo recorte
Ahora es el momento de crear un nuevo recorte para tomar una captura de pantalla. Para hacer lo mismo, simplemente haga clic en Nuevo Botón que iniciará la selección y podrá dibujar el área de recorte de su elección. Pero si seleccionó la opción Recorte de pantalla completa, la captura de pantalla o el recorte se crearán inmediatamente a pantalla completa después de hacer clic en el botón Nuevo.
V. Dibuja el área de recorte
Después de crear un nuevo recorte, se abrirá una ventana y podrá dibujar el área del recorte con solo usar el lápiz. También puede resaltar el texto si lo desea.
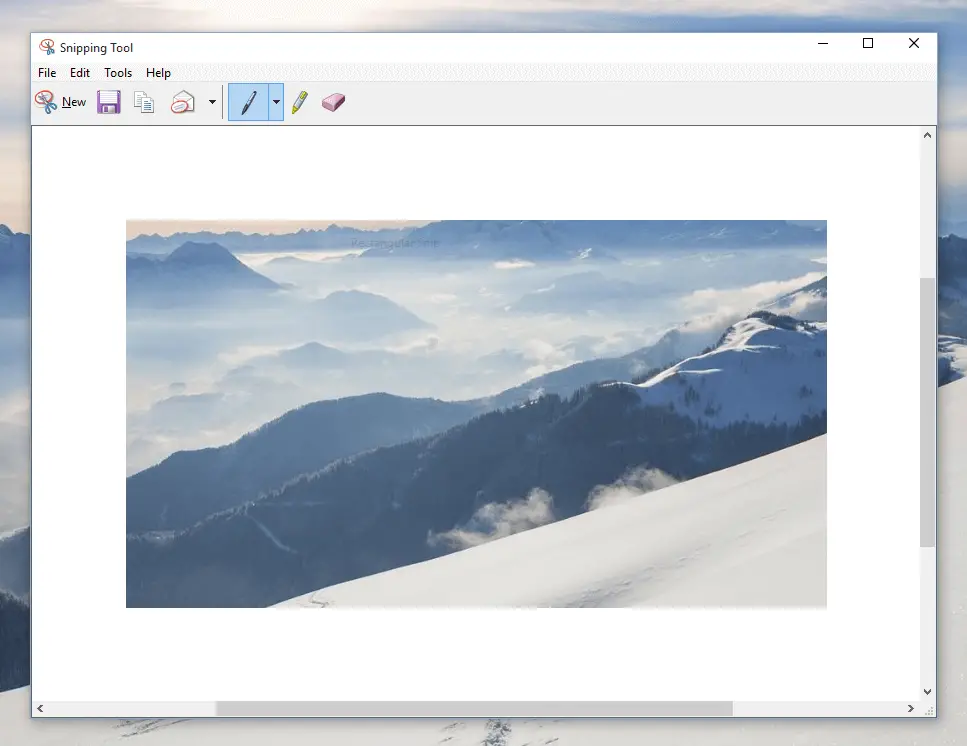
VI. Guarde el recorte
Una vez que haya creado y editado correctamente el recorte, puede guardarlo ahora. Simplemente haga clic en el icono Guardar y luego asigne un nombre a la captura de pantalla, seleccione el tipo de archivo en el que desea guardar la captura de pantalla y luego haga clic en Guardar.
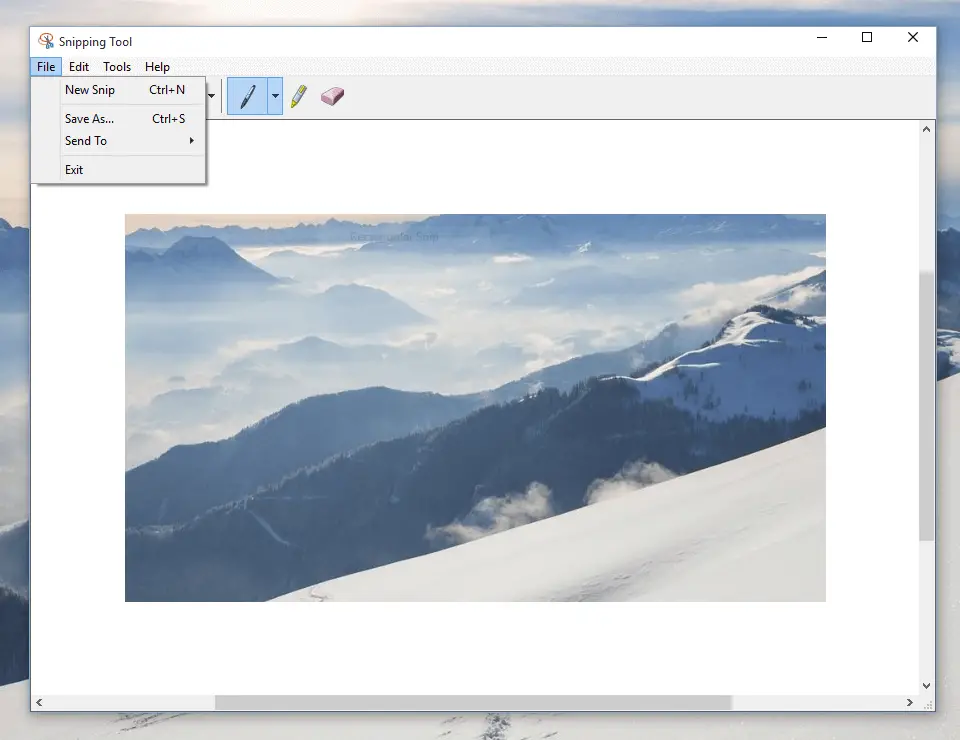
También puede pegar el recorte en Paint, etc. después de haber creado uno. Porque cuando crea un nuevo recorte, se copia automáticamente en el portapapeles.
La herramienta Recortes es una excelente manera de tomar capturas de pantalla en Windows 10. Literalmente, puede tomar capturas de pantalla en cualquier forma o en cualquier parte de la pantalla.
4. Pasos para tomar una captura de pantalla en Windows 10 usando la tecla de Windows + H
También puede capturar capturas de pantalla de toda la pantalla presionando Tecla de Windows + H. Pero lo que lo hace diferente de los otros métodos es que puede compartir inmediatamente la captura de pantalla capturada. En realidad, cuando presiona Win + H, captura la captura de pantalla de toda la pantalla y luego abre varias aplicaciones para compartir la captura de pantalla. Por lo tanto, si desea tomar la captura de pantalla en Windows 10 solo con el propósito de compartir, puede usar este método directo.
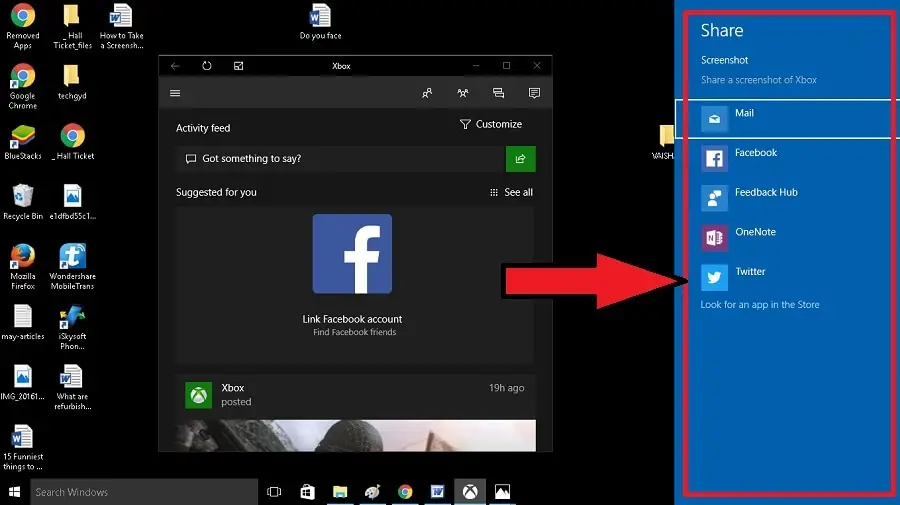
Entonces, antes de tomar una captura de pantalla, simplemente prepare su pantalla y coloque solo aquellas cosas que desea tener en la captura de pantalla, luego presione Win + H y luego seleccione la aplicación deseada a través de la cual desea compartir la captura de pantalla. Eso es.
5. Pasos para realizar capturas de pantalla en Windows 10 mediante la barra de juegos
El último método para tomar una captura de pantalla en Windows 10 es mediante la barra de juegos. Con la ayuda de Game DVR en la aplicación Xbox proporcionada por Windows 10, puede tomar capturas de pantalla. Pero antes de tomar una captura de pantalla con este método, deberá iniciar sesión en la aplicación Xbox con la cuenta de Microsoft.
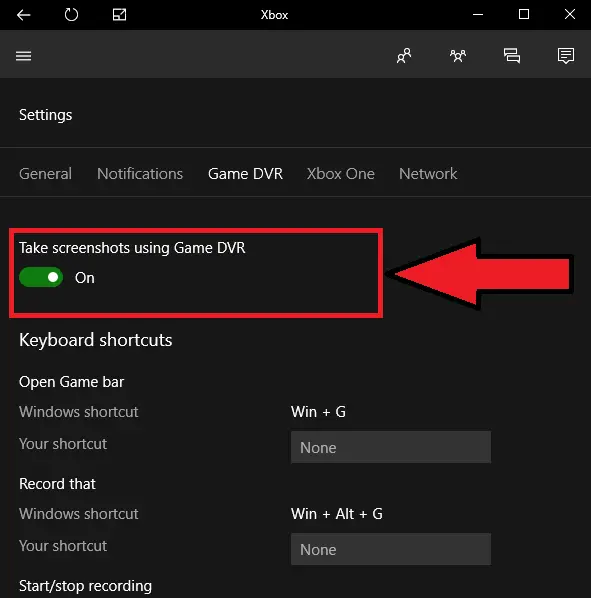
Después de iniciar sesión, haga clic en el botón de configuración y luego, en la sección Game DVR, habilite la opción para tomar una captura de pantalla usando Game DVR.
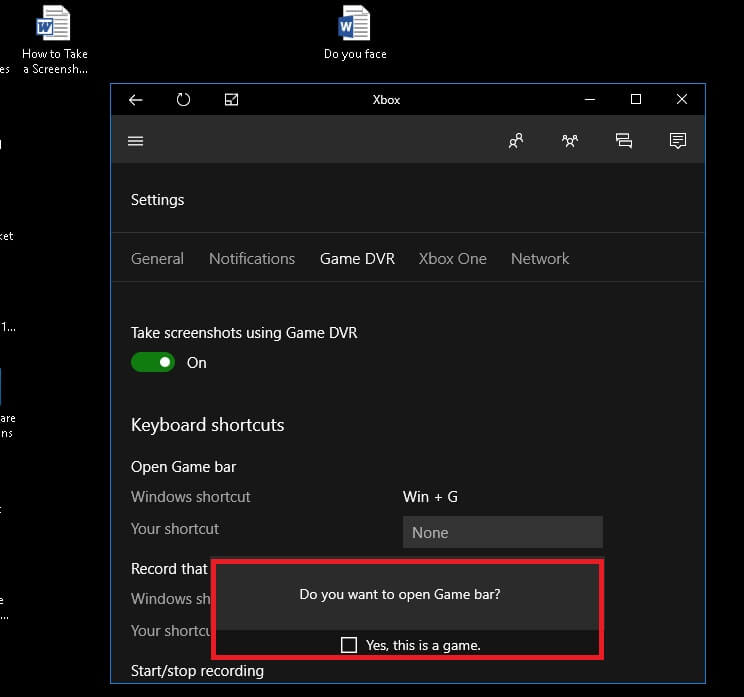
Ahora, cada vez que desee tomar una captura de pantalla, simplemente presione la tecla de Windows + G y se abrirá un cuadro emergente. Marque la opción «sí, es un juego» y después de eso, solo necesita hacer clic en el icono de la cámara. La captura de pantalla se guardará en la ruta C: Usuarios ”Su nombre de usuario” Videos Capturas y también aparecerá una notificación después de que se haya guardado la captura de pantalla.
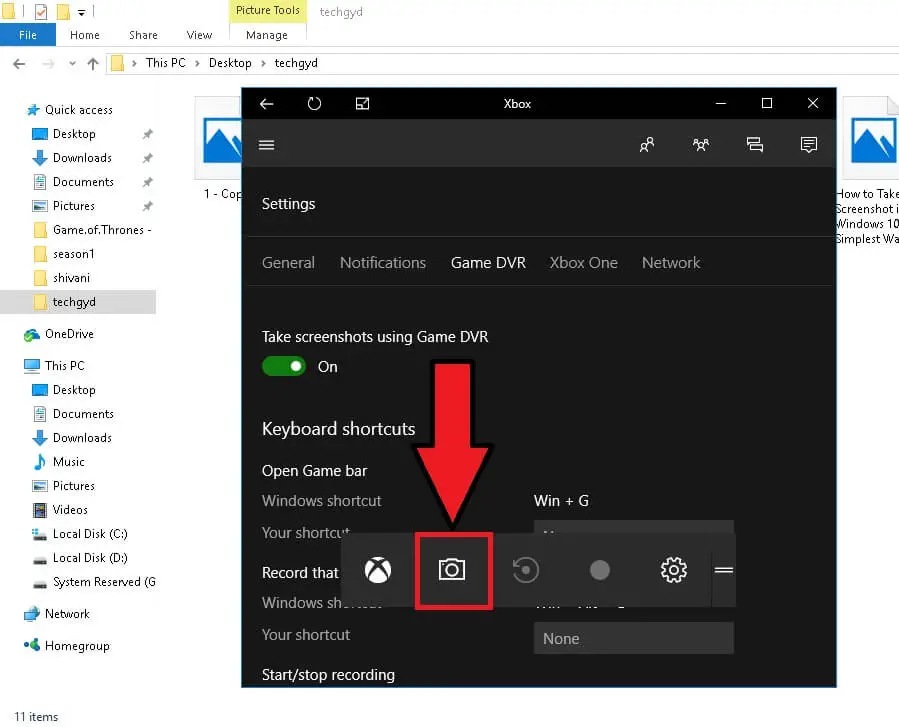
Entonces, estos fueron los 5 métodos más fáciles para tomar una captura de pantalla en Windows 10. Esta guía paso a paso seguramente lo ayudará a tomar capturas de pantalla en una PC con Windows 10 con facilidad.

