Google Docs y Google Sheets forman parte del editor de documentos de Google. Google Docs Editor es un conjunto de aplicaciones basadas en web que son de uso gratuito e incluyen tanto Docs como Sheets, además de algunas otras aplicaciones como Google Keep, Google Forms y Google Slides.
Si usa Google Docs y Google Sheets y desea transferir datos entre los dos, o si tiene un documento en Docs que le gustaría importar a Sheets para una mejor organización y mantenimiento, aquí hay una guía para ayudarlo con lo mismo.
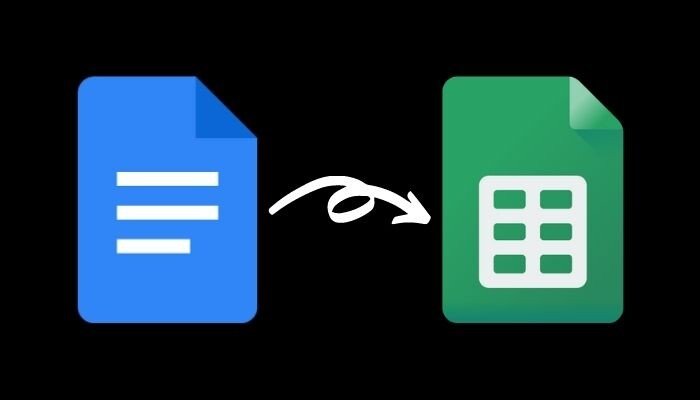
Importar un documento de Google Docs a Google Sheets
Para transferir datos de un documento de Google Docs a Google Sheets, primero debe exportar (descargar) el documento de Docs en un formato compatible y guardarlo en su computadora o en Google Drive. Una vez exportado, puede importar este documento a Hojas de cálculo de Google.
Estos son los pasos sobre cómo hacer esto.
Paso 1. Abra Google Docs en un navegador web e inicie sesión en su cuenta.
Paso 2. Busque el documento que desea exportar a Hojas de cálculo y ábralo.
Paso 3. Con el documento abierto, vaya a Archivo> Descargar.
Ahora, dependiendo de qué (y cómo) información esté presente en este documento, debe elegir su formato de descarga. Hojas de cálculo de Google admite los siguientes formatos: xls, xlsx, xlsm, xlt, xltx, xltm, ods, csv, txt, tsv, tab y html.
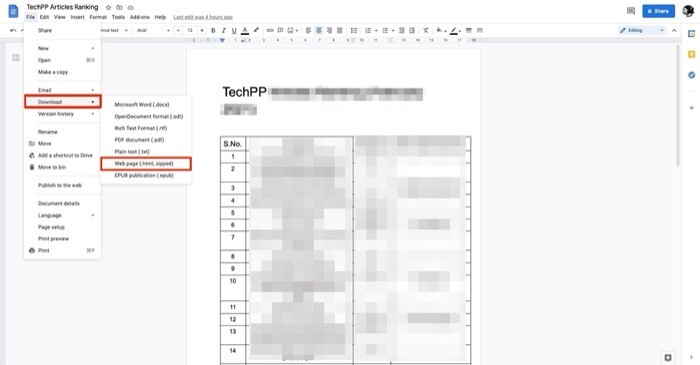
En términos generales, el tipo de documento Docs que probablemente importaría a Google Sheets tendrá algún tipo de presentación tabular de datos. Esto se debe a que tiene más sentido importar un documento que contiene datos en formato tabular en Hojas de cálculo que cualquier otro formato. Como tal, debe seleccionar Página web (.html, comprimida) desde el Descargar opciones.
Paso 4. Cuando descarga el documento Docs en formato de página web, obtiene el archivo en el archivo (.zip). Dado que Sheets no admite el formato (.zip), debe descomprimir este archivo para obtener el archivo (.html) en su interior. Para hacer esto, abra Finder y haga doble clic en el archivo zip. Esto extraerá automáticamente el contenido del archivo. Alternativamente, si está en Windows, abra el archivo en el Explorador de archivos, haga clic con el botón derecho en el archivo descargado (en formato .zip) y seleccione la herramienta de descompresión para descomprimir su contenido.
Paso 5. A continuación, abra Hojas de cálculo de Google en un navegador e inicie sesión en su cuenta.
Paso 6. Haga clic en Blanco bajo la Iniciar una nueva sección de hoja de cálculo para crear una nueva hoja de cálculo. Alternativamente, puede elegir otra plantilla de Hojas según sus requisitos.
Paso 7. Ahora, haga clic en Archivo> Importar. En la ventana Importar archivo, toque Subir y golpea el Seleccione un archivo de su dispositivo botón.
Paso 8. Navega a la carpeta donde descargaste Google Docs. Seleccione el archivo (.html) y haga clic en Elegir para cargar.
Paso 9. Ahora verá un mensaje pidiéndole que seleccione la ubicación de importación. Si está trabajando en una nueva hoja de cálculo, haga clic en Reemplazar hoja de cálculo y golpea Datos de importacion. Alternativamente, puede seleccionar cualquier otra opción de la lista según sus requisitos.
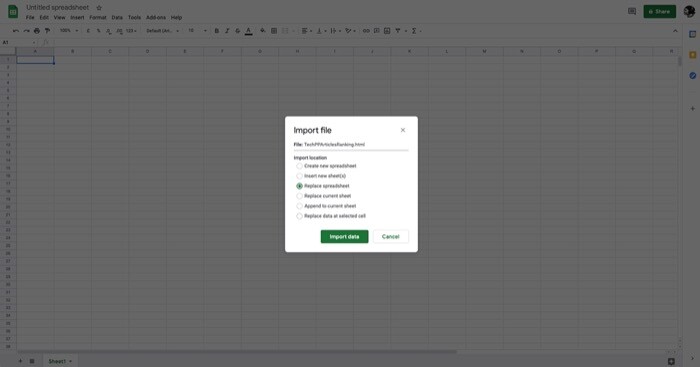
Paso 10. Finalmente, con todo configurado, haga clic en Hoja de cálculo sin título en la parte superior y asigne un nombre a su documento para guardarlo.
Importar datos de Google Docs a Google Sheets
Si siguió todos los pasos hasta ahora, su documento de Google Docs debería haberse importado correctamente a Google Sheets (con la mayor parte de su formato conservado) y debería ver sus datos en una presentación tabular tal como estaba en Docs.
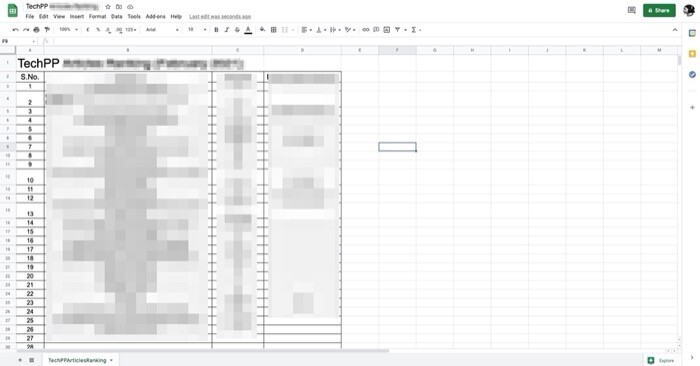
Por supuesto, es posible que aún deba ajustar el espaciado de filas y columnas, así como algún otro formato del documento importado, para que sus datos sean legibles en el formato tabular de Hojas de cálculo.
# fluentform_3 .ff-nw-footer p {margin-bottom: 0; font-size: 12px; line-height: 22px} # fluentform_3 input[type=email]{width: 100%; padding: 4px 6px; font-size: 16px; border-radius: 0; border-width: 0; border-color: #fff; border-style: none} # fluentform_3 .ff-t-cell .ff-btn-submit {border-style: solid; border-radius: 0; padding-top: 2px; padding-bottom: 2px; font-size: 16px}
Boletín semanal
Regístrese para recibir un boletín técnico especialmente seleccionado.
Subscribeform.fluent_form_3 .wpf_has_custom_css.ff-btn-submit {color de fondo: rgba (0, 78, 146, 1); color del borde: rgba (0, 78, 146, 1); color: #ffffff; ancho mínimo : 100%; } formulario.fluent_form_3 .wpf_has_custom_css.ff-btn-submit: hover {color de fondo: rgba (1, 5, 41, 1); color del borde: rgba (1, 5, 41, 1); color: #FFFFFF; ancho mínimo: 100%; }
Al enviar su correo electrónico, acepta los Términos de uso y la Política de privacidad.
