La captura de pantalla es una función muy útil y casi todos necesitamos tomar capturas de pantalla de vez en cuando. Es posible que deba tomar capturas de pantalla para escribir tutoriales, hacer demostraciones, hacer presentaciones, videos, guardar datos importantes, etc.
De hecho, también he insertado algunas capturas de pantalla en este artículo para que le resulte más fácil cambiar la ubicación predeterminada de las capturas de pantalla en su PC con Windows. A veces, cuando navego por Internet y encuentro un contenido o una imagen que es interesante pero que no se puede copiar ni guardar, tomo una captura de pantalla y la guardo en mi PC. Por lo tanto, las capturas de pantalla también son importantes y más fáciles de tomar. Solo necesita presionar el botón Prtscn (o printcreen) para tomar capturas de pantalla.
En Windows 10/8, todas las capturas de pantalla se guardan en un capturas de pantalla carpeta dentro de su biblioteca de imágenes. Como se muestra en la imagen de abajo.
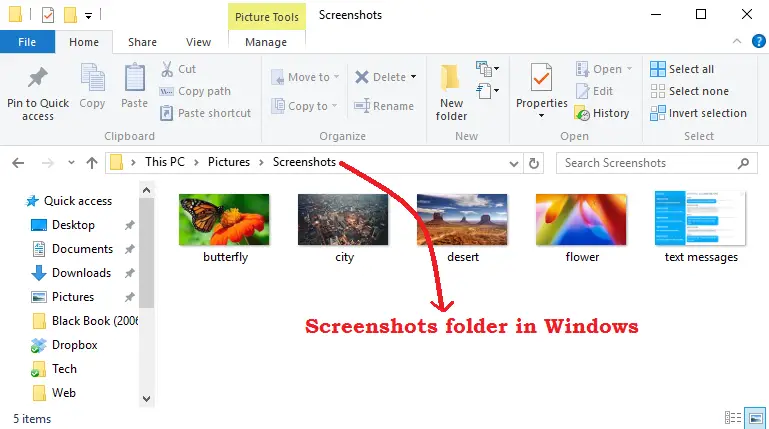
Sin embargo, si desea cambiar la ubicación predeterminada de las capturas de pantalla en su PC con Windows, puede hacerlo. Los pasos son sencillos y muy sencillos. En este artículo, le mostraré cómo cambiar la ubicación predeterminada de las capturas de pantalla en Windows con pasos e imágenes.
Debe visitar: ¿El brillo de Windows 10 no funciona? Sepa cómo arreglar fácilmente los controles
Pasos para cambiar la ubicación predeterminada de las capturas de pantalla en Windows 10/8
En este artículo, le mostraré cómo cambiar la ubicación predeterminada de las capturas de pantalla en Windows con pasos e imágenes.
Paso 1: Busque la carpeta de capturas de pantalla en su PC con Windows. Puede buscar la siguiente dirección C: Usuarios
Paso 2: Haga clic derecho en el capturas de pantalla carpeta. Se abrirá un menú contextual desde donde seleccionar «Propiedades».
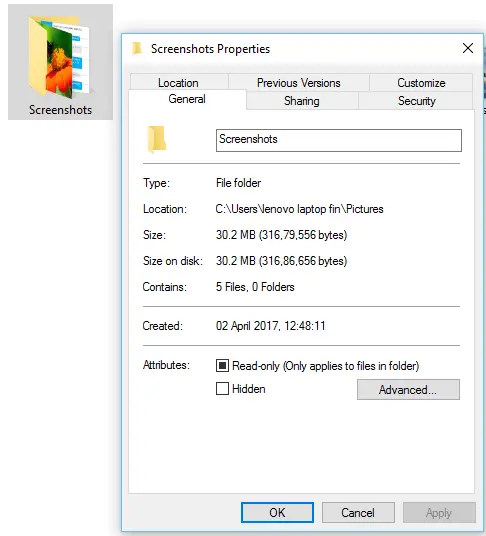
Paso 3: Ahora, desde el cuadro de diálogo «Propiedades» que acaba de abrir, puede ver que hay muchas pestañas en la parte superior. Seleccione la primera pestaña «Ubicación». Le dará detalles sobre la ubicación de capturas de pantalla carpeta.
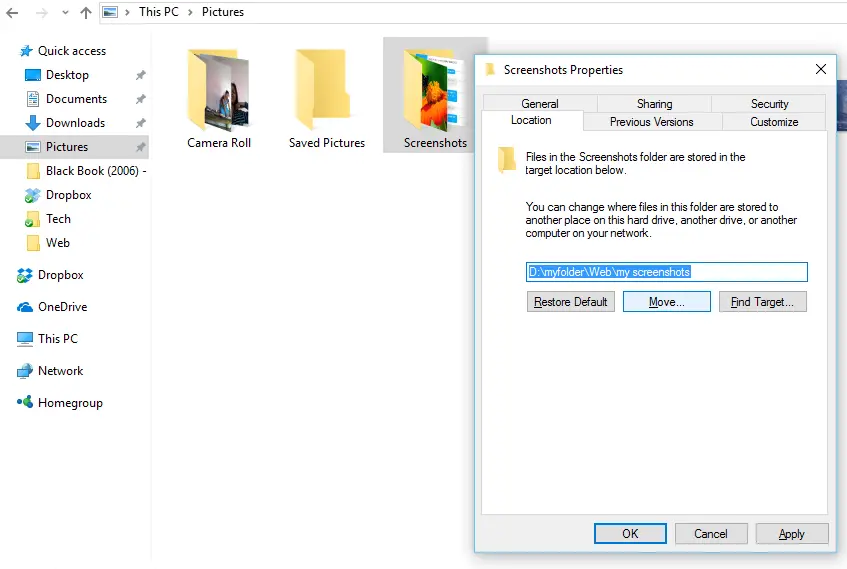
Paso 4: A continuación, ¿ve el botón «Mover» justo debajo de la dirección? Haga clic en ese botón Mover. Le pedirá que busque la nueva ubicación de la carpeta de capturas de pantalla. Puede buscar la nueva ubicación donde desea que se guarden todas sus capturas de pantalla.
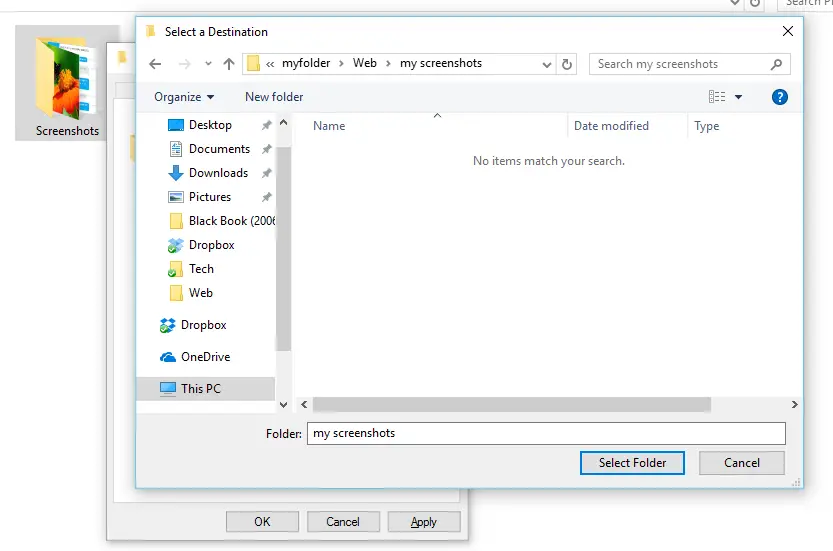
Paso 5: La nueva ruta que acaba de seleccionar se mostrará en la pestaña Ubicación de propiedades. Haga clic en Aceptar para guardar los cambios.
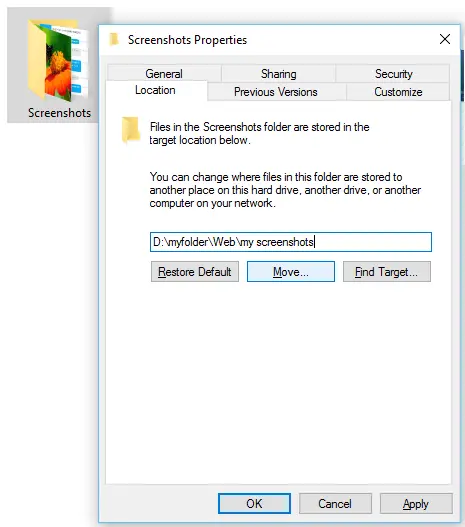
Paso 6: Paso final, Windows mostrará un mensaje preguntando «¿Desea mover los archivos de la ubicación anterior a la nueva ubicación». Entonces, haga clic en Sí si desea hacerlo y ya está.
En solo 6 sencillos pasos, puede cambiar fácilmente la ubicación predeterminada de las capturas de pantalla en su PC con Windows.
Cómo encontrar todos los archivos y carpetas ocultos en Windows
¿Cómo restaurar la carpeta de capturas de pantalla predeterminada?
Los pasos que mencioné anteriormente fueron para cambiar la ubicación predeterminada de las capturas de pantalla a una nueva ubicación de su elección.
Sin embargo, si por alguna razón desea volver a mover la carpeta de capturas de pantalla a la ubicación predeterminada de la captura de pantalla, el proceso es el mismo.
Vaya a la ubicación de la carpeta de capturas de pantalla personalizadas. Haga clic derecho, seleccione propiedades. Luego haga clic en la pestaña de ubicaciones, haga clic en mover. Navegue a la dirección de la carpeta de capturas de pantalla predeterminada y guarde los cambios. Se le pedirá que cree una nueva carpeta de capturas de pantalla en la carpeta de capturas de pantalla predeterminada porque ya no existe allí. Lo moviste, recuerda. No es gran cosa, simplemente haga clic en Aceptar.
Tan fácil como parece.
Cómo detener la actualización automática en Windows 10
Envolver
Este método para cambiar la ubicación predeterminada de la captura de pantalla funciona muy bien tanto para Windows 10 como para Windows 8. No habrá ningún problema. Si todavía hay algo que te molesta, házmelo saber en los comentarios.
