Notion, un espacio de trabajo de productividad popular conocido por sus capacidades de toma de notas, gestión de tareas, gestión del conocimiento y colaboración, ha experimentado varios cambios y actualizaciones de funciones desde su inicio. De estos, una actualización notable, que llegó en 2019, introdujo el Web Clipper de Notion que ofrecía una forma sencilla y conveniente para que los usuarios de Notion guardaran páginas de la web en su espacio de trabajo de Notion.
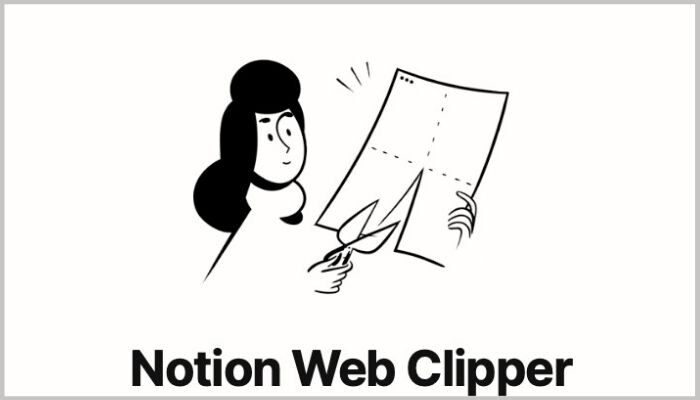
Desde entonces, Web Clipper ha demostrado ser una valiosa adición a Notion y ha logrado acumular una gran cantidad de usuarios que lo utilizan para capturar recortes web en su espacio de trabajo.
En esta guía, explicaremos qué es Notion Web Clipper y qué puede hacer con él, junto con los pasos para usarlo de manera efectiva.
¿Qué es Notion Web Clipper?
Notion Web Clipper es una extensión de Notion que le permite guardar cualquier página de la web en su espacio de trabajo de Notion. Se ofrece como una extensión de navegador gratuita en el escritorio para los navegadores Firefox, Google Chrome y Brave. Los dispositivos móviles, por otro lado, tienen un Web Clipper integrado, que le permite guardar páginas web con la misma rapidez, sin requerir ninguna herramienta adicional.
Al momento de escribir esto, Notion Web Clipper es compatible con varios sitios web, como Wikipedia, New York Times, Twitter e Instagram, entre otros. Por lo tanto, puede guardar todos los diferentes tipos de medios como PDF, texto, imágenes y videos de dichos sitios web en su espacio de trabajo de Notion.
¿Qué se puede hacer con Notion Web Clipper?
Aparte de su caso de uso elemental, que es guardar páginas de la web en su espacio de trabajo de Notion, Notion Web Clipper también le permite convertir sus enlaces en elementos procesables en la página. Entonces, en lugar de tener un enlace de página de vainilla junto con texto sin formato, puede transformarlo y agregar notas para traer algo de contexto, convertirlo en una tarea, agregar etiquetas para agruparlo junto con otros elementos similares en su espacio de trabajo o asignarlo como una tarea a tus compañeros de equipo.
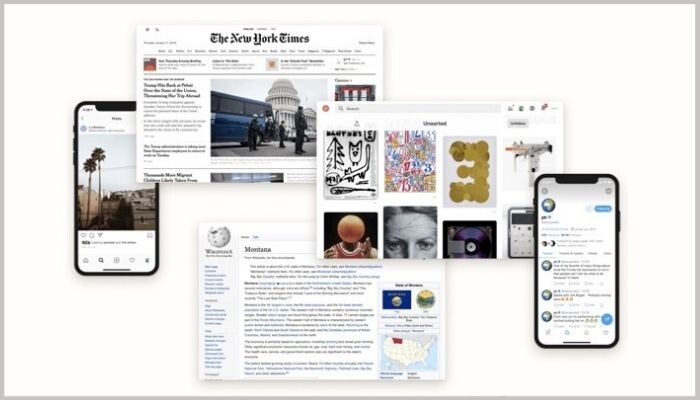
Por ejemplo, si está creando un calendario de resonancia o una lista de lectura en Notion para organizar la información, puede usar Notion Web Clipper para agregar contenido de la web a su página de Notion. De esa manera, puede evitar el tedioso proceso de copiar y pegar la URL de la página entre su navegador y Notion.
Notion Web Clipper también funciona con plantillas. Entonces, si usa plantillas de Notion, puede utilizar Web Clipper para recortar contenido web en su plantilla.
¿Cómo utilizar Notion Web Clipper?
Dependiendo de la plataforma en la que esté usando Notion, hay diferentes pasos que debe seguir para usar Web Clipper en su dispositivo. A continuación se muestran los pasos sobre cómo usar Web Clipper en computadoras de escritorio y dispositivos móviles.
I. Uso de Notion Web Clipper en el escritorio
Para utilizar Notion Web Clipper en el escritorio, necesita la extensión Web Clipper instalada en su navegador. Puede descargar Web Clipper para Firefox desde aquí y para Brave y Google Chrome de aquí. Una vez descargada e instalada, asegúrese de que la extensión esté habilitada y siga los pasos a continuación para guardar una página web en su espacio de trabajo usando Notion Web Clipper.
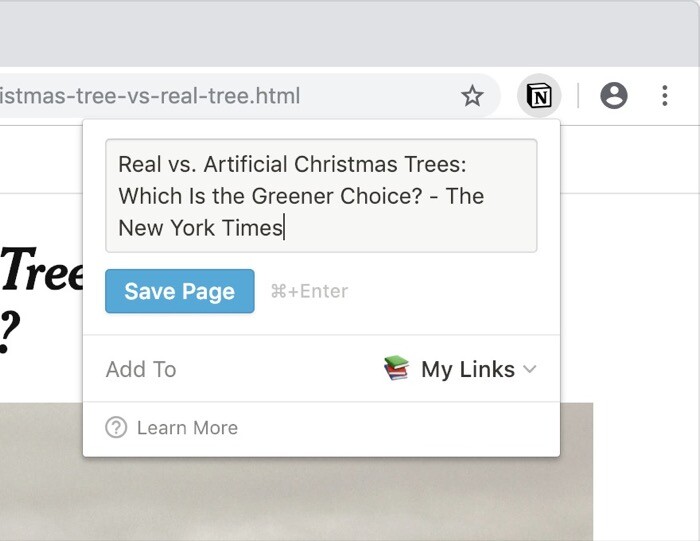
- Vaya a Notion en su navegador web e inicie sesión en su cuenta.
- Abra el sitio web / página que desea guardar en Notion.
- Haga clic en el botón de extensión Notion junto a la barra de búsqueda.
- En la ventana de la extensión Web Clipper, agregue un título al enlace que está guardando.
- Haga clic en Espacio de trabajo para seleccionar el espacio de trabajo al que desea agregar esta página y, de manera similar, haga clic en añadir para elegir la página o base de datos a la que debe ir este enlace.
- Golpea el Guardar página para guardar la página.
II. Uso de Notion Web Clipper en dispositivos móviles (Android e iOS)
Como mencionamos anteriormente, no necesita una extensión para guardar páginas en su espacio de trabajo de Notion en un dispositivo móvil. Y, por lo tanto, el enfoque es bastante sencillo de seguir en su dispositivo Android o iOS.

- Abra Notion e inicie sesión en su cuenta.
- Vaya a la publicación del blog / aplicación / navegador móvil que tiene el contenido que desea guardar en su espacio de trabajo de Notion.
- Haga clic en el botón del menú compartir y seleccione Noción de las opciones sobre acciones.
- Asigne un título al enlace en el Título campo.
- Haga clic en Espacio de trabajo y seleccione el espacio de trabajo en el que desea agregar esta página, y de la misma manera, haga clic en añadir para seleccionar dónde desea colocar este enlace en su espacio de trabajo.
- Hacer clic Ahorrar.
Guardar recortes web en Notion Workspace
Al incorporar referencias web en su espacio de trabajo de Notion, no solo hace que sus páginas de Notion sean más dinámicas, sino que también proporciona contexto adicional a sus entradas. Y en el proceso, cree notas, listas de tareas, bases de datos y wikis más comprensibles.
En este sentido, la capacidad de Notion para ayudarlo a capturar cualquier página de Internet en su espacio de trabajo usando Web Clipper es una característica bastante ingeniosa, especialmente si usa la plataforma para cualquier cosa. Desde ahora, no tiene que hacer malabarismos entre aplicaciones para copiar y pegar elementos de la web en su espacio de trabajo de Notion.
Entonces, no importa para qué use Notion, le recomendamos que incluya Web Clipper como parte de su flujo de trabajo para agregar recortes web a sus páginas de Notion desde la web.
# fluentform_3 .ff-nw-footer p {margin-bottom: 0; font-size: 12px; line-height: 22px} # fluentform_3 input[type=email]{width: 100%; padding: 4px 6px; font-size: 16px; border-radius: 0; border-width: 0; border-color: #fff; border-style: none} # fluentform_3 .ff-t-cell .ff-btn-submit {border-style: solid; border-radius: 0; padding-top: 2px; padding-bottom: 2px; font-size: 16px}
Boletín semanal
Regístrese para recibir un boletín técnico especialmente seleccionado.
Subscribeform.fluent_form_3 .wpf_has_custom_css.ff-btn-submit {background-color: rgba (0, 78, 146, 1); border-color: rgba (0, 78, 146, 1); color: #ffffff; min-width : 100%; } formulario.fluent_form_3 .wpf_has_custom_css.ff-btn-submit: hover {color de fondo: rgba (1, 5, 41, 1); color del borde: rgba (1, 5, 41, 1); color: #FFFFFF; ancho mínimo: 100%; }
Al enviar su correo electrónico, acepta los Términos de uso y la Política de privacidad.
