A menos que haya estado viviendo debajo de una roca o haya estado completamente aislado de Internet durante la última semana, tendría algún conocimiento sobre la emoción en torno a iOS 14. En particular, la capacidad de renovar la apariencia de la pantalla de inicio agregando widgets personalizados, que iPhone los usuarios parecen disfrutar con todo el entusiasmo, lo que lleva a una gran cantidad de capturas de pantalla de pantallas de inicio personalizadas en Internet. Sin embargo, en caso de que no lo sepa, lo cubrimos con una guía detallada sobre widgets en iOS 14 para ayudarlo a aprovechar al máximo la pantalla de inicio de su iPhone.
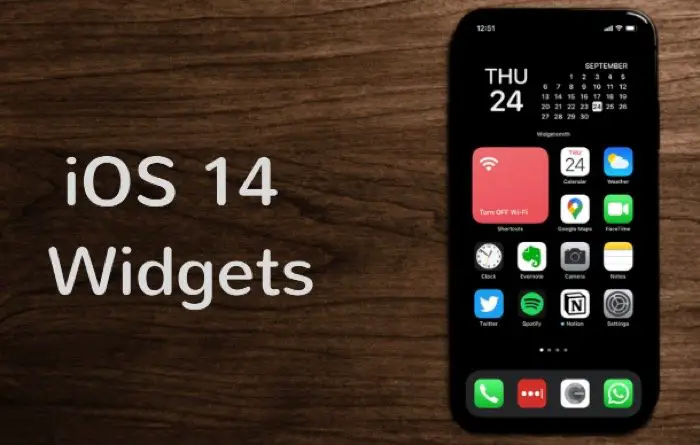
Aunque Apple anunció iOS 14 en la WWDC 2020 a principios de este año, la implementación pública fue acelerada. Como resultado, fue motivo de exasperación para muchos desarrolladores de aplicaciones durante los primeros días del lanzamiento, principalmente porque los desarrolladores no pudieron realizar los cambios necesarios en su aplicación y, por lo tanto, no pudieron proporcionar funcionalidades, como los widgets renovados, a los usuarios que actualizan a iOS 14, de inmediato. En caso de que no lo sepas, esto es una desviación del enfoque tradicional de la compañía de lanzamiento de iOS, en el que solía dar al menos una semana de anticipación a los desarrolladores de aplicaciones para que realicen los cambios necesarios antes de que la actualización se publique para el público.
Widgets de iPhone iOS 14
Para darle un resumen, los widgets son su portal a una variedad de información y funcionalidad rápida en su iPhone. La información puede ser cualquier cosa, desde actualizaciones meteorológicas, recordatorios, tareas pendientes, etc., hasta el estado de la batería, información sobre el tiempo de pantalla o incluso información de aplicaciones de terceros. Por otro lado, la funcionalidad rápida puede incluir la capacidad de realizar ciertas acciones (específicas del sistema o de la aplicación) directamente desde la pantalla de inicio, sin tener que abrir la aplicación. Hasta ahora, los widgets solían vivir en la vista Hoy, a la que se puede acceder deslizando el dedo (de izquierda a derecha) en la pantalla de inicio. Sin embargo, con iOS 14, también puede agregarlos a la pantalla de inicio. Para darle una idea de la usabilidad, iOS 14 ofrece widgets para diferentes aplicaciones presentes en su iPhone, ya sean aplicaciones del sistema o ciertas aplicaciones de terceros. Además, si desea hacer todo lo posible, también puede encontrar algunas aplicaciones específicas de widgets en la App Store que le permiten crear widgets personalizados.
Tamaños de widget
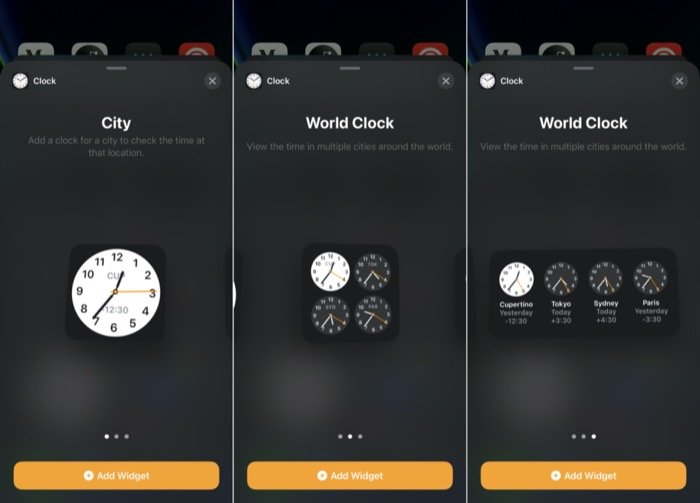
Apple ofrece widgets en tres tamaños diferentes en iOS 14: pequeño, medioy grande. Por lo tanto, según la información o funcionalidad que necesite y la cantidad de espacio de la pantalla de inicio que desee ocupar, puede seleccionar un widget en cualquiera de los tres tamaños en consecuencia. Sin embargo, una cosa a tener en cuenta aquí es que no todos los widgets están disponibles en las tres opciones de tamaño.
Galería de widgets
A diferencia de iOS 13, que involucró a todos los widgets que residen en la vista Hoy, con iOS 14, Apple también ofrece la posibilidad de agregar esos widgets a la pantalla de inicio. Por lo tanto, le permite utilizar más la pantalla de inicio y aprovechar mejor los widgets. Para hacer esto, Apple ha introducido una galería de widgets en iOS 14 que le muestra una lista de todos los widgets disponibles, tanto del sistema como de aplicaciones de terceros, presentes en su dispositivo.
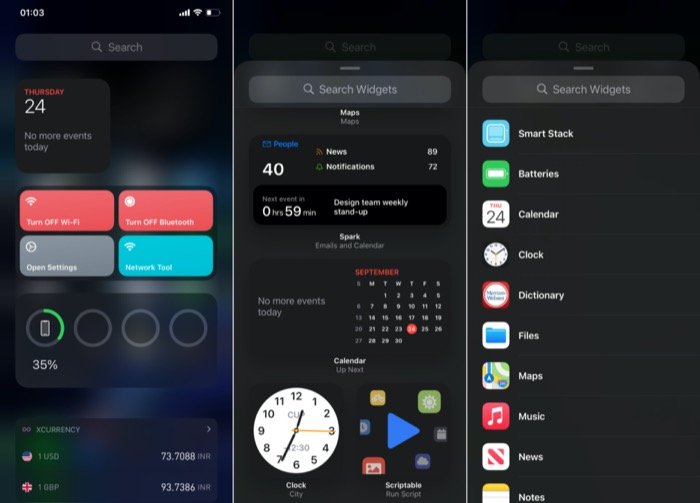
Puede acceder a la galería de widgets presionando prolongadamente en cualquier pantalla de inicio hasta que los íconos entren en el modo ‘jiggle’, y luego tocando el + botón en la parte superior izquierda. Una vez hecho esto, debería ver una lista de todos los widgets disponibles, junto con una vista previa (para algunos), para darle una idea de la información disponible. Desde aquí, puede desplazarse hacia abajo y tocar cualquier widget para expandirlo y ver una vista previa y los tamaños de widget disponibles.
¿Cómo agregar widgets en iOS 14?
Hay algunas formas diferentes en las que puede agregar un widget en la pantalla de inicio de iOS 14. Primero, hablando del enfoque básico, mientras está en la galería de widgets, toque cualquier widget para expandirlo. Como se mencionó en la sección anterior, aquí puede ver una vista previa del widget junto con las opciones de tamaño disponibles. Ahora, según sus requisitos, seleccione un tamaño de widget y haga clic en el Agregar widget botón de abajo para agregarlo a una pantalla de inicio.
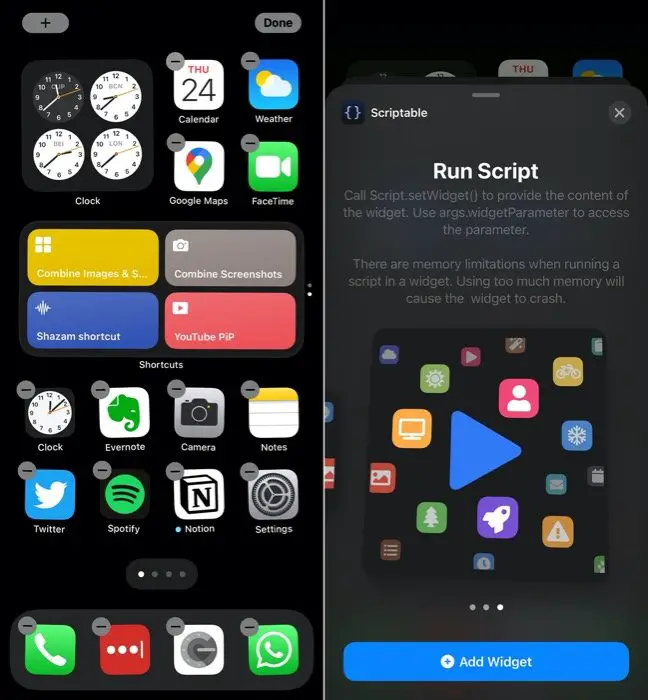
Por otro lado, si ya tiene widgets en la vista Hoy, accesible con un deslizamiento de izquierda a derecha, o una pantalla de inicio, puede arrastrarlos desde allí a la pantalla de inicio, y viceversa, para organizar los widgets. a tu gusto.
Si bien estos métodos le permiten agregar y organizar widgets en su pantalla de inicio, están limitados a un widget individual. Un solo widget puede ser útil para la mayoría de los casos de uso, pero no es la opción más factible cuando necesita varios widgets en una pantalla de inicio. Para lidiar con esto, Apple ofrece otra opción de widgets, llamada pilas de widgets, que le permite tener múltiples widgets apilados uno encima del otro. Por lo tanto, aprovecha la propiedad de un solo widget para permitirle ajustar más información o funcionalidad.
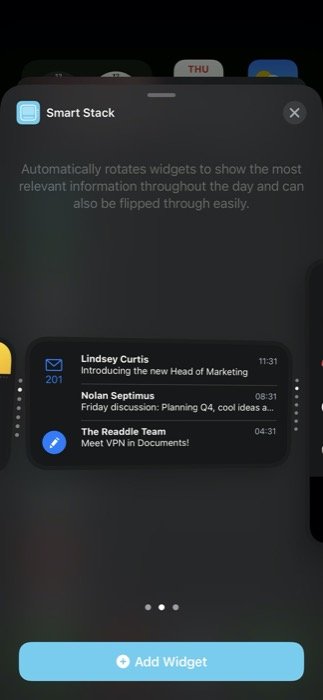
Con la pila de widgets, hay dos formas de agregar widgets. El primero implica el uso de la propia oferta de pila de widgets de Apple, Smart Stack, que es esencialmente una colección prediseñada de múltiples widgets que se seleccionan en función de factores como el tiempo, la ubicación o la actividad. Para agregar un widget de Smart Stack, mantenga presionado en cualquier lugar de una pantalla de inicio y haga clic en el + botón en la parte superior izquierda. Ahora se le presentará en la galería de widgets. Aquí, desplácese hacia abajo y seleccione Pila inteligente. Ahora, dependiendo de su caso de uso, seleccione un tamaño de widget y toque Agregar widget. Una vez agregado, el widget rotará automáticamente los widgets a lo largo del día para mostrar la información relevante en ese momento.
Por otro lado, el segundo método le permite crear una pila de widgets personalizada con hasta 10 widgets. En comparación con Smart Stack, una pila de widgets ofrece más control sobre los widgets que necesita en una pila. Por lo tanto, le permite aprovechar la función de pila de widgets en todo su potencial. Para crear una pila de widgets personalizada, primero debe agregar varios widgets individuales en una pantalla de inicio. [Note: the single widgets you add need to be of the same size.] A continuación, mantenga pulsado un widget y arrástrelo sobre el otro para crear una pila. Además, para agregar más widgets a esta pila, siga el mismo paso nuevamente. Una vez que haya creado su pila de widgets, debería tener un carrusel de estos widgets. Finalmente, puede rotar / recorrer los widgets en la pila desplazándose hacia arriba o hacia abajo en la pila de widgets para ver información o realizar acciones.
¿Cómo editar / eliminar widgets en iOS?
Si bien hay una amplia variedad de widgets disponibles, no todos y cada uno de ellos cumplen con los requisitos de todos los usuarios. Siempre puede agregar widgets a su pantalla de inicio para tener una idea y eliminarlos en caso de que no los encuentre útiles. Para eliminar un widget de la pantalla de inicio, tóquelo y manténgalo presionado hasta que vea un menú emergente. En este menú, seleccione Quitar widget.
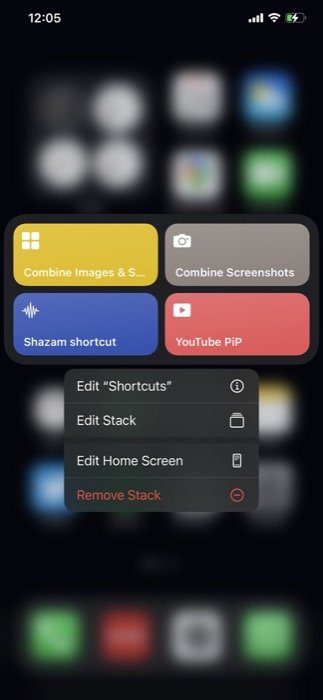
Del mismo modo, si desea eliminar un widget de pila de widgets (personalizado o Smart Stack) de una pantalla de inicio, puede hacerlo siguiendo los mismos pasos. Además, si desea cambiar el orden de los widgets en la pila, Apple tiene una opción que le permite hacerlo. Para esto, toque y mantenga presionada una pila de widgets y, en el menú emergente, seleccione Editar pila. Desde aquí, tome el icono de la cuadrícula y organice el widget según sus necesidades. Del mismo modo, también puede eliminar un widget de la pila deslizándolo hacia la izquierda. Además, hay una opción para habilitar / deshabilitar Smart Rotate, que muestra automáticamente los widgets relevantes a lo largo del día. Una vez que haya terminado con la edición, presione el X botón en la parte superior para cerrar.
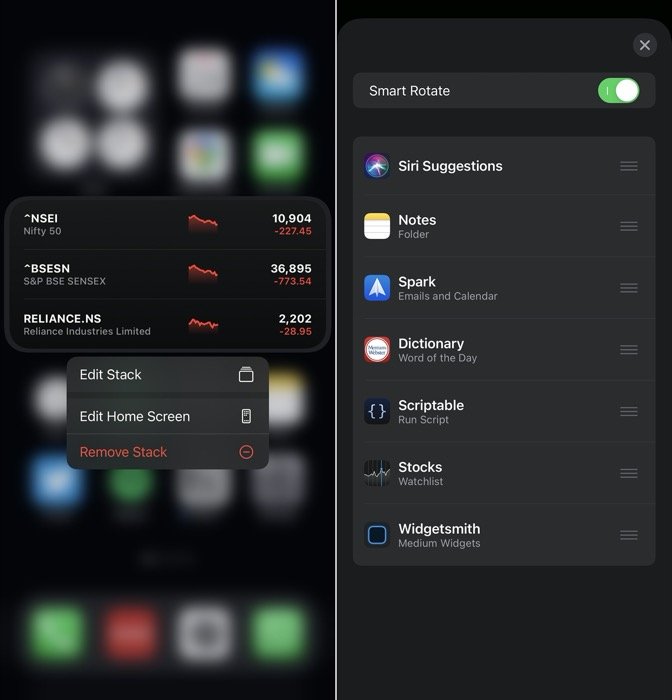
¡Eso es todo por esta guía!
Si bien la compatibilidad con widgets puede no ser la característica más destacada en iOS 14, ciertamente está creando mucho revuelo entre los usuarios, que ahora finalmente pueden personalizar su pantalla de inicio a su gusto, algo que se necesitaba desde hace mucho tiempo en iOS. Una vez que pase un tiempo jugando con los widgets y los personalice para ayudarlo con su flujo de trabajo o para automatizar tareas, no hay vuelta atrás, especialmente si usa aplicaciones como Atajos, que pueden ayudarlo a hacer mucho en diferentes aplicaciones a través de widgets. , sin tener que abrirlos. Además, también puede usar aplicaciones como Widgetsmith para crear accesos directos personalizados y de mejor apariencia para aprovechar al máximo los widgets en iOS 14.
Sin embargo, dicho todo esto, la capacidad de organizar iconos y widgets, en cualquier lugar de la pantalla de inicio, sigue estando restringida. Y Apple no parece tener ninguna intención de eliminar esa restricción en el corto plazo.

