Instagram ha anunciado recientemente que ahora está trayendo su servicio de mensajería directa a su sitio web. La función que antes era exclusiva de la aplicación ahora está disponible para cualquier persona que visite el sitio web en el navegador de su computadora (de ahora en adelante usaremos el término PC para los sistemas Windows y Mac). Esto significa que ahora podrás revisar y enviar mensajes en Instagram usando tu computadora, lo cual es genial.

Dicho esto, Instagram tiene bastantes características que la plataforma ha mantenido solo en su aplicación. Por ejemplo, la versión del sitio web de la plataforma aún no le permite publicar una imagen. Puede que no moleste a quienes toman y publican la mayor parte de su contenido a través de su teléfono, pero para aquellos que usan una DSLR o les gusta usar un software de edición de alta resistencia para editar sus fotos, puede ser una tarea nada menos que una tarea para transferir imágenes a sus teléfonos y luego subirlos. Pero, ¿qué pasaría si le dijéramos que hay una manera de subir imágenes, hacer comentarios, marcar Me gusta e incluso ver Historias en Instagram usando un navegador? En resumen, ¿hacer mucho de lo que podría hacer en su teléfono móvil? ¿Y una forma que no requiera que juegues con la configuración del navegador o descargues aplicaciones de terceros (y a menudo pagas)?
Cómo publicar en Instagram desde PC
Bueno, lo hay. Solo necesitas un navegador llamado Vivaldi. Vivaldi es su navegador de al lado (proviene de las personas que diseñaron el popular navegador Opera) pero con algunos trucos útiles y funciones bajo la manga. Una de estas es una manera fácil de cargar sus fotos y videos en Instagram directamente a través de su computadora, todo lo que tiene que hacer es seguir estos sencillos pasos:
Primero debes descargar Vivaldi si aún no lo tienes. Es bastante sencillo. Todo lo que tienes que hacer es visitar este enlace https://vivaldi.com y aquí encontrarás la opción de descargar el navegador tanto para Mac como para Windows.
2. Vivaldi, muéstrame un panel:
Una vez que haya descargado el navegador, debe iniciarlo. Cuando esté en funcionamiento, debe abrir lo que Vivaldi llama un panel en él. Para hacerlo, debe hacer clic en el pequeño icono con forma de ventana rectangular presente en la parte inferior izquierda de la pantalla. Alternativamente, puede ir a «Ver» en el menú en la parte superior y elegir «Mostrar panel».
3. Entrando en el modo de agregar en el panel, haga clic en «+»:
Al hacer clic en el ícono similar a una ventana, se abrirá un panel en el lado izquierdo de la pantalla (algo que puede cambiar en la configuración si lo desea, puede moverlo hacia la derecha). El panel abierto tiene una serie de opciones alineadas verticalmente en el extremo izquierdo de la pantalla. Tienes que seleccionar el icono «+», que también es la última opción en la línea.
4. Aquí vamos, Instagram:
El icono «+» abrirá una pequeña columna blanca donde puede escribir la dirección de cualquier sitio y fijarlo a su panel, lo que le permitirá acceder a él fácilmente. Aquí, debe escribir la dirección de Instagram https://www.instagram.com/ y hacer clic en el «+» justo después de la barra de direcciones.
5. Sus nombres de usuario y contraseñas:
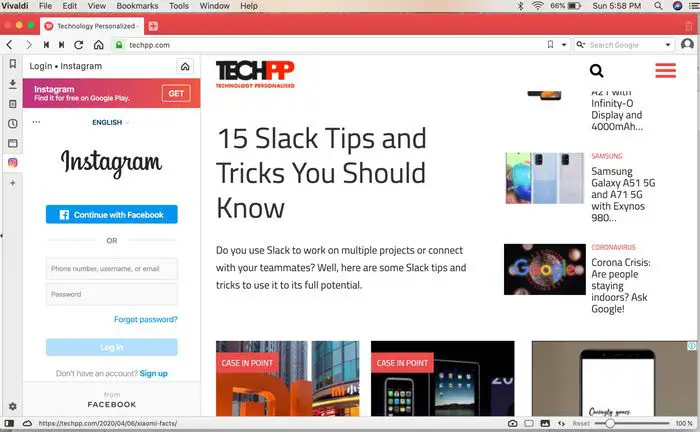
Abrir Instagram lo llevará a la página de inicio de sesión del sitio web. Aquí debe completar sus datos como nombre de usuario y contraseña para comenzar a usar la red.
6. ¡Eso es! Cargar, editar y compartir:
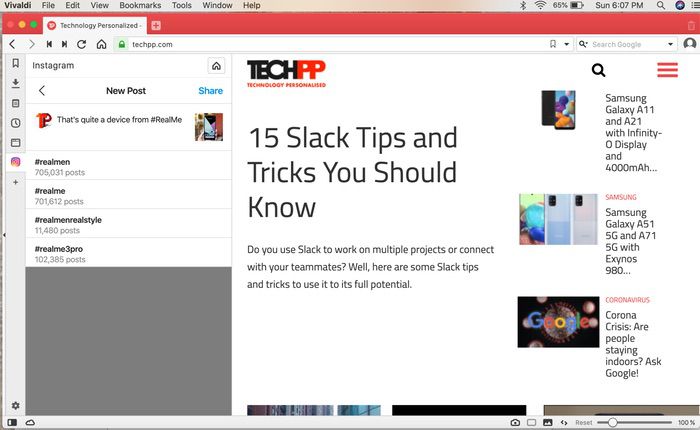
Una vez que esté dentro, Instagram en el panel del navegador se abrirá casi exactamente como se abre en la aplicación de su teléfono. Ahora puede hacer clic en el ícono “+” en la base de su pantalla, seleccionar la imagen que desea cargar, poner el filtro que le gusta, escribir el título apto con los hashtags correctos y listo.
7. También puede ver historias y mensajes:
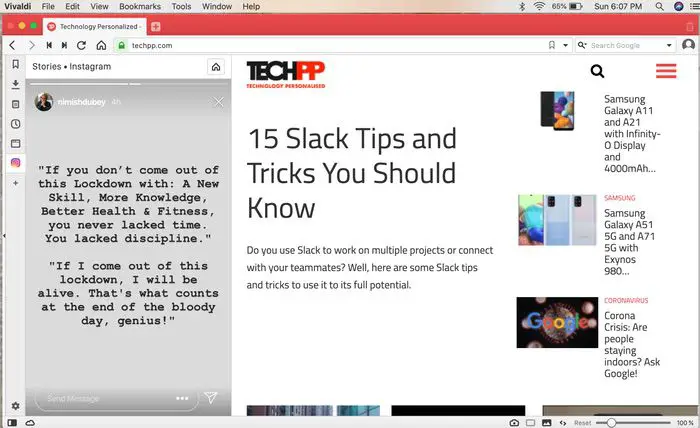
La web de Instagram en Vivaldi también te permite ver las historias que han publicado tus amigos, lo que significa que puedes mantenerte actualizado, incluso mientras estás en tu computadora. Y sí, ¡también puedes ver y enviar mensajes desde aquí!
Una vez anclado, Instagram permanecerá en su panel, lo que significa que no tendrá que repetir el proceso una y otra vez. Te gustará tener una aplicación en la que, una vez que hayas iniciado sesión, puedas usarla cuando quieras. Para ir a la ventana principal del navegador, simplemente marque el reloj y cuando quiera ver Instagram, simplemente haga clic en el ícono en la esquina u opte por «Mostrar panel». Y, por supuesto, debido a que se abre en el panel lateral, también puede seguir navegando en otros sitios web incluso mientras mantiene Instagram abierto en el lateral; solo recuerde deshabilitar el «panel flotante» yendo a «Paneles» en las «Preferencias» del navegador, y multitarea lejos. Incluso puede cambiar el tamaño del panel si lo desea. Eso sí, no exagere, puede reducir la resolución, aunque a veces ayuda al usar filtros y opciones de edición.
Por supuesto, todavía no es el Instagram completo en su computadora; no puede publicar historias y no puede publicar más de una imagen. Aún así, es mucho más de lo que puede hacer en el sitio web básico de otros navegadores. También nos encanta el hecho de que el panel hace que Instagram se vea igual que en nuestros teléfonos.
Entonces, la próxima vez que esté trabajando en su PC y quiera verificar en Instagram o hacer una publicación allí, no desbloquee su teléfono ni ingrese URL en el navegador. Simplemente cambie a Vivaldi. También es un navegador muy bueno. Pero esa es otra historia. Relájate, ¡también estamos escribiendo eso!
