
En 2009, cuando se introdujo Windows 7, la función de punto de acceso Wi-Fi (Virtual Wi-Fi) recién incluida acaparó suficiente atención. Pero esta función ha estado presente en Mac OS X durante mucho tiempo con el nombre Compartiendo por medio de Internet. Este servicio integrado le permite compartir su Internet por cable o USB en Mac con otros dispositivos como iPhone, iPad, Android y PC con Windows.
Compartir Internet en Mac: iDevices frente a Windows
Recientemente, tuve algunos problemas con mi conexión a Internet principal y estaba buscando que mi iMac (que usa la conexión a Internet USB secundaria) comparta Internet con mi iPhone, iPad y mi PC con Windows. Encontré toneladas de artículos que describen cómo se puede configurar y usar la función Compartir Internet de Mac OS X. Veremos eso en un tiempo, pero es importante tener en cuenta que lograr que los iDevices se conecten a la Internet compartida fue sencillo y sencillo. Pero conectar la PC con Windows 7 fue una tarea tediosa. ¡Ya no!
Guía para usar el uso compartido de Internet de Mac con Windows
Nota: Este tutorial se basa en iMac con Mac OS X 10.7.4 y se probó en iPhone 4S (iOS 6 beta), iPad 2 (iOS 5.1.1) y Windows 7 Ultimate (con SP1).
1. En tu Mac, ve a Preferencias del Sistema -> Redy conéctese a Internet.
2. Ahora vuelve a Preferencias del Sistema y luego haga clic en Compartiendo.
3. En la lista de servicios de la izquierda, verá Compartiendo por medio de Internet. No lo revise todavía. Necesitamos hacer la configuración antes de eso.
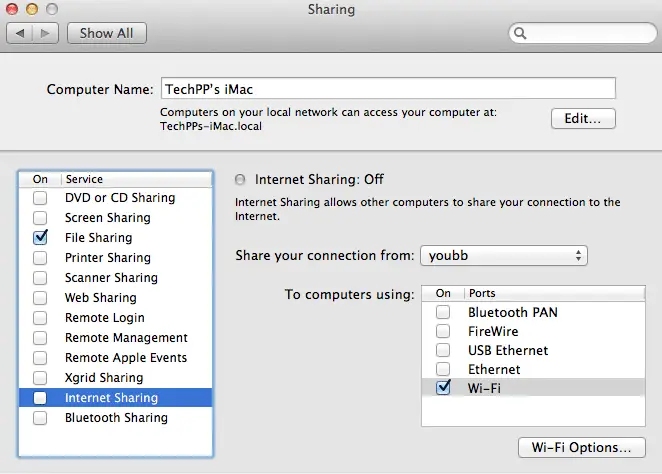
4. En el panel derecho, elija la conexión a Internet que desea compartir y luego marque Wifi. Nota: En Mac con sistema operativo 10.6 y anterior, verá Airport en lugar de Wi-Fi.
5. Luego haga clic en Opciones de Wi-Fi. En esta ventana, debe proporcionar un nombre para la red. Es recomendable tener un nombre más pequeño sin espacios. Luego, elija la seguridad para que sea WEP de 128 bits. Proporcione una contraseña de 13 caracteres y haga clic en Okay.
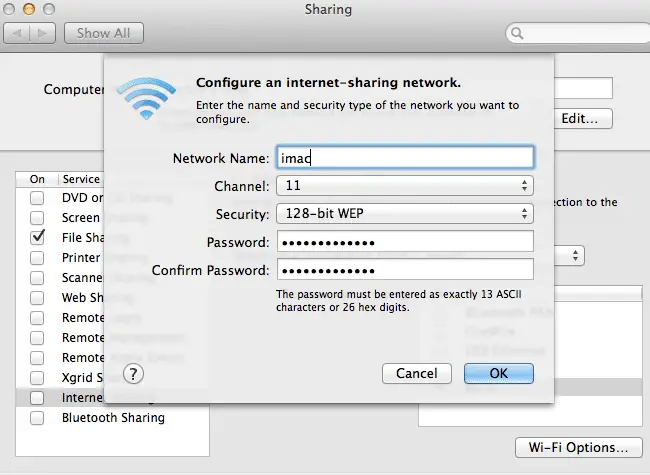
6. Ahora marque la casilla Compartir Internet a la izquierda. Si Wi-Fi está deshabilitado, se le pedirá que lo habilite. De lo contrario, verá un cuadro de diálogo para confirmar la activación de la función de uso compartido de Internet. Haga clic en comienzo.
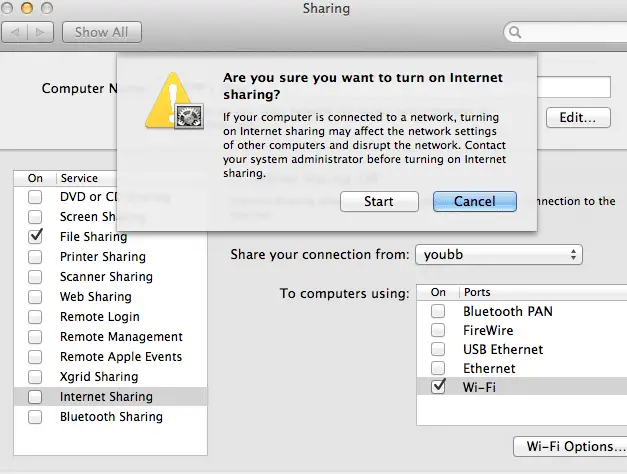
Esto debería ser suficiente para que Internet funcione en su iPhone o iPad u otros dispositivos Mac. En una PC con Windows 7, podrá ver esta nueva red Wi-Fi, pero no podrá conectarse a ella, sin importar cuántas veces lo intente. Para eso, primero debe configurar un perfil.
7. En su PC con Windows, vaya a comienzo -> Panel de control -> Centro de redes y recursos compartidos.
8. Haga clic en Administre redes inalámbricas enlace de la izquierda.
9. Ahora haga clic en Añadir y aparecerá un cuadro de diálogo emergente que le preguntará cómo desea agregar una red. Elija la primera opción, es decir Crea manualmente un perfil de red.
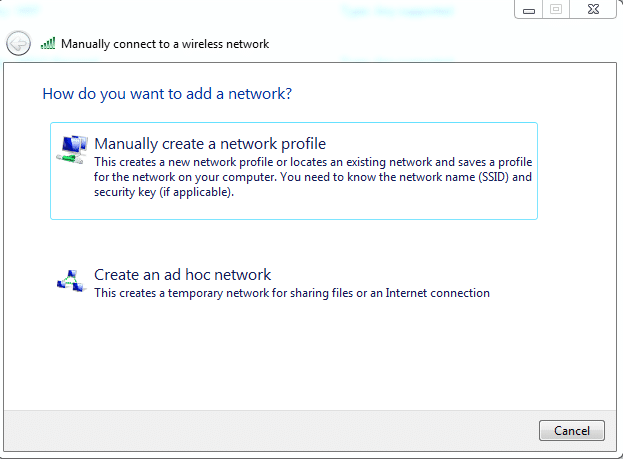
10. Aquí, ingrese el nombre de red exactamente como lo había configurado en Mac, elija Tipo de seguridad como WEP e ingrese la misma contraseña que había establecido en Mac. Haga clic en próximo.
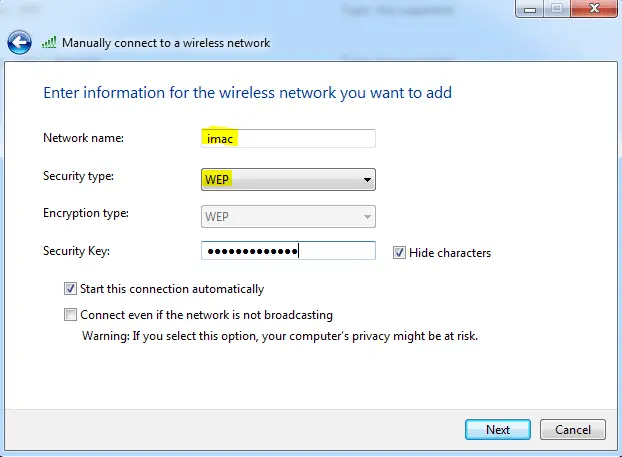
11. En esta pantalla, haga clic en Cambiar la configuración de la conexión. Esto abrirá una nueva ventana. Haga clic en Seguridad pestaña y elige Compartido como el Tipo de seguridad. Esto es muy importante para que Internet funcione. Luego seleccione WEP como el Tipo de cifrado e ingrese la misma contraseña para Código de seguridad de la red. Haga clic en Okay Y Cerrar.
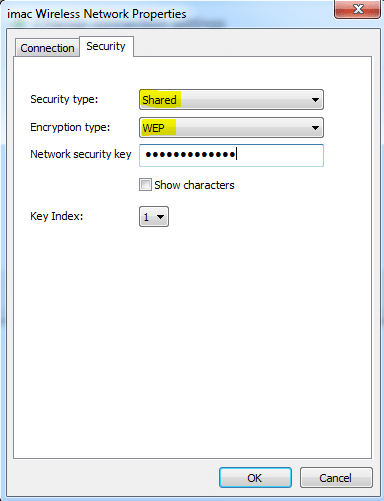
Eso es. Ahora debería poder navegar por Internet en su PC con Windows utilizando la opción para compartir Internet de Mac OS X. Si algo aún no está claro, envíe sus consultas a través de la sección de comentarios y con gusto lo ayudaré.
