Si estás aquí, leyendo este artículo, es probable que conozcas una de las aplicaciones de mensajería de redes sociales más populares, Snapchat. Para darle algunos antecedentes, Snapchat se fundó en 2011 y, desde entonces, ha logrado crecer a un ritmo asombroso, con más de 360 millones (aproximadamente) de usuarios activos mensuales a partir de enero de 2020. Si bien estaba disponible en el formulario de una aplicación, tanto para Android como para iOS, no fue hasta hace un par de años que la compañía tuvo un equivalente para el escritorio.
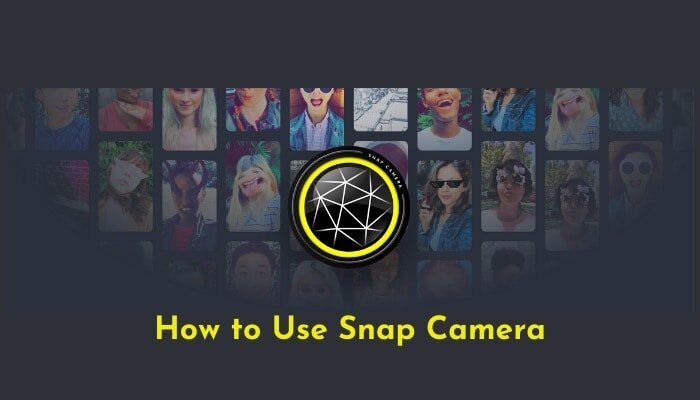
Al observar los números crecientes y el aumento de la demanda de Snapchat para escritorio, Snap finalmente lanzó Cámara instantánea para macOS y Windows, en la TwitchCon de 2018. Snap Camera, esencialmente, es Snapchat para escritorio, y le permite aprovechar la colección existente de lentes de Snapchat y usarlas en servicios de video chat y transmisión en vivo. Profundicemos para saber más y aprender a usar Snap Camera.
Para los no iniciados, Snapchat es una aplicación de mensajería multimedia que le permite compartir mensajes e instantáneas (fotos y videos cortos) con sus amigos. Sin embargo, a diferencia de la mayoría de las aplicaciones de mensajería, el factor diferenciador de Snapchat es que los mensajes y las instantáneas que compartes solo están disponibles y se muestran durante un breve período de tiempo antes de que se vuelvan inaccesibles. Sin mencionar algunas de las otras características que ofrece, como la capacidad de aprovechar AR y usar los filtros incluidos para crear instantáneas, o usar la opción Historia para compartir sus instantáneas con amigos para aumentar su alcance.
Volviendo a Snap Camera, el servicio esencialmente le permite aplicar lentes a su cara usando la cámara web de su computadora. Es prácticamente lo mismo que Snapchat, con la única diferencia de que puede usarlo en su computadora y aprovechar el servicio mientras realiza videollamadas o transmite en vivo a través de diferentes canales.
Cómo usar la cámara instantánea
1. Vaya al sitio web de Snap Camera y descargue la aplicación para su computadora macOS o Windows desde aquí.
2. Una vez descargado, continúe e instale la aplicación.
3. Abra la aplicación Snap Camera y otorgue acceso a los permisos necesarios.
4. Siga las instrucciones en pantalla y presione Finalizar.
5. Ahora verá su rostro en la ventana superior, con diferentes sugerencias de Top Community Lens para elegir, enumeradas en diferentes categorías, debajo.

6. Desde aquí, toque la Lente que desea aplicar y presione el icono de la cámara para comenzar a capturar una instantánea.
También puede buscar un Lens ingresando su consulta en el cuadro de búsqueda. Si desea una experiencia más personalizada, puede use Lens Studio para crear su propia lente, que se puede utilizar tanto en Snapchat como en Snap Camera. Además, incluso puede transferir una lente a Snapchat escaneando el código que aparece junto a ella.
¿Cómo funciona Snap Camera?
La forma en que esto funciona básicamente es que, cuando abre Snap Camera por primera vez, la aplicación crea una cámara web virtual en su computadora. Después de lo cual, cuando lo abra la próxima vez, usa la entrada de la cámara web física en su computadora y la aumenta con las Lentes que seleccione. Mientras se hace eso, la instantánea aumentada se envía a la cámara web virtual de la cámara Snap para que la experimente visualmente.
Otras aplicaciones para Snap Camera
Además de usar la aplicación para colocar Lentes y grabar instantáneas, que luego puede guardar en su computadora o compartir más, hay algunas otras aplicaciones para las que Snap Camera puede usarse. Por ejemplo, si desea realizar videollamadas utilizando aplicaciones como Skype, Microsoft Teams o cualquier otra, puede cambiar su apariencia aplicando Snap Camera Lenses. Para esto, debe cambiar la configuración de la cámara de entrada para obtener la alimentación de Snap Camera en lugar de la cámara web de su computadora.
De la misma manera, también puede usar Snap Camera mientras transmite contenido con Lenses en su rostro. Esto se puede hacer cuando, por ejemplo, estás transmitiendo en vivo un juego en Twitch y quieres mostrar tus geniales colecciones de Lens. Por lo tanto, en lugar de que su rostro aparezca en la transmisión en vivo tal como está, puede aplicar su lente favorita con Snap Camera y usarla en su lugar mientras transmite contenido en vivo. Para hacer esto, lo primero que necesita es un software de transmisión como OBS Studio XSplit Broadcaster. Una vez que lo haya instalado en su computadora, puede ir a Configuración y cambiar la fuente para capturar la entrada de Snap Camera.
Cómo usar Snap Camera para diferentes programas de transmisión
1. OBS Studio
yo. Primero, abra Snap Camera y luego abra OBS Studio.
ii. Haga clic en el botón + a la izquierda debajo del Fuentes caja.

iii. De la lista de opciones que aparecen, seleccione el Dispositivo de captura de video opción.

iv. En el Crear / Seleccionar fuente ventana, seleccione Crear nuevo y darle un nombre.
v. Ahora, en el Propiedades ventana, toque en el menú desplegable junto a Dispositivoy seleccione Snap Camera.

2. Emisora XSplit
yo. Primero, abra Snap Camera y luego abra XSplit Broadcaster.
ii. En la ventana de la aplicación, toque el Agregue una fuente en la parte inferior izquierda de XSplit Broadcaster.

iii. De la lista de opciones que aparecen, vaya a Dispositivos> Video> Cámara instantánea.

3. Streamlabs OBS
yo. Primero, abra Snap Camera, y luego abra Streamlabs OBS.
ii. En la aplicación Streamlabs OBS, presione el icono + en la parte superior de la ventana Fuentes.

iii. A continuación, elija el Opción de dispositivo de captura de video y golpea el Agregue una fuente botón.

iv. Nombra la fuente y toca el Agregar nueva fuente botón.
v. Finalmente, en el Configuraciones ventana, seleccione Cámara instantánea de la lista de opciones junto al botón desplegable al lado Dispositivo.

¡Eso es todo por esta guía!
Ahora puede aplicar diferentes Lentes y compartirlos en Snapchat u otras aplicaciones, y también usarlos mientras realiza videollamadas o realiza transmisiones en vivo a través de diferentes canales.

