Si está buscando hacer una nueva plataforma para usted o planea actualizar su computadora portátil, es posible que desee mover su Windows 10 (versión con licencia) a su nueva máquina para conservar el acceso a un sistema operativo Windows original. Sin embargo, antes de saltar y transferir la clave de licencia a una nueva máquina, es esencial que primero determine si la clave de licencia del producto es transferible o no. Y luego, siga adelante con el proceso según su clave de licencia.
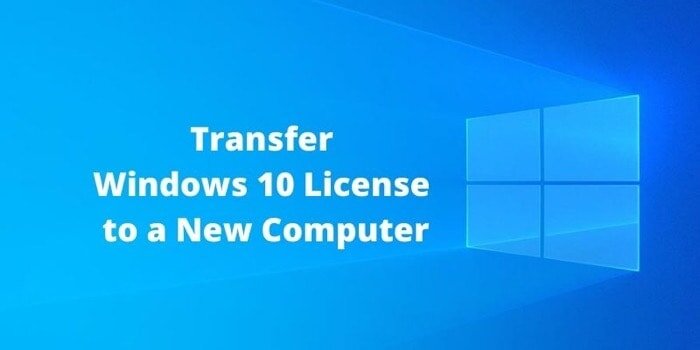
La razón por la que necesita verificar si su clave de licencia de Windows 10 es transferible o no, es identificar el tipo de clave de licencia del producto en su máquina. Básicamente, a nivel de consumidor, la clave de licencia del sistema operativo Windows puede ser de dos tipos diferentes: minorista y OEM (fabricante de equipos originales). Entre las dos, las claves de licencia minorista son las que generalmente se obtienen a través de un minorista o Microsoft Store en línea, mientras que las claves OEM vienen preinstaladas en una máquina donde la clave de licencia está incrustada en el firmware UEFI / BIOS.
Compruebe el tipo de clave de licencia del sistema operativo Windows en su máquina
1. Haga clic en Iniciar. Busque el símbolo del sistema, haga clic derecho sobre él y seleccione ejecutar como administrador.
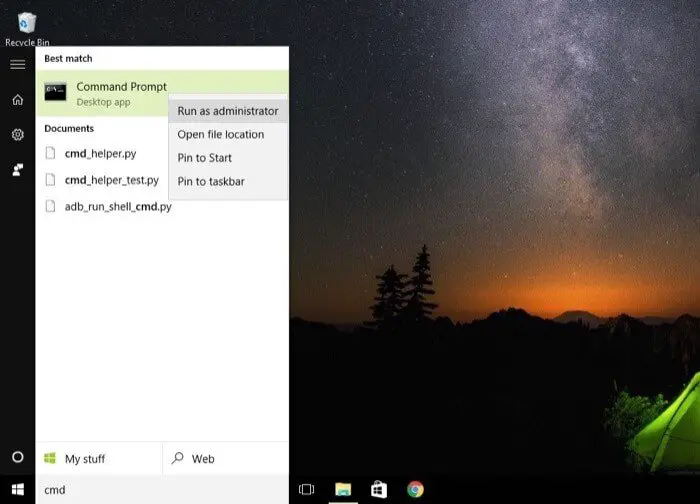
2. En la ventana del símbolo del sistema, escriba slmgr / dli.
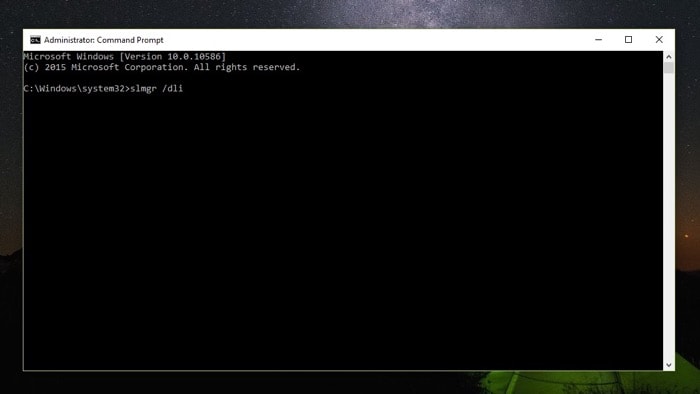
3. Ahora, aparecerá un cuadro de diálogo con su clave de licencia y el tipo de clave de licencia. Aquí, compruebe si el tipo de clave de licencia es minorista u OEM.
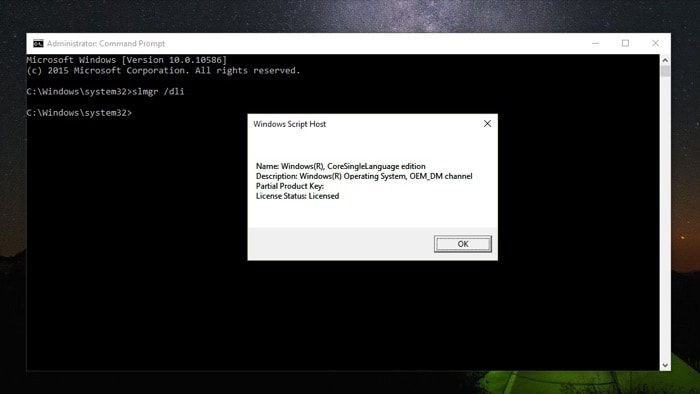
Si su máquina muestra una clave minorista, significa que puede transferir su clave de licencia a una nueva computadora. Sin embargo, si resulta ser una clave OEM, su clave de licencia no se puede transferir a una nueva máquina ya que está incrustada en el firmware UEFI / BIOS de su dispositivo.
Además de verificar el tipo de clave de licencia en su máquina, la otra cosa que debe asegurarse antes de continuar con el proceso de transferencia es que la versión de Windows que desea transferir debe ser la misma en ambas máquinas, es decir. Si su computadora anterior tiene una clave de licencia para Windows 10 Pro, solo puede activar Windows 10 Pro en su nueva computadora con esa clave de licencia.
Ahora que ya está todo listo, comencemos.
Guía de transferencia de claves de licencia de Windows
I. Desactive la clave de licencia de Windows 10 de la computadora antigua
1. Abra Inicio y busque el símbolo del sistema. Haga clic derecho sobre él y seleccione ejecutar como administrador.
2. En la ventana del símbolo del sistema, escriba slmgr.vbs / upk para anular el registro de la clave de producto de la máquina actual. Y luego, reinicia tu computadora.
El uso de este comando desinstala la clave de licencia de su computadora y la libera para usarla en una nueva máquina. Además, también puede eliminar la clave de licencia del registro de Windows para asegurarse de que ninguna parte de la computadora esté vinculada a la clave de licencia de ninguna manera. Para hacer esto, en la ventana del símbolo del sistema, simplemente escriba slmgr.vbs / cpky. Y la clave de licencia ahora debería eliminarse de los archivos de registro de su computadora.
II. Activar la clave de licencia de Windows 10 en una computadora nueva
1. Abra el símbolo del sistema en modo privilegiado utilizando Ejecutar como administrador.
2. Aquí, escriba slmgr.vbs / ipk ##### – ##### – ##### – ##### – #####. (Reemplazo de hash con su clave de licencia)
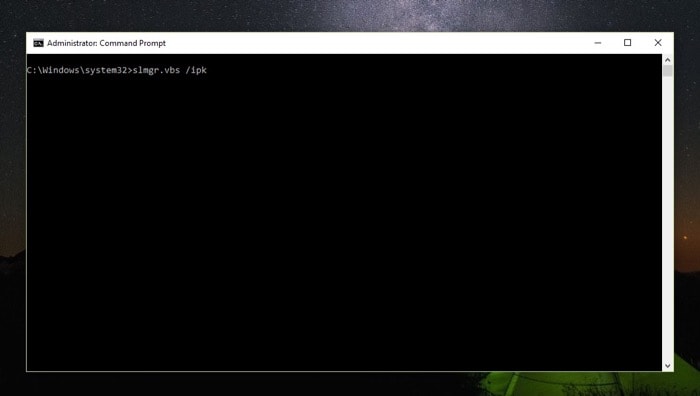
3. Por último, escriba slmgr / dlv para verificar si la activación fue exitosa.
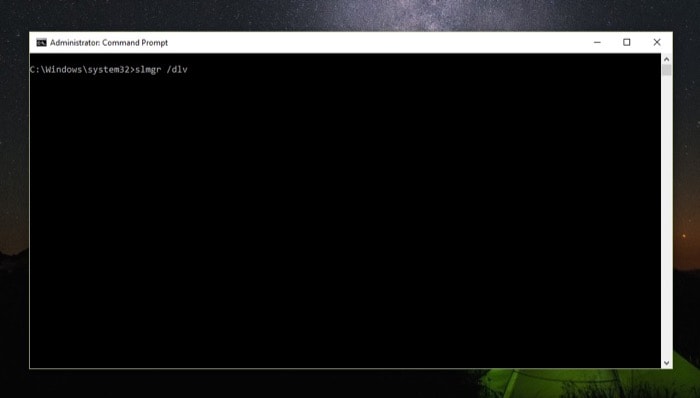
Una vez hecho esto, verá una ventana de Windows Script Host que contiene todos los detalles de su clave de licencia. Aquí, busque la línea que dice: Estado de la licencia y comprueba que el estado junto a él muestra Con licencia. Si es así, ahora debería tener Windows transferido y activado en su nueva máquina.
Sin embargo, en caso de que el estado todavía muestre Sin licencia, es posible que deba comunicarse con el soporte de Microsoft y obtener la clave de licencia activada al final. Así es cómo –
1. Haga clic en Ejecutar y abra el símbolo del sistema como administrador.
2. En la ventana del símbolo del sistema, escriba slui 4.
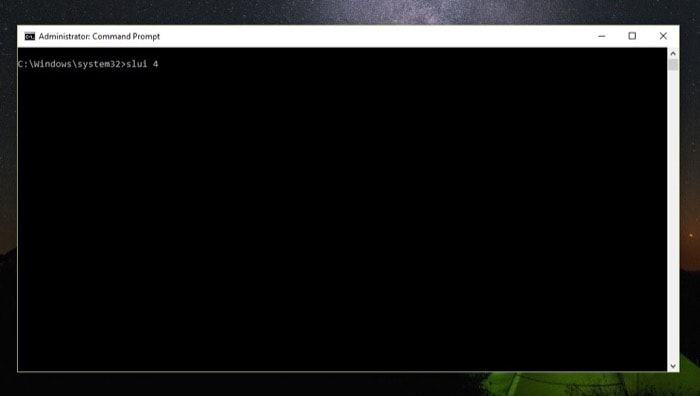
3. A continuación, en el asistente de activación, seleccione su región y presione Siguiente.
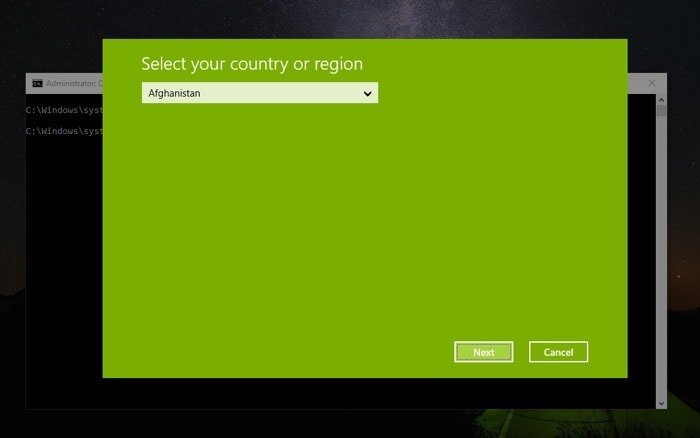
4. Llame al soporte técnico de Microsoft utilizando cualquiera de los números gratuitos mencionados en la ventana de activación y proporcióneles el ID de instalación.
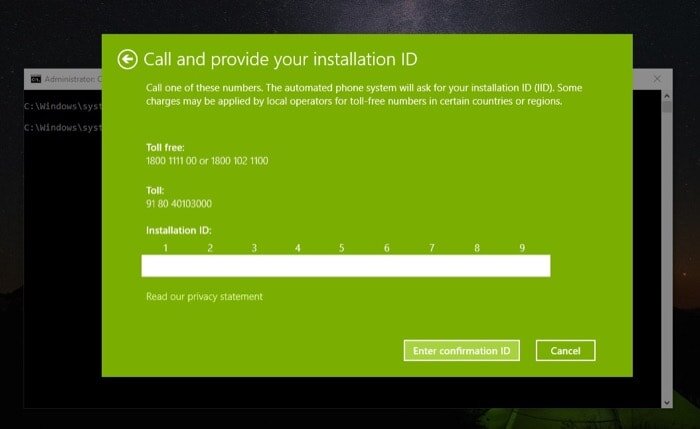
5. Ahora, haga clic en Ingresar ID de confirmación y escriba el ID de confirmación proporcionado por el soporte de Microsoft.
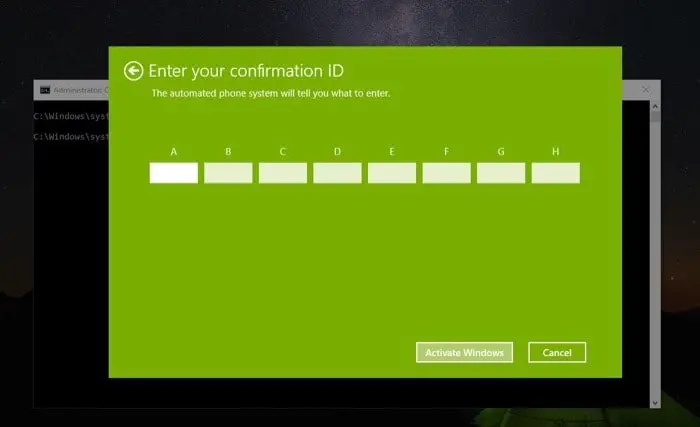
6. Finalmente, haga clic en el botón Activar Windows.
Eso es. Después de este paso, finalmente debería tener una versión con licencia de Windows ejecutándose en su nueva máquina. Mientras realiza esta transferencia de clave de licencia, asegúrese de haber desactivado la clave en su computadora anterior antes de volver a activarla en su nueva computadora, ya que puede tener una clave de licencia del sistema operativo Windows activada en solo una máquina a la vez.

