¿Utiliza Google Calendar para configurar eventos, programar reuniones u organizar actividades de proyectos? ¿Y usa Notion para tomar notas, crear wikis o administrar tareas y proyectos?
¿Le gustaría integrar los dos servicios juntos para administrar sus proyectos y mantenerse al día con las próximas tareas o reuniones de equipo? Si lo hace, aquí hay una guía para ayudarlo a integrar Google Calendar con Notion para que pueda sincronizar sus actualizaciones de Google Calendar con Notion.
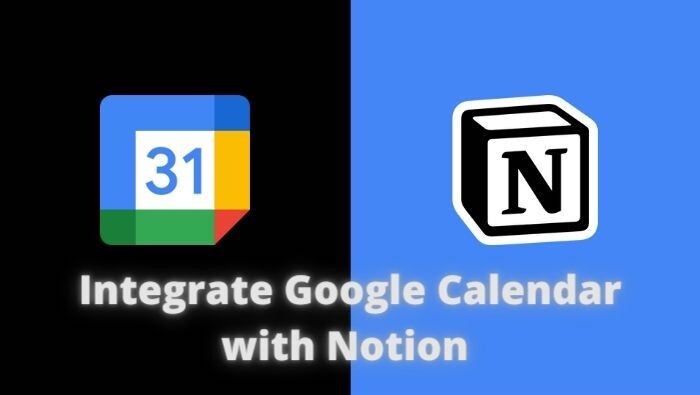
Pero primero, abordemos algunas preguntas.
¿Por qué utilizar Google Calendar con Notion?
Notion es, sin lugar a dudas, una de las mejores aplicaciones de productividad que existen. Pero a pesar de su amplio conjunto de características que le permiten tomar notas, crear wikis, configurar bases de datos, crear un sitio web, trabajar con equipos en tableros kanban para colaborar e incluso integrar otros servicios, Notion no ofrece un servicio de calendario completo. Uno que puede satisfacer los requisitos de la mayoría de los usuarios y posee la capacidad de reemplazar aplicaciones de calendario convencionales como Google Calendar. Sin embargo, hace bien en su trabajo principal: ofrecer un espacio de trabajo todo en uno que se puede usar para estructurar y organizar proyectos, mejor que la mayoría de las otras aplicaciones. [Check out our detailed guide on Notion to learn more.]

De manera similar, Google Calendar, por otro lado, es una de las mejores y más preferidas aplicaciones de calendario elegidas por la mayoría de los usuarios para programar y administrar tareas y reuniones. Pero a pesar de ofrecer algunas funcionalidades de gestión de proyectos, no cumple con las características necesarias que proporcionan los servicios de gestión de proyectos modernos.
Y aquí es exactamente donde entra en juego el propósito de la integración: permitirle administrar sus proyectos y colaborar con sus compañeros de equipo utilizando la destreza de Notion y realizar un seguimiento de los próximos eventos, reuniones y tareas con la ayuda de Google Calendar. De esa manera, puede optimizar su flujo de trabajo, ya que ahora puede ver todas las tareas de su calendario directamente dentro de la estructura del proyecto en Notion. Y, a su vez, ahórrese algo de tiempo que de otro modo pasaría saltando entre las dos aplicaciones (Notion y Google Calendar).
¿Cómo se integra Notion con Google Calendar?
La integración de Google Calendar con Notion es un proceso bastante sencillo: haces público tu calendario en Google Calendar, copias su URL pública y la agregas a tu página de Notion. Pero, antes de que se emocione demasiado y comience a integrar sus calendarios, hay una cosa que debe saber.
Incluso después de integrar (o incrustar, más bien) Google Calendar en su espacio de trabajo de Notion, no puede realizar cambios en sus calendarios en Notion. Esto se debe a que, en el proceso de intentar integrar los dos servicios, lo que esencialmente está haciendo es incrustar Google Calendar en Notion, que no es realmente lo que significa la integración y cómo funciona. Como resultado, los calendarios que agrega a Notion ofrecen permiso de solo lectura, lo que lo mantiene cautivo de modificar las entradas en su Calendario de Google dentro de Notion.
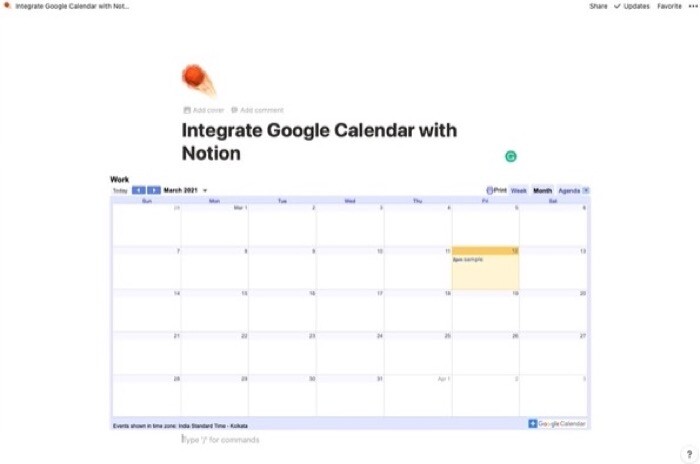
Sin embargo, afortunadamente, puede modificar eventos, horarios y otras entradas del calendario en Google Calendar, como suele hacer, y hacer que aparezcan en su espacio de trabajo de Notion. Pero, todavía hay un problema: la sincronización de las entradas toma algo de tiempo para reflejarse en Notion. Por lo tanto, es posible que deba esperar unos segundos (o minutos, en algunos casos) para ver los cambios que realizó en su calendario en Calendario.
¿Cómo integrar Google Calendar con Notion?
Como mencionamos en la sección anterior, lo que usted considera una integración entre Google Calendar y Notion no es realmente una integración. Es más como incrustar sus calendarios de Google Calendar en su espacio de trabajo de Notion para que siempre esté al tanto de sus tareas programadas y próximas reuniones.
Pasos para insertar Google Calendar en Notion
1. Dirígete a Google Calendar e inicia sesión con tu cuenta.
2. Desplácese sobre el calendario que desea insertar debajo. Mis calendarios de la sección izquierda y haga clic en el menú de tres puntos.
3. Tan pronto como haga clic en el menú, verá algunas opciones diferentes. Seleccione Configuración y uso compartido de aquí.
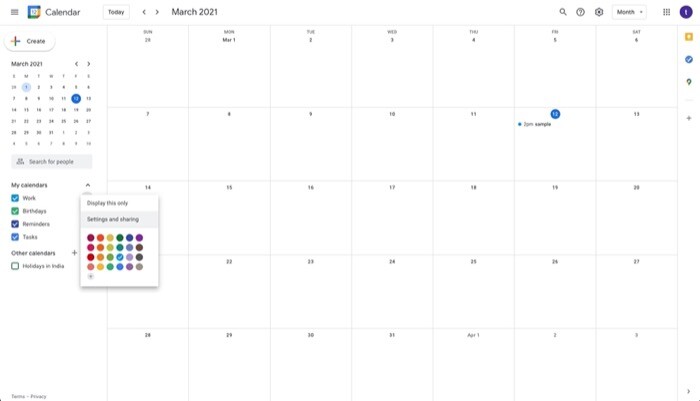
4. En el Configuraciones de calendario página, desplácese hacia abajo hasta la Permisos de acceso sección y marque la casilla de verificación junto a Poner a disposición del público. Y en el Advertencia ventana emergente, haga clic en OK.
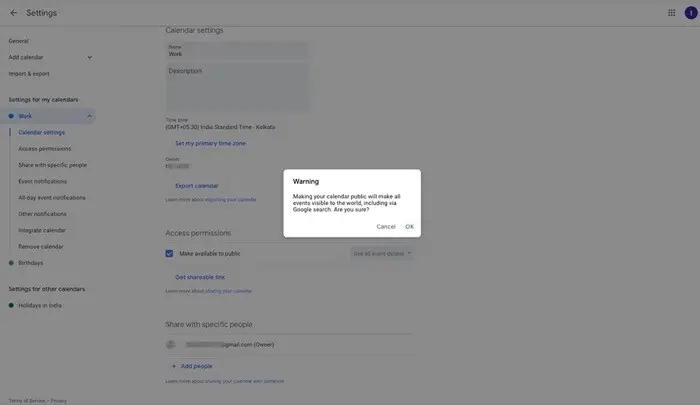
5. A continuación, seleccione Integrar Calendario en el menú de la izquierda en Configuración de mis calendarios.
6. Desplácese hacia abajo hasta Integrar calendario sección y copie la URL en URL pública de este calendario.
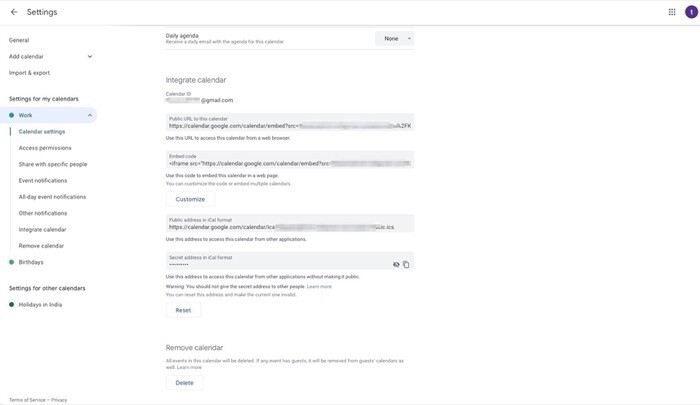
7. Ahora, abra Notion e inicie sesión con su cuenta.
8. Dirígete a tu espacio de trabajo (y la página) en la que deseas insertar Google Calendar.
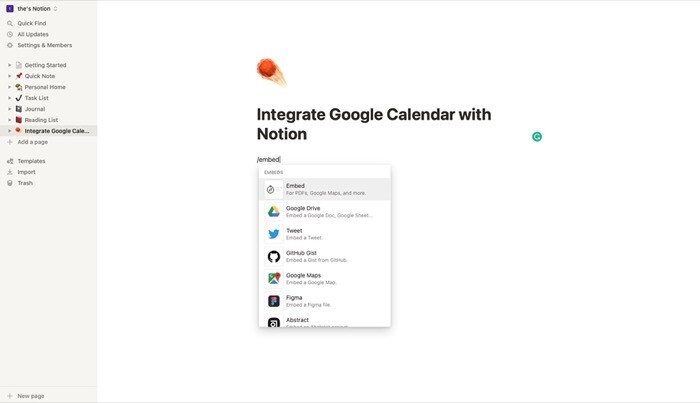
9. En el editor de Notion, escriba in / embed. Y, en la ventana emergente, seleccione Insertar enlace y pegue el enlace del calendario que acaba de copiar.
10. Finalmente, presione Insertar enlace.
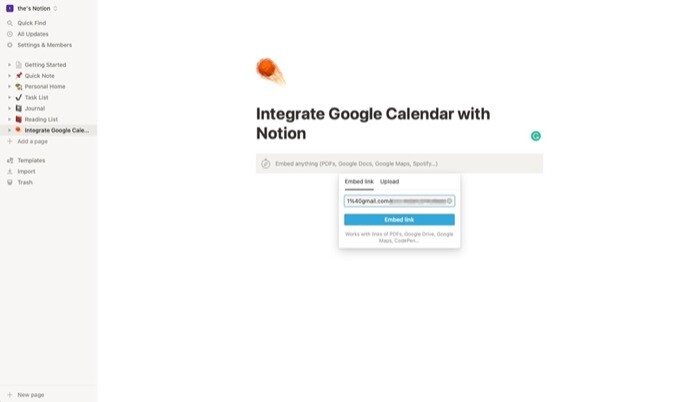
Una vez integrado, puede cambiar algunas configuraciones visuales sobre el calendario. Uno, puede arrastrar las barras grises alrededor del calendario para aumentar o disminuir su tamaño. Y dos, puede cambiar entre la vista de semana y mes para ver las tareas programadas. Además, puede hacer clic en la pestaña Agenda, junto a la vista de semana y mes, para encontrar todos los próximos eventos del calendario enumerados en un solo lugar.
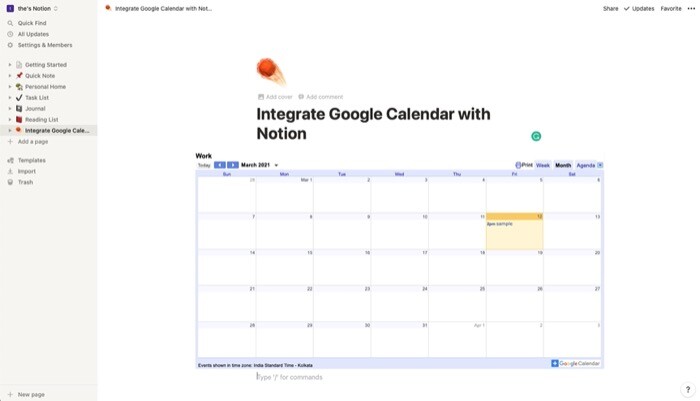
¿Deberías sincronizar Google Calendar con Notion después de todo?
Bueno, la respuesta a esa pregunta depende de lo que esté tratando de lograr al integrar los dos servicios. Si está buscando crear un espacio de trabajo en Notion donde pueda tener todas las actualizaciones e información relacionada con su proyecto en un solo lugar para que usted y los miembros de su equipo estén siempre al día con los procedimientos de su proyecto, integrando Google Calendar con Notion tiene sentido absoluto.
Sin embargo, si está integrando los dos servicios, pensando que puede planificar sus proyectos o flujo de trabajo personal y agregar tareas automáticamente a su calendario dentro de Notion, realmente no puede beneficiarse mucho de la integración. En cambio, una mejor opción, en ese caso, sería utilizar alguna otra solución de gestión de proyectos que admita una integración real con la funcionalidad de lectura y escritura.
# fluentform_3 .ff-nw-footer p {margin-bottom: 0; font-size: 12px; line-height: 22px} # fluentform_3 input[type=email]{width: 100%; padding: 4px 6px; font-size: 16px; border-radius: 0; border-width: 0; border-color: #fff; border-style: none} # fluentform_3 .ff-t-cell .ff-btn-submit {border-style: solid; border-radius: 0; padding-top: 2px; padding-bottom: 2px; font-size: 16px}
Boletín semanal
Regístrese para recibir un boletín técnico especialmente seleccionado.
Subscribeform.fluent_form_3 .wpf_has_custom_css.ff-btn-submit {color de fondo: rgba (0, 78, 146, 1); color del borde: rgba (0, 78, 146, 1); color: #ffffff; ancho mínimo : 100%; } formulario.fluent_form_3 .wpf_has_custom_css.ff-btn-submit: hover {color de fondo: rgba (1, 5, 41, 1); color del borde: rgba (1, 5, 41, 1); color: #FFFFFF; ancho mínimo: 100%; }
Al enviar su correo electrónico, acepta los Términos de uso y la Política de privacidad.

Hola Jesús, muchas gracias por este artículo, está perfectamente explicado. Me sigue quedando esta duda: al pegar el link en el embed de Notion, por defecto nos integra los otros calendarios seleccionados? O sólo integra el correspondiente al primer enlace?
Gracias!