Windows 8 trae muchos cambios y mejoras, especialmente en la nueva interfaz de usuario. Metro, como se llamaba en el pasado, la interfaz de usuario de Windows 8 ha cambiado la marca del entorno de escritorio de Microsoft con un híbrido entre el tacto y los gestos del mouse, ambos utilizables para moverse por el sistema. Para aclarar las cosas, hoy vamos a presentar un rápido pero convincente Guía de navegación de Windows 8, para ayudar a los usuarios a recorrer Windows 8 como lo han hecho durante años.
Aunque Windows 8 ha comenzado una gran disputa entre los usuarios conservadores y los nuevos adaptadores, vale la pena señalar que la antigua interfaz de Metro puede ser utilizada con facilidad o omitida con elegancia por todos aquellos que instalen el futuro sistema operativo. Pero antes de confiar en la opinión de los demás, echemos un vistazo a cómo se realiza la navegación en Windows 8.

Como seguramente sabrá hasta el momento, navegar a través de Windows 8 será casi igual que en la versión actual, excepto en algunos lugares. Por ejemplo, el primer punto complicado es el pantalla de bienvenida, por el cual puede pasar haciendo doble clic en la pantalla de bloqueo, haciendo clic y arrastrando la imagen hacia arriba o usando el tacto para exactamente el mismo gesto. Cada uno de ellos llevará al usuario al área de inicio de sesión, donde se solicitará una cuenta de Microsoft. Pasar esta última puerta te llevará a la antigua interfaz de Metro.
La nueva interfaz de usuario de Windows 8
La nueva interfaz de usuario de Windows 8 se compone principalmente de títulos, un conjunto especial de iconos que adoptan un color coincidente y, en algunos casos, pueden transmitir en vivo información relacionada con el contenido de la propia aplicación. Aunque el primero se presenta con una amplia colección de mosaicos, es posible que este no sea el lote completo. Para llegar a la segunda, y quizás a la tercera selección de mosaicos, puede deslizar los dedos hacia la izquierda o la derecha, o simplemente pasar el cursor del mouse sobre un mosaico y aparecerá una barra de desplazamiento en la parte inferior de la pantalla. Como un truco los usuarios ni siquiera tendrán que usar esta barra para navegar por toda la interfaz. En su lugar, colocar el cursor en el medio del borde izquierdo o derecho de la pantalla hará el trabajo automáticamente.
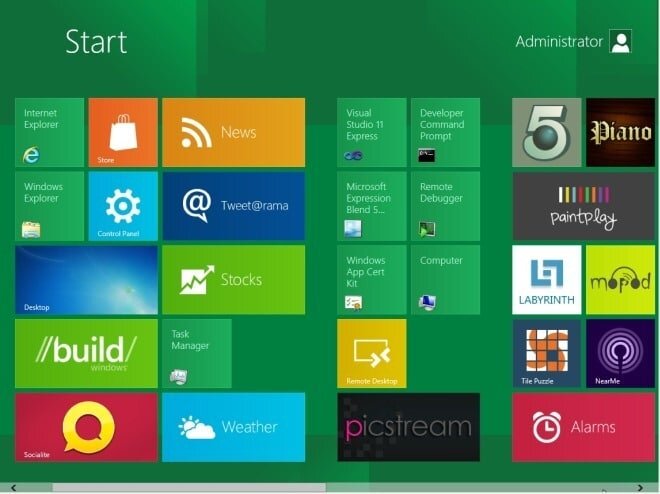
Otro interesante característica agregado a la pantalla anterior de Metro es el Zoom semántico, que permite a los usuarios táctiles acercar y alejar la interfaz pellizcando la pantalla con dos dedos. Lo mismo se puede lograr con un mouse y un teclado colocando el cursor en la esquina inferior derecha de la pantalla, y aparecerá una pequeña lupa. Al hacer clic en esta lupa, la función se iniciará y realizar el gesto una vez más desactivará el zoom. Además, usar la tecla CTRL y la rueda del mouse hará el mismo truco.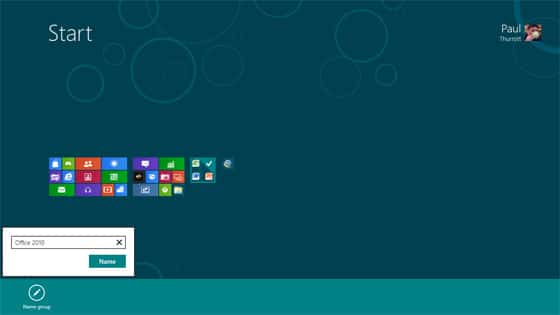
los Barra de encantamientos también está oculto en la esquina derecha de la pantalla, pero para activarlo, los usuarios simplemente tienen que desplazarse sobre la esquina, sin hacer clic en él (o deslizar el dedo desde el lado derecho). Esta barra contiene un conjunto de comandos del sistema, como Configuración, Búsqueda, Dispositivos y otros enlaces útiles, especialmente aquellos para compartir contenido.
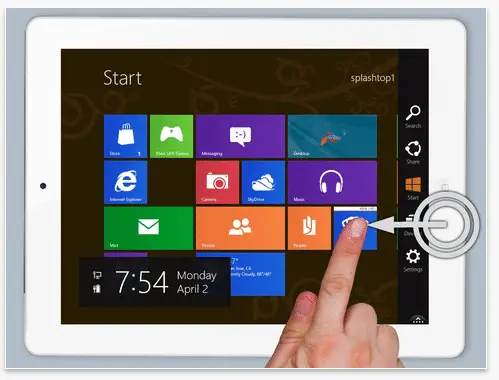
Aplicaciones
Lo primero que debe saber acerca de las aplicaciones en Windows 8 es que son exactamente como en Windows 7, la gran mayoría de ellas. Una categoría especial, optimizada al tacto, viene con losas y pueden verse en toda la pantalla, son una expectativa de esta regla. Para navegar con elegancia por Windows 8, lo primero que hay que saber es cómo cambiar de tarea. Para lograr este logro, los usuarios pueden mover el puntero del mouse a la esquina inferior izquierda de la pantalla y aparecerá una miniatura de toda la interfaz de usuario de Windows 8. Al hacer clic en él, el usuario accederá a la pantalla de Inicio, desde la que podrá volver siguiendo el mismo procedimiento. Básicamente, esto distorsiona al usuario entre el antiguo Metro y el llanura Escritorio.
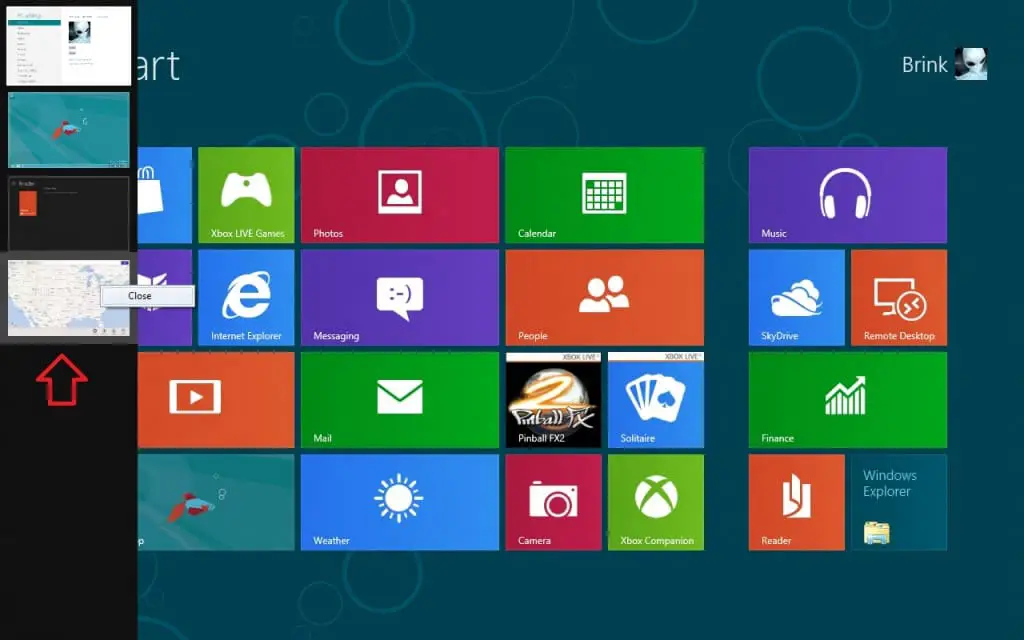
Para cambiar entre dos aplicaciones abiertas, mueva el cursor a la esquina superior izquierda y aparecerá una miniatura de la siguiente aplicación en ejecución; haga clic en ella para cambiar o haga los mismos gestos con el toque. También, arrastrando la aplicación de miniatura deseada en el centro de la pantalla usando el toque o el puntero del mouse, la aplicación se ampliará y se convertirá en la tarea principal. Otro truco consiste en deslizar el puntero por el margen izquierdo de la pantalla después de que Windows 8 muestre la primera miniatura, y aparecerá una lista de todos los programas en ejecución.
Para cerrar aplicaciones, simplemente haga clic derecho en la lista de miniaturas obtenida a través del método anterior y luego haga clic en el botón Cerrar. Otro método es simplemente arrastrar la miniatura desde la esquina superior izquierda a la parte inferior de la pantalla y esto hará que desaparezca por completo. Este método también funciona para aplicaciones que se encuentran actualmente en el plano frontal, colocando el cursor en la parte superior de la pantalla y cuando se convierta en una mano, arrastre las ventanas hacia la parte inferior.
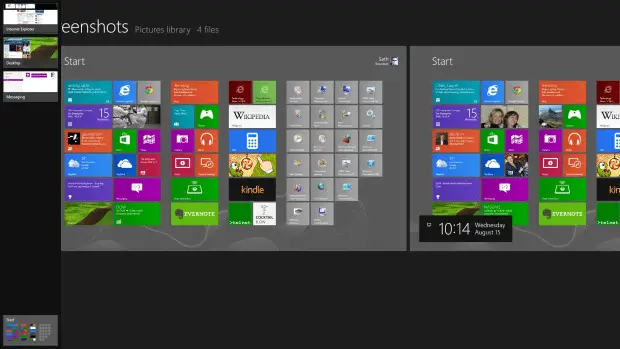
Además, para muestra una lista de las aplicaciones abiertas recientemente, todo lo que tienes que hacer es deslizar el dedo hacia adentro desde el borde izquierdo y de nuevo hacia la izquierda. Para usar dos aplicaciones diferentes en una vista lado a lado, similar a la función Aero Snap que se encuentra en Windows 7, el usuario tendrá que deslizar la aplicación desde el borde izquierdo y mantener la posición hasta que encaje. Los dos programas estarán separados por una barra divisora, que se puede arrastrar para personalizar el tamaño de estas dos aplicaciones.
Windows 8 también viene con un menú de personalización de aplicaciones, llamado barra de aplicaciones, que se puede activar presionando el botón Windows + Z teclas mientras se ejecuta la aplicación. Se mostrará un conjunto de prácticas opciones, todas dependiendo del software en sí. Esta barra también se puede activar haciendo clic derecho en un lugar vacío en la pantalla ex-Metro o, deslizando el dedo desde el borde superior o inferior.
Usando el escritorio clásico de Windows 8
En el entorno de escritorio clásico que usa Windows 8, la navegación se realiza igual que en las versiones anteriores, excepto por algunos elementos. Por ejemplo, al hacer clic derecho en el lugar donde estaba el botón Inicio anterior, Menú de herramientas de Windows como nos gusta llamarlo, aparecerá. Esto también se puede activar presionando las teclas Win + X, y además de mostrar una amplia gama de herramientas de configuración, también se puede personalizar a su gusto.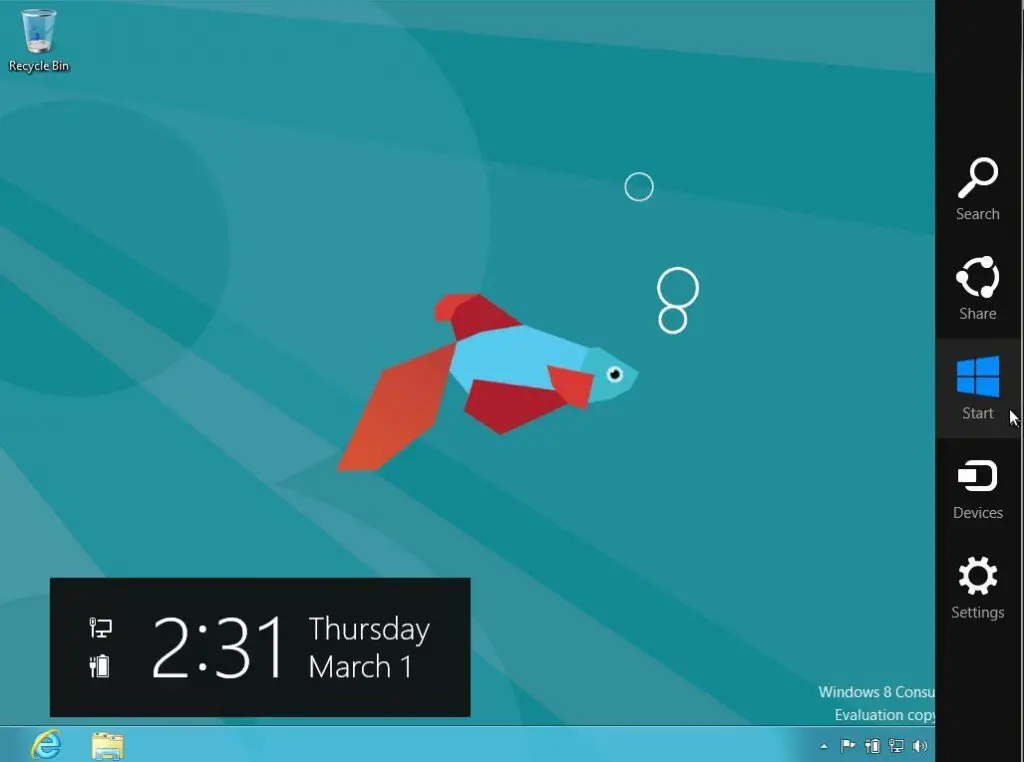
La esquina inferior izquierda también es un lugar de traducción entre el escritorio informal de Windows 8 y la pantalla de Inicio, la que está optimizada para el tacto. Para deformar entre los dos, simplemente coloque el cursor sobre la esquina y cuando aparezca una miniatura, haga clic en ella. Este truco también funciona si el usuario se encuentra actualmente en una aplicación y no en la pantalla del escritorio.
La barra de accesos de Windows también se puede activar en el modo de escritorio, presionando la esquina superior o inferior derecha. La misma lista de enlaces estará presente, pero ninguno se activará hasta que el usuario pase el mouse sobre uno de los Encantos, en caso de que la barra se active por accidente. Puede diferenciar los Charms activos de los pasivos por el fondo negro.
Todo lo demás es bastante estándar en este entorno, con algunos elementos nuevos introducidos pero a los que los usuarios saben cómo reaccionar de forma nativa. Para ayudar a facilitar las cosas, aquí hay una lista de los más utilizados Atajos de teclado de Windows 8.
