En su conferencia Build 2020, que tuvo que realizarse como un evento solo en línea esta vez debido al brote de coronavirus, Microsoft tenía un montón de anuncios que hacer, algunos de los cuales incluyen nuevos productos, mientras que otros giran en torno a mejoras y actualizaciones de los existentes. Entre estos, algunas de las adiciones más prometedoras incluyen Project Reunion y el nuevo Administrador de paquetes de Windows, junto con actualizaciones de productos como Microsoft Edge y Microsoft Teams. A los efectos de este artículo, nos centraremos en el Administrador de paquetes de Windows, que parece ser una actualización bastante atractiva para los desarrolladores. Así que profundicemos y sepamos más sobre este administrador de paquetes y aprendamos cómo instalarlo y usarlo en su máquina.
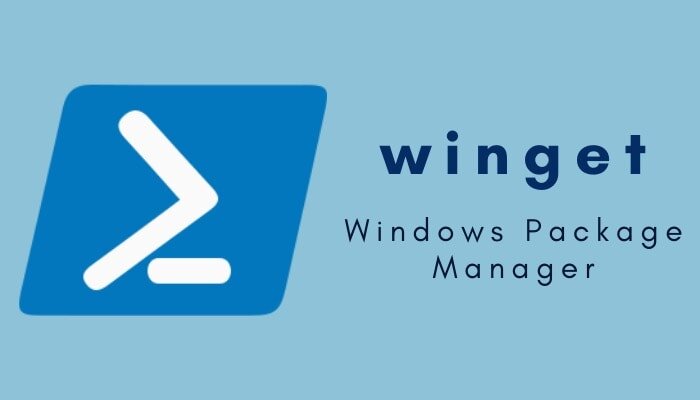
Para darle algunos antecedentes, un administrador de paquetes es esencialmente una utilidad que le permite automatizar el proceso de instalación, actualización y eliminación de software / paquetes en un sistema operativo. La utilidad consta de varios softwares / paquetes y le permite usar la utilidad de línea de comandos (o terminal) para ingresar un montón de comandos que automáticamente abren el paquete y lo descargan e instalan en su sistema. Si bien el administrador de paquetes es una vista común en Linux (e incluso en macOS, para el caso), los usuarios de Windows se han perdido un administrador de paquetes nativo todo este tiempo. Como resultado, dejó a los usuarios sin otra opción que usar una utilidad de terceros como Chocolatey, para poner en funcionamiento un administrador de paquetes en Windows. Sin embargo, eso está a punto de cambiar ahora, ya que Microsoft finalmente traerá un administrador de paquetes nativo en Windows 10.
Una de las razones por las que Microsoft pudo haber optado por la idea de desarrollar su propio administrador de paquetes probablemente parece tener que ver con la capacidad de retener más control sobre los paquetes que los usuarios instalan en el sistema y las implicaciones de seguridad de la dependencia de un tercero. el servicio podría imponerse en el sistema operativo. Al igual que con su administrador de paquetes nativo, la compañía parece ser inflexible en verificar el manifiesto y las validaciones de hash para cada paquete que viene a bordo.
En el momento de escribir este artículo, Microsoft está probando el Administrador de paquetes de Windows, que sugiere que se implementará para todos los usuarios de Windows 10 para la primavera de 2021 (mapa vial). Sin embargo, lo interesante de todo el proyecto es que puede tener en sus manos el administrador de paquetes en su máquina ahora mismo. Aunque, el conjunto de comandos y el software / servicios actualmente admitidos por el administrador de paquetes son limitados, por lo que todavía no puede depender completamente de él.
Cómo obtener el Administrador de paquetes de Windows (también conocido como Winget)
Para obtener el Administrador de paquetes de Windows (también conocido como Winget) en su máquina, tiene dos opciones diferentes:
-
Instale un Insider Build para Windows 10 y regístrese en el programa Insider del Administrador de paquetes de Windows.
Si utiliza este método, el sistema se encargará automáticamente de todas las actualizaciones del administrador de paquetes, y no tendrá que preocuparse por nada. [Currently, the supported version required for the proper functioning of the client is Windows 10 1709 (build 16299)]
-
Descargue el paquete del Administrador de paquetes de Windows desde GitHub.
Dado que Microsoft ha hecho que el proyecto sea de código abierto, puede dirigirse a GitHub y descargar e instalar el paquete en su máquina. Si no desea utilizar Insider Build, este método es la mejor manera de ejecutar el administrador de paquetes en su máquina. Sin embargo, tenga en cuenta que, dado que está descargando el administrador de paquetes, las actualizaciones que se implementan desde la empresa no se reflejarán en su versión a menos que la actualice manualmente.
Cómo instalar el Administrador de paquetes de Windows (Winget) usando Github
- Primero, ve a esta enlace y descargue el paquete de aplicaciones en su máquina.
- A continuación, abra Microsoft Store en su computadora y busque App Installer; asegúrese de que esté actualizado a la última versión.

- Vaya a la carpeta (descargó el paquete de aplicaciones en el paso 1) y tóquela dos veces para instalarla.
Una vez hecho esto, puede verificar si Winget está instalado en su sistema abriendo Símbolo del sistema o PowerShell e ingresando winget. Al ingresar el comando, verá toda la información esencial relacionada sobre el administrador de paquetes, junto con la lista de comandos compatibles y cómo usarlos.

Cómo usar el Administrador de paquetes de Windows (también conocido como Winget)
El Administrador de paquetes de Windows admite actualmente los siguientes comandos, que puede usar para realizar varias operaciones:
- Instalar en pc – instala la aplicación dada
- show – muestra información sobre una aplicación
- fuente – administrar fuentes de aplicaciones
- buscar – buscar y mostrar información básica de aplicaciones
- picadillo – ayudante para archivos de instalación hash
- validar – valida un archivo de manifiesto
- -ayuda – proporciona ayuda en la línea de comandos
- –Info – proporciona datos adicionales, útiles para la resolución de problemas
- -versión – proporciona la versión de los clientes

Para usar estos comandos, primero, abra Símbolo del sistema o PowerShell en su computadora e ingrese los siguientes comandos para realizar las funciones deseadas:
- búsqueda de winget [app name] – buscar (y obtener información básica) sobre una aplicación
-
espectáculo winget [app name] – para obtener información detallada sobre una aplicación
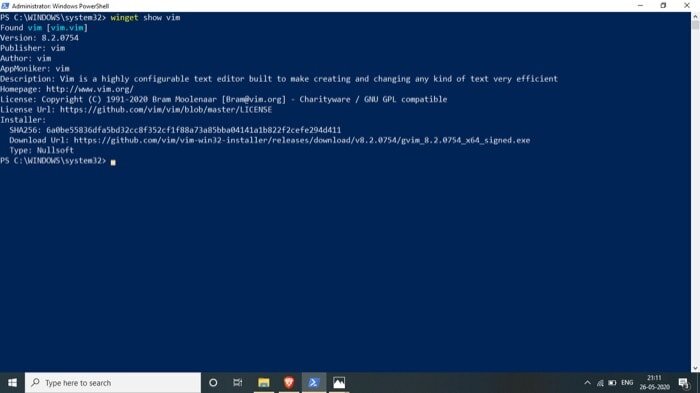
-
instalación winget [app name] – para instalar una aplicación en su sistema

Del mismo modo, siguiendo la sintaxis anterior, también puede realizar otras operaciones con winget o el Administrador de paquetes de Windows. Y en caso de que se quede atascado y quiera saber más sobre un comando específico, puede escribir winget, seguido del comando y anexar -? al final. Por ejemplo, si desea saber más sobre el comando show, puede escribir espectáculo winget -?y presione enter.
Ahora, se le presentarán detalles sobre lo que show comando, cómo usarlo y una lista de argumentos que puede usar con él para obtener / realizar resultados / operaciones granulares.
Además, si busca una aplicación, pero falta en el repositorio del administrador de paquetes, puede enviar el paquete usted mismo. Para ello, debe crear y probar un manifiesto y luego enviar una solicitud de extracción en Github. Puede obtener más información sobre cómo enviar paquetes aquí.
¿Por qué debería utilizar el Administrador de paquetes de Windows?
Si bien puede seguir la práctica tradicional de instalar una aplicación / servicio en su sistema, en la que visita el sitio web de un software / servicio, descarga el instalador y lo instala manualmente, el uso de un administrador de paquetes simplifica toda la experiencia y ahorra mucho tiempo y molestias. En la misma línea, cuando surge la necesidad de actualizar una aplicación, un administrador de paquetes le permite simplemente usar la utilidad de línea de comandos e ingresar algunos comandos para actualizar el software / servicio.

Gracias x la ayuda, me ha sido de gran utilidad.
Me gusto mucho tu aporte Gracias, Un saludo