No se puede negar el hecho de que, entre los diferentes servicios de correo electrónico disponibles en Internet, Gmail de Google es uno de los servicios más populares del lote. Y con razón, gracias a una amplia gama de funciones que ofrece, además de un conjunto completo de aplicaciones de productividad, lo que hace que toda la experiencia sea más conveniente y adaptable. Como resultado, una gran parte de nuestra vida digital depende del servicio. Y por lo tanto, agregar una capa adicional de protección para garantizar su seguridad, es una de las primeras cosas que debe hacer de inmediato. Entonces, en este artículo, lo guiamos a través de los pasos para habilitar la autenticación de dos factores en su cuenta de Google.
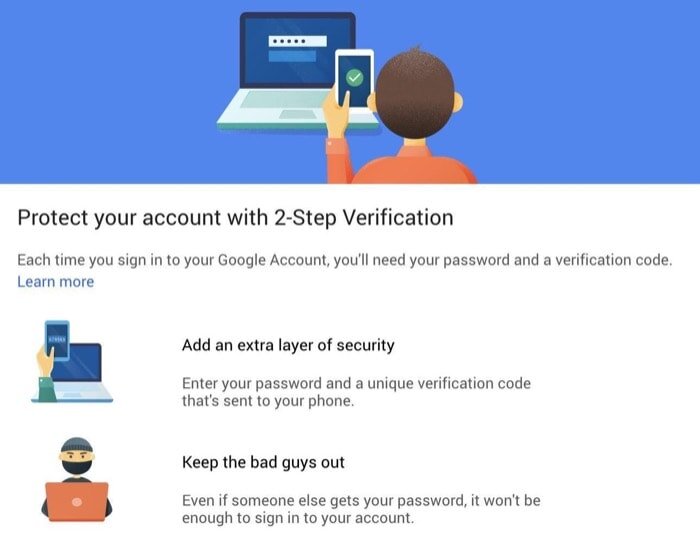
Para el propósito de esta guía, usaremos la aplicación Authenticator de Google, que puede descargar tanto en Android como en iOS desde Google Play Store y Tienda de aplicaciones de Apple, respectivamente. Aunque hay algunas otras aplicaciones 2FA de terceros en Internet, encontramos que Authenticator es razonablemente eficaz y fácil de usar. Sin mencionar que la aplicación no solo funciona para cuentas de Google, sino que también puede usarla para habilitar la autenticación de dos factores en Facebook, Instagram y Twitter. Una alternativa confiable para Google Authenticator que tiene su propio conjunto de ventajas es Authy. Sigamos con Google Authenticator para esta guía.
Habilitar la autenticación de dos factores en la cuenta de Google
1. Ir a myaccount.google.com e inicie sesión en su cuenta.
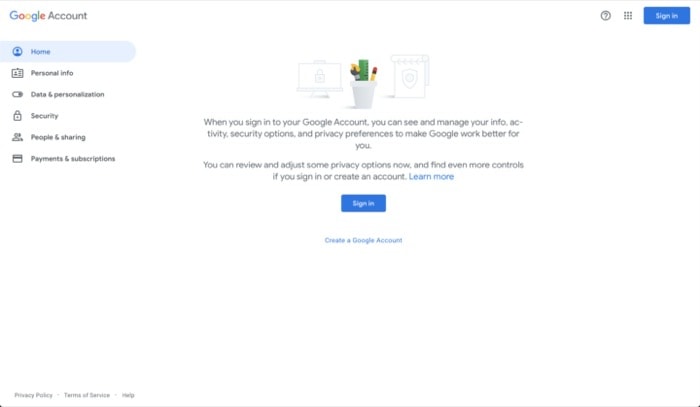
2. Toque en Seguridad de las opciones de la izquierda y desplácese hacia abajo hasta Iniciar sesión en Google sección.
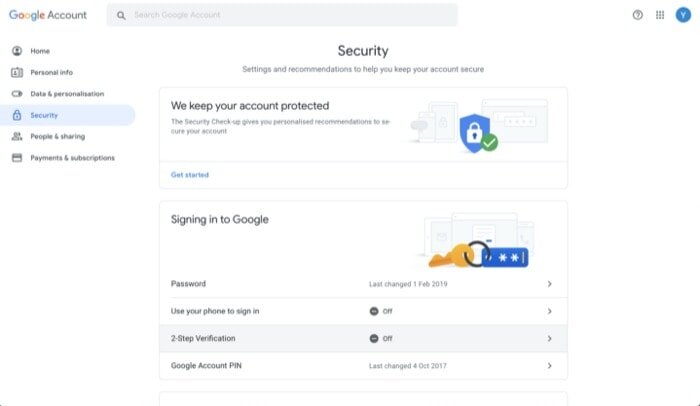
3. Aquí, seleccione Verificación en dos pasosy en la siguiente pantalla, toque Empezar.
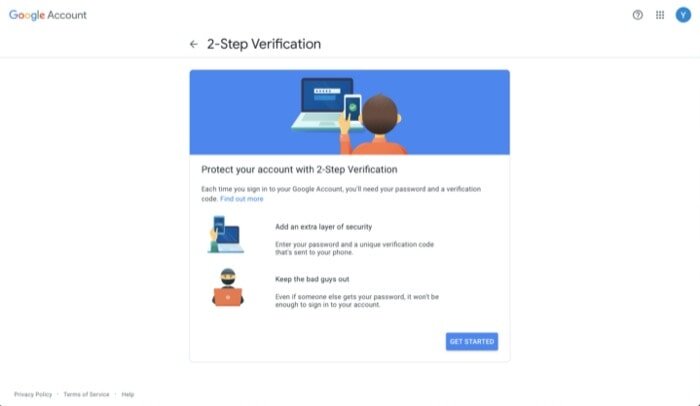
4. Ahora, se le pedirá que ingrese la contraseña de su cuenta nuevamente. Ingrese su contraseña para confirmar que es usted.
5. Luego, ingrese su número de teléfono activo y debajo ¿Cómo quieres obtener códigos?, seleccione ya sea Mensaje de texto o Llamada telefónica y golpea SIGUIENTE.
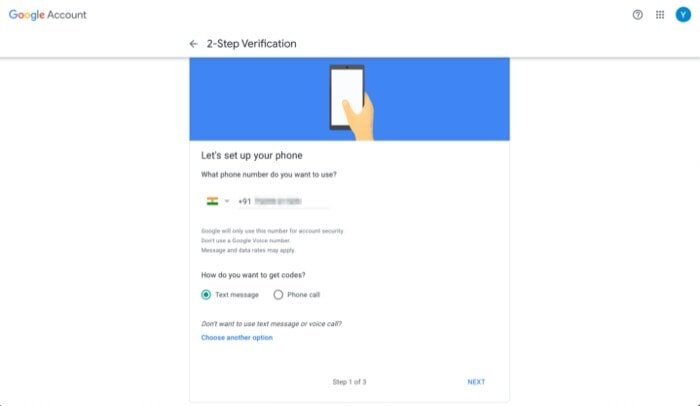
6. En la siguiente pantalla, ingrese el código que acaba de recibir en su número de teléfono y presione SIGUIENTE.
7. Una vez verificado el código que ingresó, toque ENCENDER.
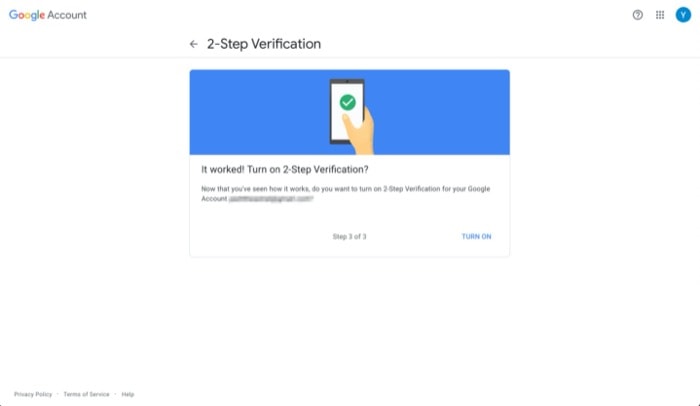
8. Ahora, se le presentará otra opción de verificación. Desplácese hacia abajo hasta la sección que dice Agregar más segundos pasos para verificar que eres tú y toca PREPARAR en la opción de la aplicación Authenticator.
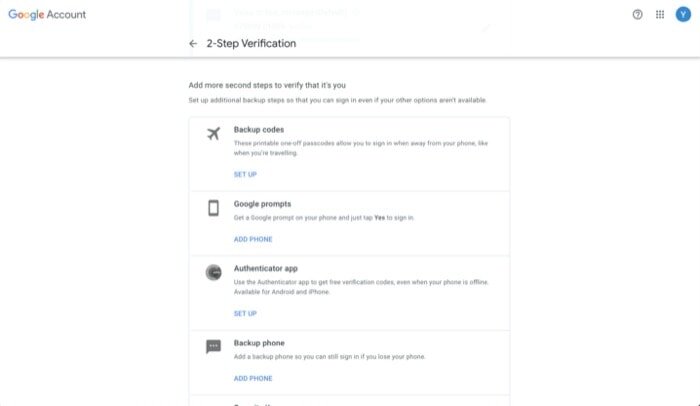
9. Ahora, dependiendo del dispositivo que tenga (Android o iOS), seleccione uno y toque SIGUIENTE.
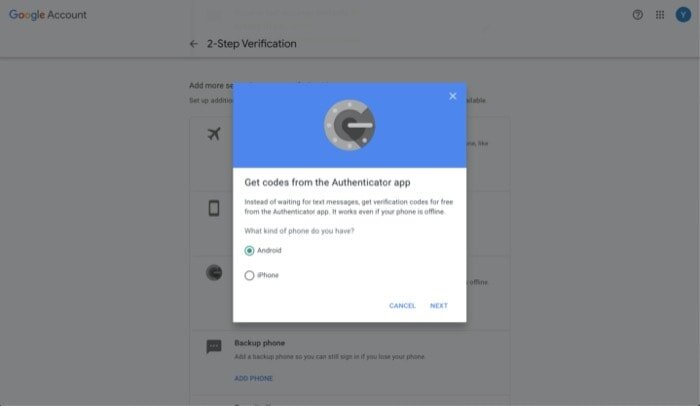
10. A continuación, abra la aplicación Authenticator en su dispositivo y presione el + en la parte superior derecha y seleccione Escanear código de barras.
11. Apunte la cámara del dispositivo a la computadora con el código QR y presione SIGUIENTE.
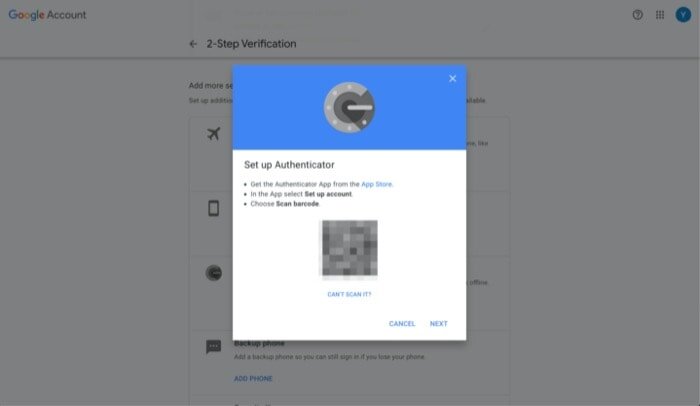
12. En la siguiente pantalla, ingrese el código de 6 dígitos que ve en su teléfono y toque VERIFICAR.
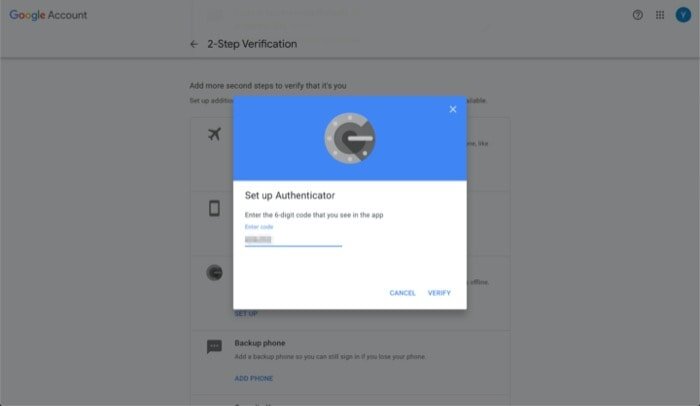
¡Eso es!
La autenticación de dos factores ahora debería estar habilitada en su cuenta de Google. Además, para asegurarse de que no se bloquee su cuenta en caso de que elimine la entrada de autenticación en su teléfono por error, asegúrese de haber descargado los códigos de respaldo para tales casos. Para hacer esto, bajo Segundos pasos disponibles, toque en MOSTRAR CÓDIGOS abajo Códigos de respaldo.
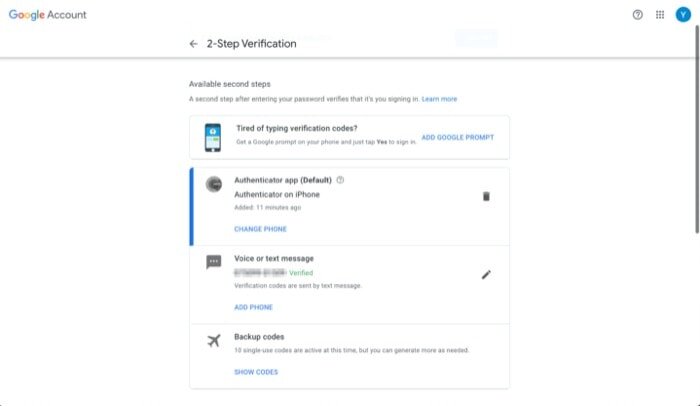
Desde aquí, puede descargar o imprimir estos códigos. Además, tenga en cuenta que cada código se puede usar solo una vez. Entonces, en caso de que se le acaben los diez códigos, puede generar nuevos desde aquí.
Ahora que la autenticación de dos factores está habilitada en su cuenta de Google, cada vez que inicie sesión en su cuenta, se le pedirá que ingrese la clave de 6 dígitos tan pronto como ingrese la contraseña de su cuenta. Si usa un dispositivo en particular en su mayor parte y tiene que iniciar sesión de vez en cuando, puede marcar la casilla que dice No volver a preguntar en esta computadora para evitar la molestia de ingresar la verificación una y otra vez en este dispositivo. Sin embargo, le sugerimos que lo haga solo en el dispositivo en el que confía.
Además, dado que la aplicación Authenticator vincula el token (para su cuenta) a su dispositivo y no a su número de teléfono, cada vez que cambia a un nuevo teléfono, debe mover la aplicación Authenticator a su nuevo teléfono. Aunque eso viene con su parte de pros y contras, en general, creemos que sigue siendo una opción más segura que tener una aplicación que vincule el token a su número de teléfono.

