El modo de lectura es una característica popular del navegador que mejora la legibilidad en diferentes sitios web. Funciona eliminando distracciones, eliminando anuncios y eliminando elementos no deseados en una página web. Todo lo cual puede causar distracciones al leer y generar una experiencia de lectura desagradable.
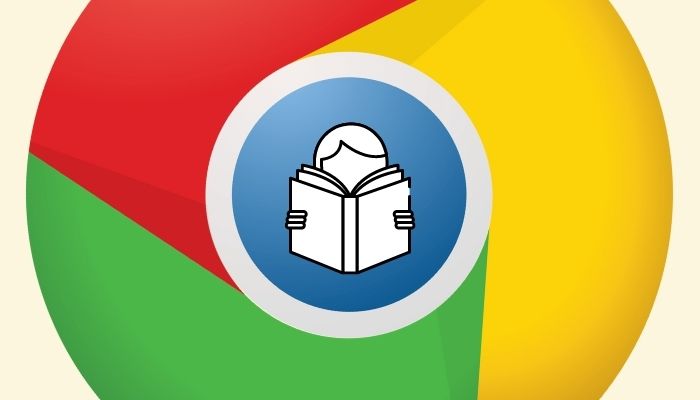
Si bien la mayoría de los navegadores web en estos días ofrecen modos de lectura incorporados como parte de la configuración del navegador, aquellos que usan Google Chrome aún no tienen acceso a un modo de lectura incorporado.
Sin embargo, eso no quiere decir que no pueda obtener el modo lector en Chrome. Resulta que Google Chrome incluye un modo de lector oculto desde la versión 75 que puedes activar para habilitar el modo de lector en Chrome.
Siga mientras lo guiamos a través de los pasos para habilitar el modo de lectura en Chrome en su Mac o PC con Windows.
Pasos para habilitar el modo de lectura en Chrome
La forma más fácil de obtener el modo de lectura en Chrome es usar las banderas de Chrome. Las banderas de Chrome, para aquellos que no lo saben, son ajustes (experimentales) en Chrome que le permiten agregar más funcionalidad al navegador para mejorar su usabilidad y rendimiento.
Google Chrome admite una gran cantidad de banderas para ayudarlo a habilitar varias funciones en su navegador. Para el propósito de esta guía, usaremos la marca Habilitar modo de lectura, que es compatible con Chrome en todas las plataformas principales, incluidas Linux, macOS y Windows.
Para comenzar, primero, actualice Chrome en su computadora a la última versión. Una vez hecho esto, siga los pasos a continuación para habilitar el modo de lector usando la marca Habilitar modo de lector:
- Visita el Página web de banderas de Chrome en Chrome.
- Toque en la barra de búsqueda y busque modo lector.
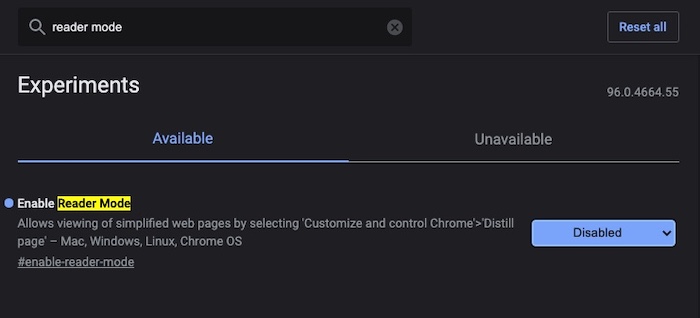
- En los resultados de la búsqueda, toque el botón junto al Habilitar el modo de lectura marcar y seleccionar Activado en el menú desplegable. Alternativamente, puede elegir Habilitado disponible en la configuración para obtener una configuración para el modo de lector dentro de la configuración de Chrome.
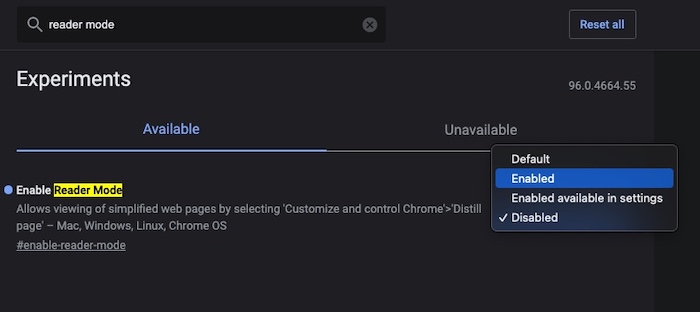
- Una vez que haya seleccionado una opción adecuada, verá un mensaje que dice Tus cambios entrarán en vigor la próxima vez que reinicies Chrome. en el fondo. Clickea en el Relanzar en esta barra de mensajes para reiniciar Chrome y aplicar los cambios.
Cómo usar el modo de lectura en Chrome
Cuando Chrome se reinicie, vaya al sitio web o la página web que desea ver en modo lector. Aquí, toque el botón de modo de lector (icono de libro) en la barra de direcciones de Chrome para activar la vista de lector.
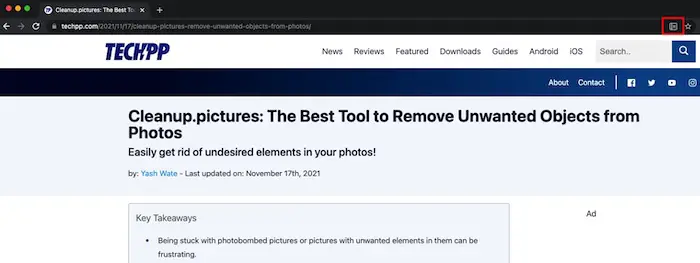
Tan pronto como lo haga, Chrome eliminará todos los diferentes elementos de la página web, excepto el elemento del cuerpo con texto, en un esquema monocromático. Así que ahora puede leer el texto en este modo sin distracciones.
Cuando haya terminado y desee volver al modo normal, simplemente actualice la página con el Ctrl + R o Comando + R atajo de teclado o presionando el ícono de actualización en la barra de herramientas del navegador.
Además, también puede optar por habilitar el modo de lector para páginas web automáticamente para sitios que admiten la vista de lector. Para hacerlo, siga los pasos a continuación:
- Ve a la configuración de Chrome (Ctrl +, o Comando +,). O toque el menú de tres puntos verticales y seleccione Ajustes del menú.
- Clickea en el Opciones de búsqueda caja y búsqueda modo lector.
- Toque la palanca junto a Modo lector para páginas web para activarlo.

Ahora, cada vez que visite un sitio web que admita el modo lector, Chrome le mostrará automáticamente el artículo en modo lector.
Personalizar el modo de lector de Chrome
El modo lector de Google Chrome también viene con algunas opciones de personalización que pueden ser útiles cuando desea personalizar la apariencia de las páginas web en la vista del lector. Estas opciones incluyen cambiar el color de fondo, el tamaño de fuente y el estilo de fuente del texto en una página web.
Para acceder a cualquiera de estas opciones de personalización, active el modo de lectura en una página web y toque el A icono (con un guión bajo) en la parte superior del sitio web. Cuando se le presente la ventana Personalizar apariencia, haga clic en las opciones para cambiar sus valores según sus preferencias.
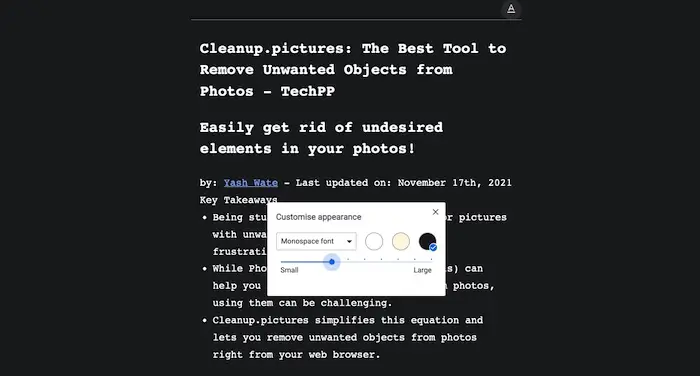
Disfrute de una lectura sin distracciones en Chrome con el modo de lectura
Con la bandera de Chrome en modo lector habilitada y funcionando correctamente, ahora puede disfrutar de la lectura de publicaciones de blog en Chrome sin que lo molesten las diversas distracciones del sitio. Sin embargo, tenga en cuenta que la marca del navegador es una función experimental, por lo que a veces puede encontrar errores inesperados en su uso.
Preguntas frecuentes sobre el modo de lectura en Chrome
1. ¿La vista del lector está disponible en Chrome?
Sí, la vista del lector está disponible en Chrome. Sin embargo, como se mencionó anteriormente en la guía, no forma parte del conjunto de funciones estándar; está disponible como una función oculta que puede activar con una bandera de Chrome.
2. ¿Cómo activo el modo lector?
Una vez que haya habilitado la marca Habilitar modo de lectura en Chrome, puede activar el modo de lectura haciendo clic en el botón de modo de lectura en la barra de direcciones. Del mismo modo, para apagarlo, simplemente presione el botón o actualice la página. Además, también puede habilitar el modo de lectura automática (para sitios web que admiten el modo de lectura) para habilitar automáticamente el modo de lectura en los sitios web que lo admiten.

