MacOS tiene una gran cantidad de funciones y trucos incorporados para facilitar la productividad y uno de ellos es la capacidad de grabar el contenido en su pantalla utilizando el Quick Time Player incorporado. Esto elimina el requisito de una aplicación de terceros para realizar una tarea básica como esta. Sin embargo, lo que no forma parte de Quick Time Player es la capacidad de grabar el audio interno de su Mac durante la grabación de la pantalla. Las opciones predeterminadas que obtienes son no grabar audio o grabar audio usando el micrófono externo.
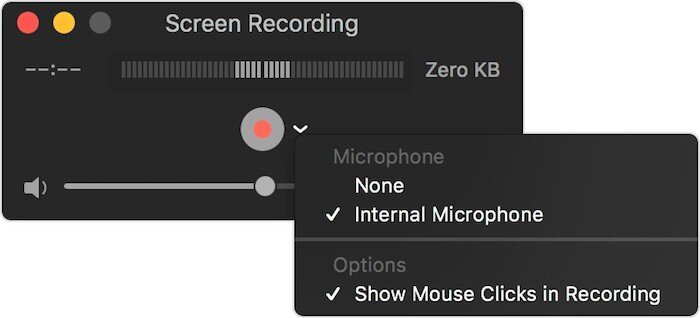
Le diremos cómo agregar la tercera opción: Para grabar audio interno de su Mac.
Los pasos son bastante sencillos y todo lo que necesita es un complemento de terceros y algunas modificaciones en la configuración de sonido y listo. Vamos a empezar.
- Descarga Soundflower desde esta enlace e instálelo como cualquier aplicación de terceros.
- Dirígete a «Configuración de audio MIDI» en tu Mac buscándolo en la búsqueda de reflectores y presiona el signo «+» para crear un «Dispositivo agregado» y cámbiale el nombre a «Entrada interna».
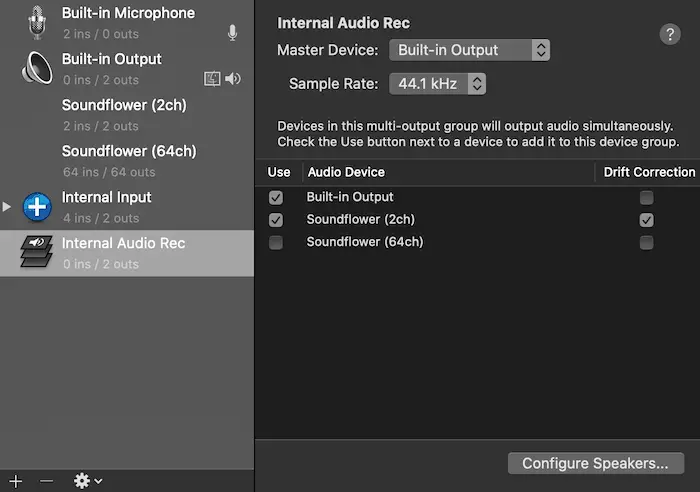
- Marque las casillas de verificación a la izquierda de «salida incorporada» y «soundflower 2ch».
- Cierre la ventana y haga clic en el icono de volumen en la barra de estado y seleccione «Grabación de audio interna». (Vuelva a «auriculares» o «altavoces» una vez que finalice la grabación de pantalla)
- Abra Quick Time Player y antes de grabar su pantalla, seleccione la fuente de sonido como «Entrada interna» e inicie la grabación.
Tenga en cuenta que, junto con el audio interno, este método también grabará audio desde el micrófono externo. Una vez que haya terminado de grabar, haga clic en el icono de volumen y cambie la fuente de salida de nuevo a «Altavoces internos» o «Auriculares» según lo que utilice. Ahora puede grabar el audio interno en su mac sin la necesidad de un software de grabación de pantalla de terceros.

