Cuando piensa en trabajar con documentos, uno de los formatos que le viene a la mente instintivamente es el formato de documento portátil o PDF. Desarrollado por Adobe, la misma empresa propietaria de una de las populares soluciones de edición de imágenes y videos, PDF fue desarrollado como una forma de trabajar de forma independiente con documentos sin tener que depender de un hardware o software. Colocando esto en el pedestal y construyéndolo a lo largo de los años, el formato finalmente se adoptó universalmente como el formato estándar para trabajar con documentos.
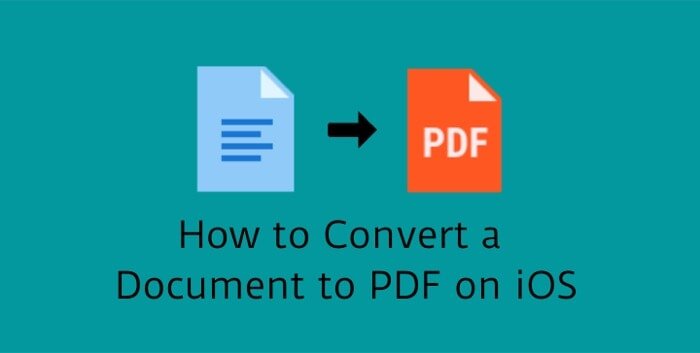
Como resultado, esto ha llevado al surgimiento de una gran cantidad de aplicaciones y servicios en Internet que le permiten trabajar con PDF, desde crear uno hasta editarlo y compartirlo, independientemente de la plataforma. Entonces, si está buscando formas de convertir un documento a PDF, aquí hay dos formas de hacer lo mismo.
Convertir documento a PDF usando la utilidad nativa
Con el inicio de iOS 10, Apple introdujo silenciosamente una utilidad de conversión oculta que ofrece la posibilidad de convertir cualquier documento a PDF. Sin embargo, a diferencia de la mayoría de las otras herramientas y características que están presentes directamente, esta está enterrada en lo profundo de la herramienta Imprimir. Entonces, si está buscando una forma de convertir un documento en PDF sin descargar una aplicación de terceros, aquí le mostramos cómo aprovechar esta utilidad nativa:
1. Abra el documento que desea convertir a PDF.
2. Toque el icono Compartir en la parte superior derecha y elija Impresión de la lista de opciones proporcionadas.

3. Ahora en Opciones de impresora, pellizque el documento para alejarlo.

4. Aquí, toque el icono Compartir y seleccione Guardar en archivos.

5. Por último, elija la ubicación en la que desea guardar el PDF y presione Salvar.

Una vez hecho esto, su documento se guardará como PDF en la ubicación seleccionada en la aplicación Archivos.
Aunque este método funciona sin fallas casi todas las veces, independientemente del tipo de archivo de documento que intente convertir, aquí hay algunas aplicaciones de terceros que le permiten hacer lo mismo, en caso de que la utilidad nativa no proporcione el resultado deseado. .
Convertir documento a PDF usando aplicaciones de terceros
1. Microsoft Word
Sin lugar a dudas, Microsoft Word es uno de los servicios de procesamiento de texto más populares, independientemente de la plataforma. Es una herramienta bastante útil que le permite crear, editar, ver y compartir documentos desde su teléfono al instante. Además, también puede usarlo para convertir documentos a PDF con solo unos simples pasos.
2. PDF Converter de Readdle
PDF Converter de Readdle es otra aplicación que es fácil de usar y le ofrece la posibilidad de convertir cualquier tipo de documento en PDF. Con las aplicaciones, puede convertir documentos de Microsoft Office (Word, Excel, Powerpoint), páginas web, fotos o incluso contenido del portapapeles en un PDF.
Descargar PDF Converter de Readdle
Convertidor de PDF
Como su nombre indica, PDF Converter es principalmente una aplicación centrada en la conversión de documentos que le permite realizar una conversión rápida y fácil de cualquier archivo de documento a PDF. Es compatible con documentos de Microsoft, páginas web, correos electrónicos, texto del portapapeles, junto con algunos servicios en la nube.
¡Eso es todo amigos!
Ahora puede convertir cualquier archivo de documento a PDF en su dispositivo iOS utilizando cualquiera de los dos métodos mencionados anteriormente.

