Si bien Microsoft Office es el paquete de aplicaciones de oficina para la mayoría de las personas y equipos para la colaboración, si es un usuario de Apple, probablemente use el paquete de oficina iWork para todas sus necesidades de procesamiento de textos, hojas de cálculo y presentaciones. En cuyo caso, aprender a colaborar en estas aplicaciones para generar ideas con su equipo o amigos es una buena idea.
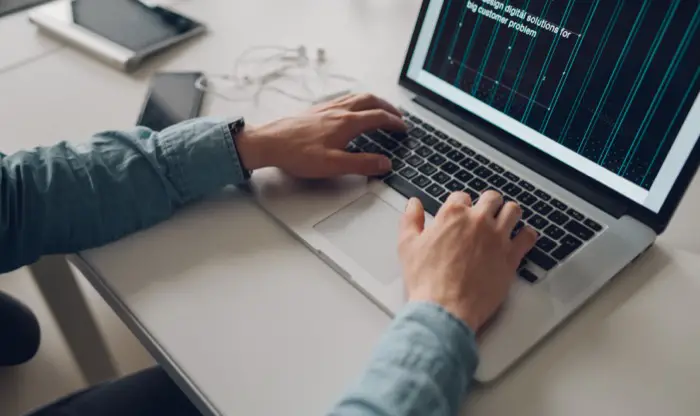
IMAGEN: Štefan Štefančík (Unsplash)
Para ayudarlo con lo mismo, aquí hay una guía con instrucciones para colaborar en Apple Pages, Numbers y Keynotes en su Mac, iPhone o iPad.
requisitos previos
Todas las aplicaciones de la suite ofimática de iWork, incluidas Pages, Numbers y Keynote, vienen preinstaladas en iPhone, iPad y Mac. Para poder colaborar en cualquiera de estas aplicaciones, asegúrese de que su iPhone y iPad estén ejecutando al menos iOS 14 y iPadOS 14, respectivamente, y su Mac esté en macOS Big Sur o posterior. Además, dirígete a la App Store para asegurarte de que estas aplicaciones estén actualizadas a la versión más reciente.
Del mismo modo, si desea colaborar con Apple Pages, Numbers o Keynote en línea, necesitará Safari 9.1.3 o posterior o la versión más reciente de Google Chrome en su Mac. En Windows, necesitará la última versión de Chrome o Edge.
Invitar a otros a colaborar en un archivo
Para colaborar en un documento, hoja de cálculo o presentación con otras personas, primero debe enviar su enlace a los participantes. Dependiendo de si está en iPhone/iPad o Mac, siga los pasos en las siguientes secciones para hacer esto.
Cómo invitar a otros a colaborar desde Mac
En Mac, puede invitar a otras personas a colaborar en sus archivos de Apple Pages, Numbers o Keynote, como se demuestra en los pasos a continuación:
- Inicie sesión en su cuenta de iCloud en su Mac.
- Ir Preferencias del Sistema y haga clic en ID de apple.
- Toque en el Opciones botón junto a Unidad de iCloud y marque las casillas de verificación junto a Fundamental, Paginas, y Números. Pegar Hecho.
- Abra Pages, Numbers o Keynote y el documento que desea compartir.
- Haga clic en el Colaborar botón en la barra de herramientas.
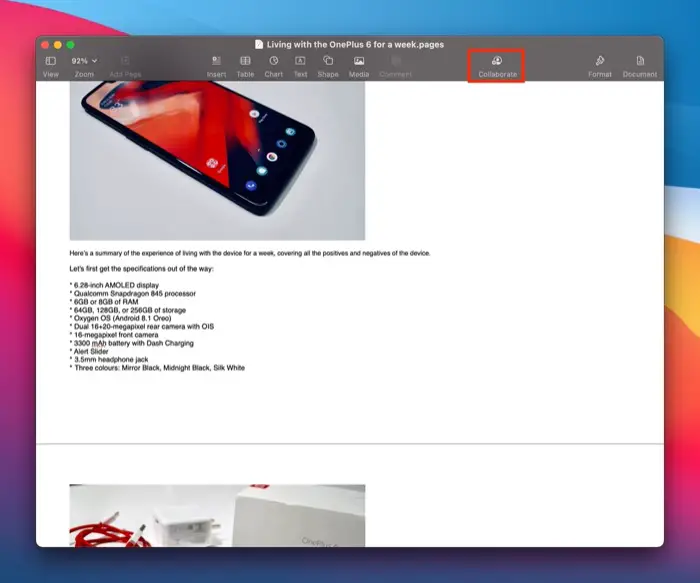
- En el Recurso compartido de archivos indicador, haga clic en el menú desplegable junto a Quién puede acceder y elija entre Personas a las que invitas y Cualquiera con el link para establecer los derechos de acceso al archivo.
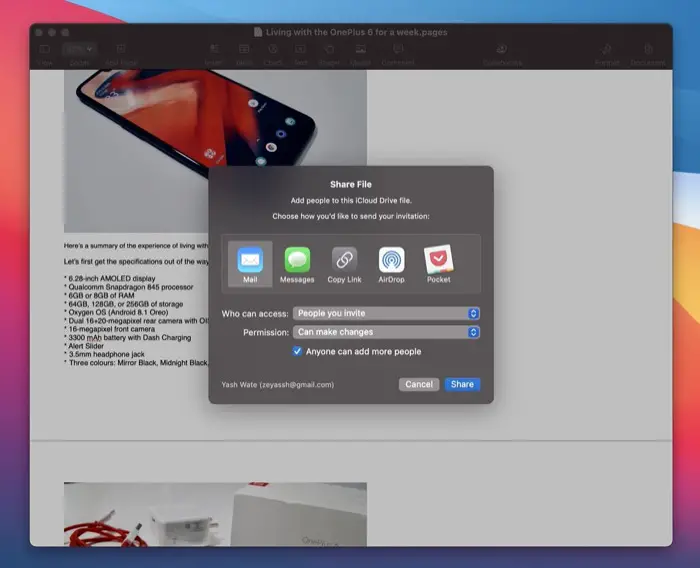
- Toque el botón desplegable al lado permisos y seleccione entre Puede hacer cambios y Sólo vista para controlar lo que los participantes pueden hacer con el archivo.
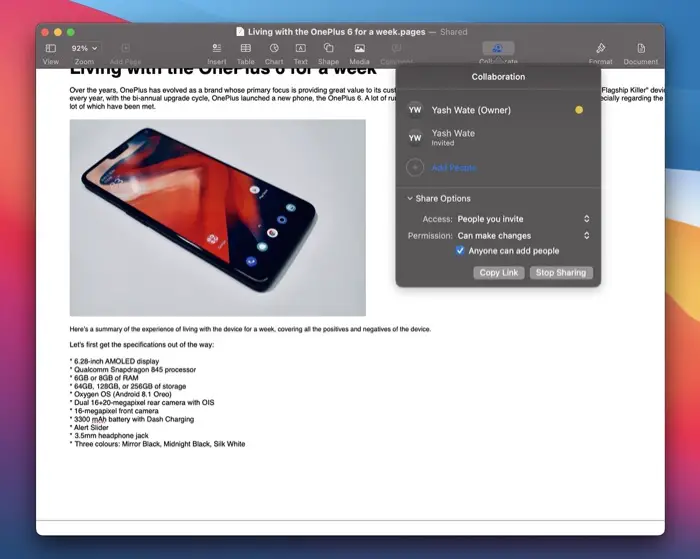
- Si desea evitar que los participantes existentes inviten a más personas a colaborar en el archivo, desmarque la casilla Cualquiera puede agregar más personas opción.
- Según su preferencia, haga clic en la aplicación adecuada y presione Cuota.
- Posteriormente, agregue al participante en la siguiente pantalla y presione Enviar/Cuota para enviar el enlace.
Una vez que comparte un archivo de Pages, Numbers o Keynote, los destinatarios deben aceptar la solicitud para unirse antes de poder acceder a él o modificarlo, según los permisos de acceso. Cuando un participante se une, el icono de Collaborate aparece en la parte superior del documento con una marca de verificación.
En el futuro, si desea agregar más participantes, haga clic en el Colaborar icono y toca Añadir personas. A continuación, configure el permiso y seleccione una aplicación para compartir el enlace del archivo. Finalmente, seleccione el contacto y comparta el enlace.
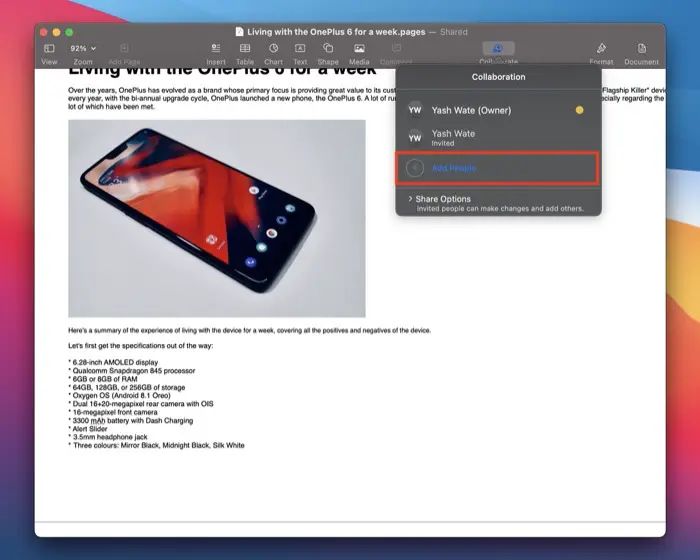
Cómo invitar a otros a colaborar desde iPhone o iPad
Si tiene un iPhone o iPad, puede invitar a los participantes a colaborar en su archivo de Apple Pages, Numbers o Keynote siguiendo estos pasos:
- Abierto Ajustes y toca tu nombre en la parte superior.
- Seleccione iCloud y encienda los interruptores para Paginas, Números, y Fundamental.
- Abra la aplicación Pages, Numbers o Keynote en su iPhone o iPad.
- Abra el archivo en el que desea colaborar.
- Haga clic en EDITAR y toque el Colaborar icono.
- Sobre el Recurso compartido de archivos aviso, toque en Compartir opciones para expandir las opciones para compartir el archivo.
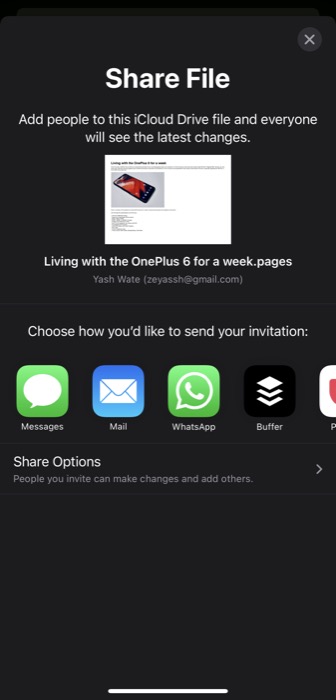
- Escoger entre Solo las personas que invites y Cualquiera con el link por QUIÉN PUEDE ACCEDER para establecer los derechos de acceso a su archivo.
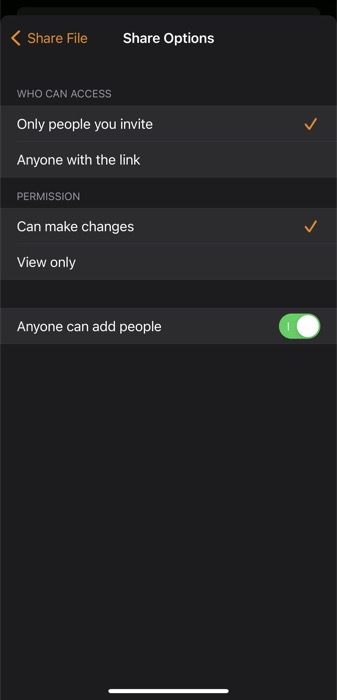
- Del mismo modo, para PERMISO, seleccione entre Puede hacer cambios y Sólo vista, según su requerimiento.
- Alternar el Cualquiera puede agregar personas opción desactivada para evitar que los participantes existentes agreguen más personas para la colaboración.
- Toque en el Recurso compartido de archivos botón en la parte superior izquierda para volver a la Recurso compartido de archivos inmediato.
- Seleccione una aplicación para compartir el enlace del archivo.
- En la siguiente pantalla, elige el contacto con el que quieres compartir el archivo y pulsa Enviar/Cuota para enviarlo
Para agregar más participantes al archivo, presione el icono Colaborar y haga clic en Añadir personas. Seleccione una aplicación para compartir el enlace y configure el Compartir opciones en la siguiente pantalla. Finalmente, seleccione el contacto que desea agregar como colaborador al archivo y envíe el enlace.
Cómo invitar a otros a colaborar desde iCloud
Si está en una computadora con Windows o Linux, puede usar el navegador web para enviar el enlace de invitación para el archivo a través de iCloud. Estos son los pasos para hacer esto:
- Visita iCloud en Chrome o Edge en su computadora con Windows. Si estás en Mac, puedes usar Safari.
- Inicie sesión en su cuenta de iCloud.
- Toque la aplicación iWork (Pages, Numbers o Keynote) y abra el archivo que desea compartir.
- Clickea en el Colaborar botón en la barra de herramientas.
- Establezca restricciones y permisos de acceso para el archivo.
- Elija una aplicación para compartir el enlace del archivo y presione Cuota.
- Selecciona el destinatario y pulsa Enviar/Cuota para enviar el enlace del archivo.
Usando el enlace de colaboración, los participantes pueden unirse al archivo de Pages, Numbers o Keynote en cualquiera de sus dispositivos y comenzar a contribuir de inmediato.
Cambiar opciones para compartir
En cualquier momento, si desea cambiar la configuración de Opciones para compartir en el futuro, puede hacerlo en su Mac o iPhone/iPad, como se demuestra en las siguientes secciones.
Cómo cambiar las opciones de compartir en Mac
- Haga clic en el Colaborar icono y toca Compartir opciones.
- Pulse los botones desplegables junto a Acceso y permiso para modificar su configuración.
Cómo cambiar las opciones para compartir en iPhone o iPad
- Toque en el Colaborar botón.
- Seleccione Compartir opciones sobre el Colaboración pantalla y cambiar las opciones para QUIÉN PUEDE ACCEDER, PERMISO, y AÑADIR PERSONAS a su preferencia en la siguiente pantalla.
Eliminar un colaborador del archivo
En caso de que ya no desee que un participante colabore en su archivo de Apple Pages, Numbers o Keynote, puede eliminarlo siguiendo los pasos que se detallan en las siguientes secciones.
Cómo eliminar un Collaborate en Mac
- Clickea en el Colaborar icono en la barra de herramientas.
- Presiona el ícono de tres puntos al lado de la persona que deseas eliminar, selecciona Eliminar acceso, y golpea Continuar.
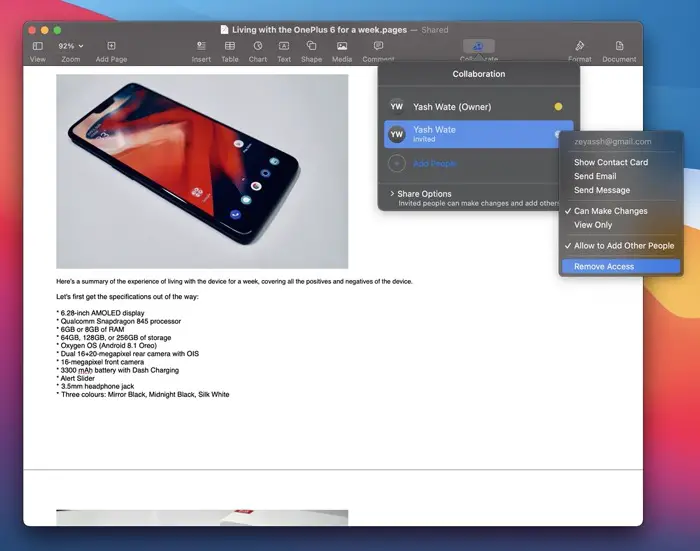
Cómo eliminar un Collaborate en iPhone o iPad
- Abra la aplicación que tiene el documento en el que está colaborando con otras personas en su iPhone o iPad.
- Golpea el Colaborar icono en la parte superior.
- Sobre el Colaboración pantalla, haga clic en el participante que desea eliminar de la colaboración en tiempo real.
- Pegar Eliminar acceso en la siguiente pantalla para eliminar al usuario del archivo.
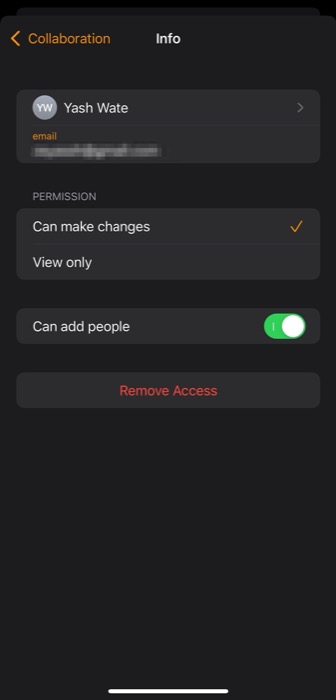
Dejar de compartir un archivo de Pages, Numbers o Keynote
Si ha terminado de colaborar en un archivo de Apple Pages, Numbers o Keynote o si ya no desea que otros colaboradores lo modifiquen, es mejor que deje de compartirlo con otras personas.
Según el dispositivo en el que esté, siga los pasos de las siguientes secciones para hacerlo.
Cómo dejar de compartir un archivo de Pages, Numbers o Keynote en Mac
- Abra la aplicación y el archivo que desea dejar de compartir en su Mac.
- Toque en el Colaborar icono en la barra de herramientas.
- Haga clic en Compartir opciones para ampliar sus opciones.
- Golpea el Deja de compartir botón y golpe OK.
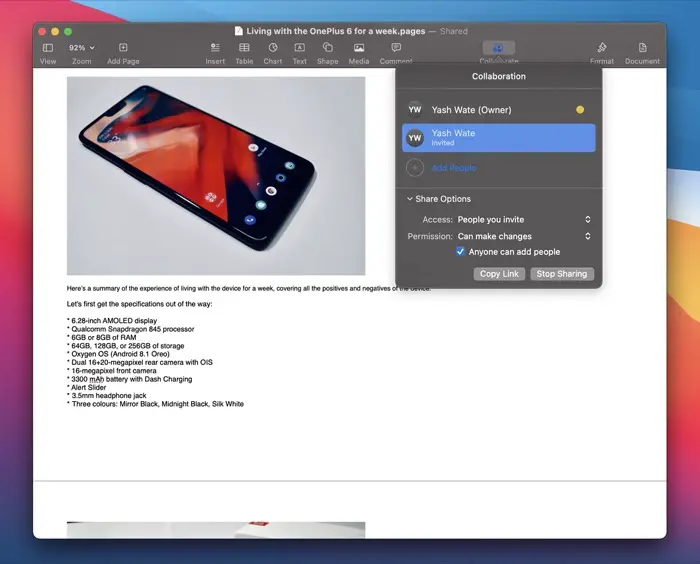
Cómo dejar de compartir un archivo de Pages, Numbers o Keynote en iPhone o iPad
- Abra la aplicación con el archivo que desea dejar de compartir en su iPhone o iPad.
- Toque en el Colaborar icono.
- Sobre el Colaboración pantalla, toque el Deja de compartir botón y golpe OK para confirmar.
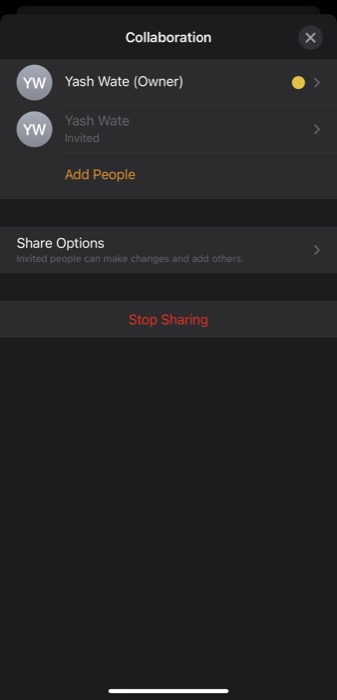
Establezca una contraseña para el archivo para evitar el acceso no autorizado
Si está trabajando en un archivo de Apple Pages, Numbers o Keynote que contiene información/datos confidenciales, es posible que desee protegerlo con contraseña para evitar el acceso no autorizado. Si lo hace, será necesario que usted, así como los participantes que colaboran en el archivo, ingresen la contraseña del archivo para acceder a él y realizar cambios.
A continuación se enumeran las instrucciones para hacerlo en Mac y iPhone/iPad.
Cómo establecer una contraseña de archivo en Mac
- Abra la aplicación y el archivo (que desea proteger con contraseña) en su Mac.
- Haga clic en Archivo y seleccione Configurar la clave.
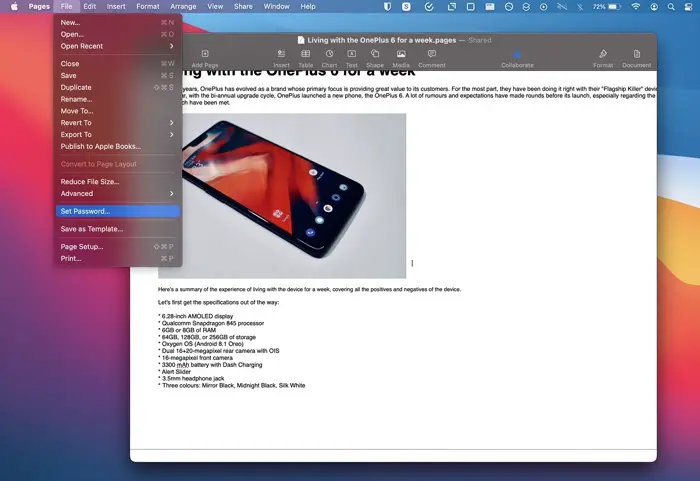
- Cree una contraseña en el siguiente mensaje y presione Configurar la clave.
Cómo establecer una contraseña de archivo en iPhone o iPad
- Abra la aplicación y el archivo (que desea proteger con contraseña) en su iPhone o iPad.
- Haga clic en el Más botón en la parte superior y toque en Configurar la clave.
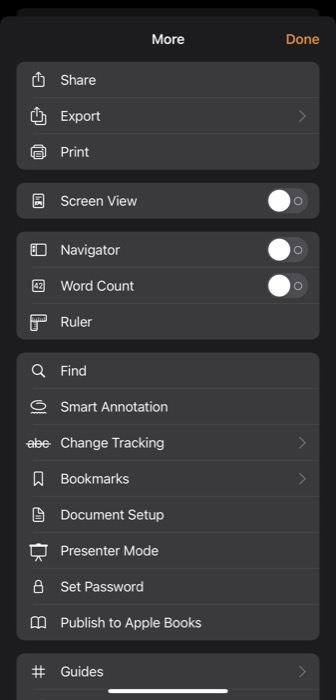
- Cree una contraseña para el archivo en la siguiente pantalla y presione Hecho.
- Si desea utilizar FaceID/TouchID, habilite la opción después de configurar la contraseña del archivo.
Ver qué participantes están trabajando en un archivo
Para saber qué participantes se han unido al archivo y están colaborando, siga los pasos a continuación. Estos pasos son comunes para Mac, iPhone y iPad.
- Abra el archivo y haga clic en el Colaborar icono.
- Si hay un punto junto al nombre de un participante, significa que está editando el archivo en ese momento. Haga clic en el punto junto a su nombre y aparecerá un indicador (del mismo color que el punto), resaltando su posición en el documento.
Colaboración iWork simplificada con iCloud
iCloud facilita la colaboración con colegas, compañeros de equipo y amigos en archivos de Apple Pages, Numbers y Keynote directamente en su Mac, iPhone o iPad. Si siguió esta guía de cerca, debería poder compartir enlaces a archivos de iWork con otros y colaborar con ellos en tiempo real en esos archivos.
Además, puede editar un documento compartido incluso cuando está en línea. Los cambios que realiza en el documento mientras está sin conexión se guardan durante al menos 30 días y se cargan en iCloud automáticamente cuando vuelve a estar en línea. Sin embargo, tenga en cuenta que ciertas funciones de Pages, Numbers y Keynote no están disponibles en colaboración, por lo que no podrá usarlas cuando esté colaborando en un archivo con otros participantes.
Preguntas frecuentes sobre la colaboración en Apple Pages, Numbers o Keynote
1. ¿Puedes colaborar en Números de Apple?
Sí, puede colaborar en una hoja de cálculo en Apple Numbers tal como lo hace con los documentos de Apple Pages y las presentaciones de Keynote.
2. ¿Cómo se colabora en un archivo de Numbers?
Para colaborar en un archivo de Numbers, primero debe habilitar la colaboración en el archivo y luego compartir su enlace con otros participantes. Una vez que los participantes se unen a la colaboración, puede colaborar con ellos en tiempo real. Hemos cubierto los pasos para realizar estas operaciones anteriormente en la guía.
3. ¿Cómo colaborar en Keynote en iPad?
Colaborar en iPad y iPhone implica los mismos pasos. Para esto, primero, habilite la colaboración en una presentación de Keynote haciendo clic en el ícono Colaborar, configurando su acceso y permiso de edición, y compartiendo su enlace con otros participantes. Una vez que se unen a la presentación, puede colaborar con ellos en la misma presentación. Siga los pasos de la guía anterior para aprender a hacerlo.
{ «@context»: «https://schema.org», «@type»: «FAQPage», «mainEntity»: [{
«@type»: «Question»,
«name»: «1. Can you collaborate on Apple Numbers?»,
«acceptedAnswer»: {
«@type»: «Answer»,
«text»: «Yes, you can collaborate on a spreadsheet in Apple Numbers just like you do with Apple Pages documents and Keynote presentations.»
}
},{
«@type»: «Question»,
«name»: «2. How do you collaborate on a Numbers file?»,
«acceptedAnswer»: {
«@type»: «Answer»,
«text»: «To collaborate on a Numbers file, you first need to enable collaboration on the file, and then, share its link with other participants. Once the participants join the collaboration, you can then collaborate with them in real-time. We’ve covered the steps to perform these operations earlier in the guide.»
}
},{
«@type»: «Question»,
«name»: «3. How to collaborate on Keynote on iPad?»,
«acceptedAnswer»: {
«@type»: «Answer»,
«text»: «Collaborating on iPad and iPhone involves the same steps. For this, first, enable collaboration on a Keynote presentation by clicking on the Collaborate icon, settings its access and edit permission, and sharing its link with other participants. Once they join the presentation, you can then collaborate with them on the same presentation. Follow the steps in the guide above to learn how to do this.»
}
}]
}
