En algún momento, todos hemos llenado nuestras pantallas de inicio con aplicaciones sin usar. Tal vez descargamos algunas aplicaciones por alguna razón y ya no nos son útiles.
En situaciones como esta, se recomienda eliminar esas aplicaciones para maximizar el rendimiento de su iPhone o iPad, ya que muchas aplicaciones ocupan su espacio de almacenamiento y pueden retrasar su dispositivo.

Afortunadamente, ha venido al lugar correcto si está buscando formas de eliminar aplicaciones en iPhone y iPad. La eliminación de aplicaciones en estos dispositivos sigue un procedimiento similar, que explicaremos con más detalle en este artículo.
Sin embargo, cuando desinstala una aplicación, todos los datos que contiene también se eliminan. Por lo tanto, si solo necesita desinstalar una aplicación durante un breve período de tiempo, o si necesita algunos archivos de la aplicación que está desinstalando, debe intercambiarlos en lugar de eliminarlos. Esto significa que su aplicación se desinstalará, pero los datos de la aplicación permanecerán almacenados en la memoria de su dispositivo y se pueden recuperar en cualquier momento.
Cómo eliminar la aplicación en iPhone y iPad
Eliminar aplicación de la pantalla de inicio de iPhone/iPad
Esta es la técnica más conveniente para cualquier usuario de iPhone o iPad para desinstalar completamente las aplicaciones de su dispositivo si la aplicación está presente en la pantalla de inicio.
Sin embargo, la eliminación de aplicaciones de la pantalla de inicio se puede hacer de dos maneras diferentes. Depende de qué método sea conveniente para usted y qué versión de iOS esté disponible en su dispositivo.
Método 1: eliminar la aplicación en la pantalla de inicio presionando prolongadamente
Para aquellos que usan iOS 14 (o iPadOS 14) y superior, las aplicaciones se pueden eliminar sin esfuerzo manteniendo presionada la aplicación que desea eliminar y siguiendo los atajos de teclado.
Aquí puede aprender cómo eliminar aplicaciones en iPhone presionando prolongadamente:
- Ve a tu pantalla de inicio.
- Toque y mantenga presionada la aplicación que desea eliminar hasta que aparezca el menú contextual.
- Seleccione Eliminar aplicaciones del menú.
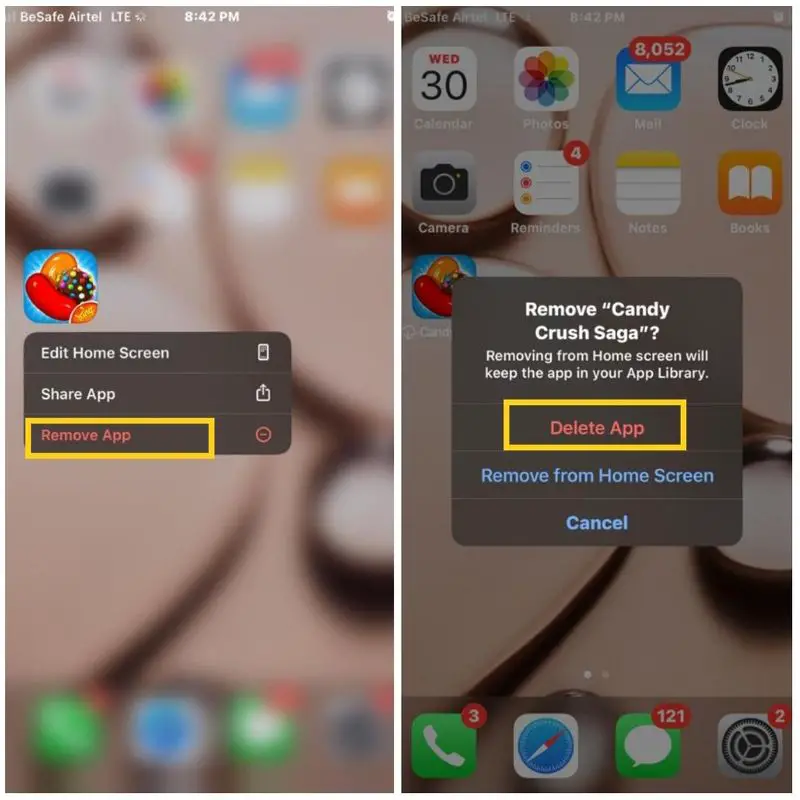
- En el menú resultante, haga clic en Eliminar aplicación (haciendo clic en Eliminar de la pantalla de inicio solo hará que la aplicación esté disponible en la biblioteca de aplicaciones)
- Confirme la acción haciendo clic en Borrar en la ventana emergente posterior.
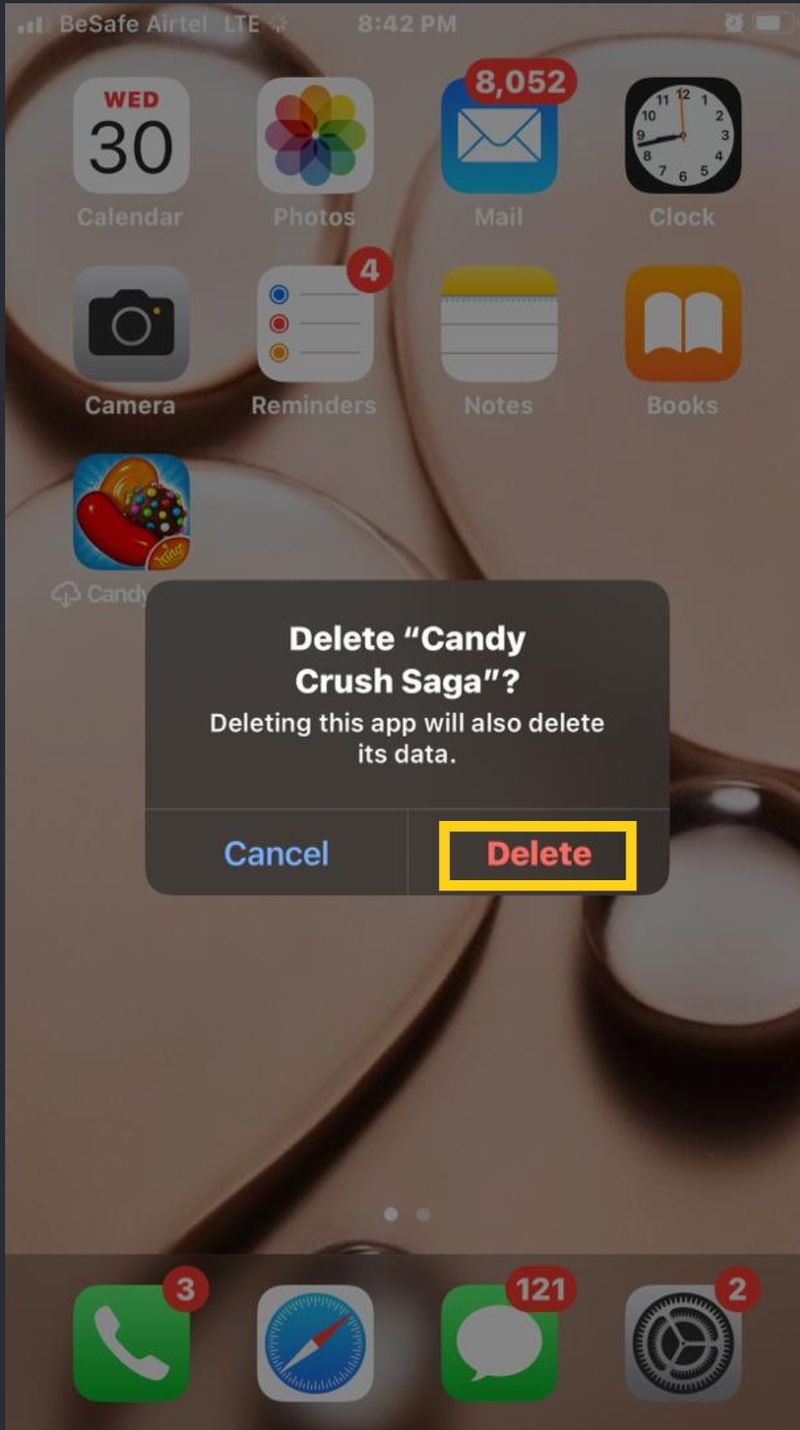
Método 2: desinstalar la aplicación en iPhone o iPad con el modo Jiggle
Este método también requiere pulsaciones prolongadas, pero sus aplicaciones deben entrar en modo jiggle antes de que pueda eliminarlas.
El modo Jiggle te permite eliminar aplicaciones de forma masiva desde tu pantalla de inicio sin tener que repetir los primeros métodos varias veces en cada aplicación. El método es sencillo, así que siga los pasos a continuación para desinstalar aplicaciones en iPhone una por una o en bloque:
- Ve a la pantalla de inicio de tu iPhone
- Toque y mantenga presionado el ícono de la aplicación que desea eliminar
- Luego seleccione Editar pantalla de inicio para ingresar al modo jiggle (en iOS 13 y versiones anteriores, deberá tocar y mantener presionado uno de los íconos de su aplicación por un tiempo para ingresar al modo jiggle)
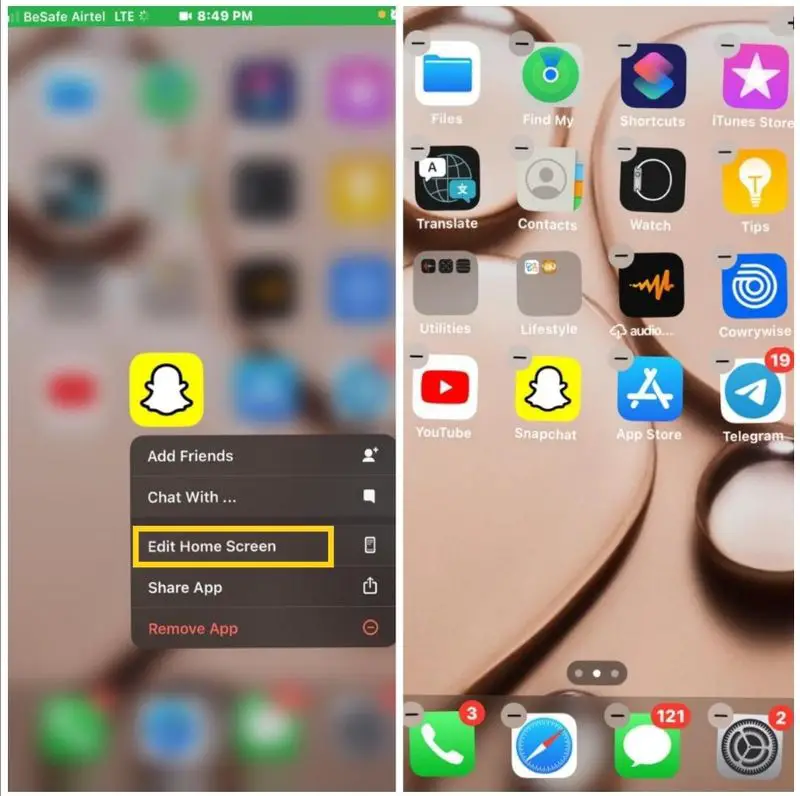
- Toque en el menos firme en la parte superior de las aplicaciones que desea eliminar.
- Haga clic en Borrar para desinstalar la aplicación de tu iPhone o iPad
- Luego, presione el botón de inicio en su iPhone para salir del modo jiggle.
Eliminar aplicaciones de iPhone/iPad de la biblioteca de aplicaciones
Alternativamente, puede eliminar aplicaciones en su iPhone revisando su Biblioteca de aplicaciones, ya que esta función se ha integrado en iOS 14. Con esta función, puede organizar y separar aplicaciones en sus dispositivos para que no abarroten su pantalla de inicio.
En la biblioteca de aplicaciones, encontrará todas las aplicaciones, incluidas las que eliminó de su pantalla de inicio, y las aplicaciones también se pueden eliminar desde aquí. Desinstale aplicaciones en iPhone y iPad siguiendo esto:
- Deslice el dedo hacia la derecha en la pantalla de inicio hasta llegar a la Biblioteca de aplicaciones sección.
- Haga clic en la categoría de la aplicación que desea eliminar y mantenga presionada la aplicación desde allí.
- Toca y mantén presionada la aplicación que deseas eliminar.
- Seleccione Eliminar aplicación en el menú resultante.
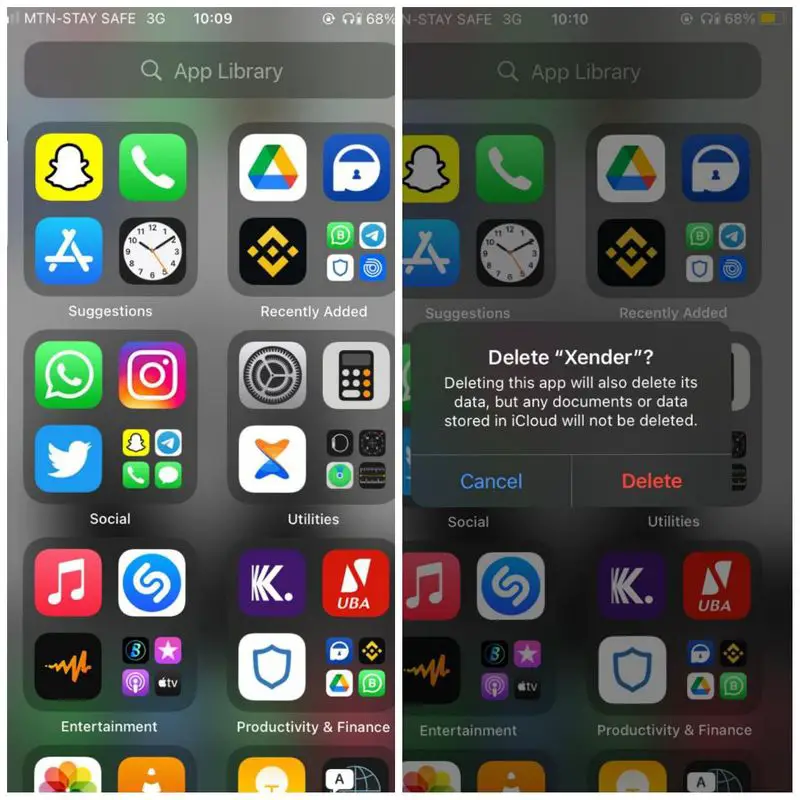
- Luego haga clic en Borrar para confirmar la acción.
Eliminar aplicaciones en iPhone/iPad a través de la configuración
Otro método que puede usar si desea eliminar una aplicación en su iPhone o iPad es revisar la configuración del teléfono. A través de la configuración de iPhone, puede acceder a todas las aplicaciones en su dispositivo en cualquier momento para administrarlas y eliminarlas de su dispositivo.
Esencialmente, puede usar este método para eliminar una aplicación por completo o eliminar solo la aplicación y dejar todos sus datos si los necesita más adelante.
Cómo eliminar la aplicación en iPhone y todos sus datos
Si desea eliminar por completo una aplicación en iPhone, incluidos sus datos a través de Configuración, así es como puede hacerlo:
- Ir Ajustes en tu iPhone o iPad.
- Desplácese hacia abajo y seleccione General.
- Luego haga clic en Almacenamiento de iPhone (esto será Almacenamiento de iPad en iPad)
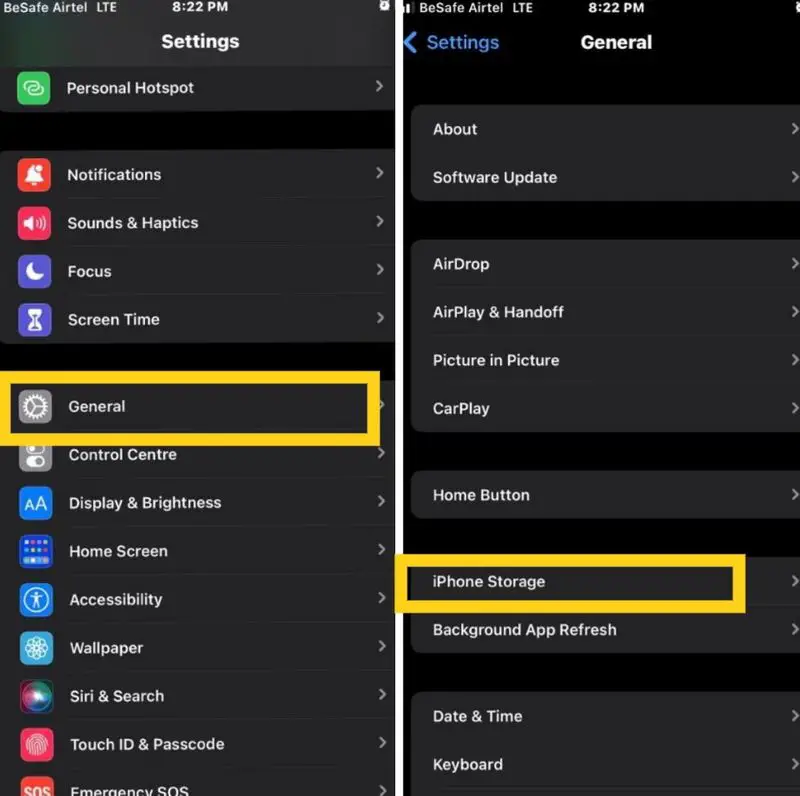
- Navegue por la lista de aplicaciones en la página resultante y seleccione la aplicación que desea eliminar.
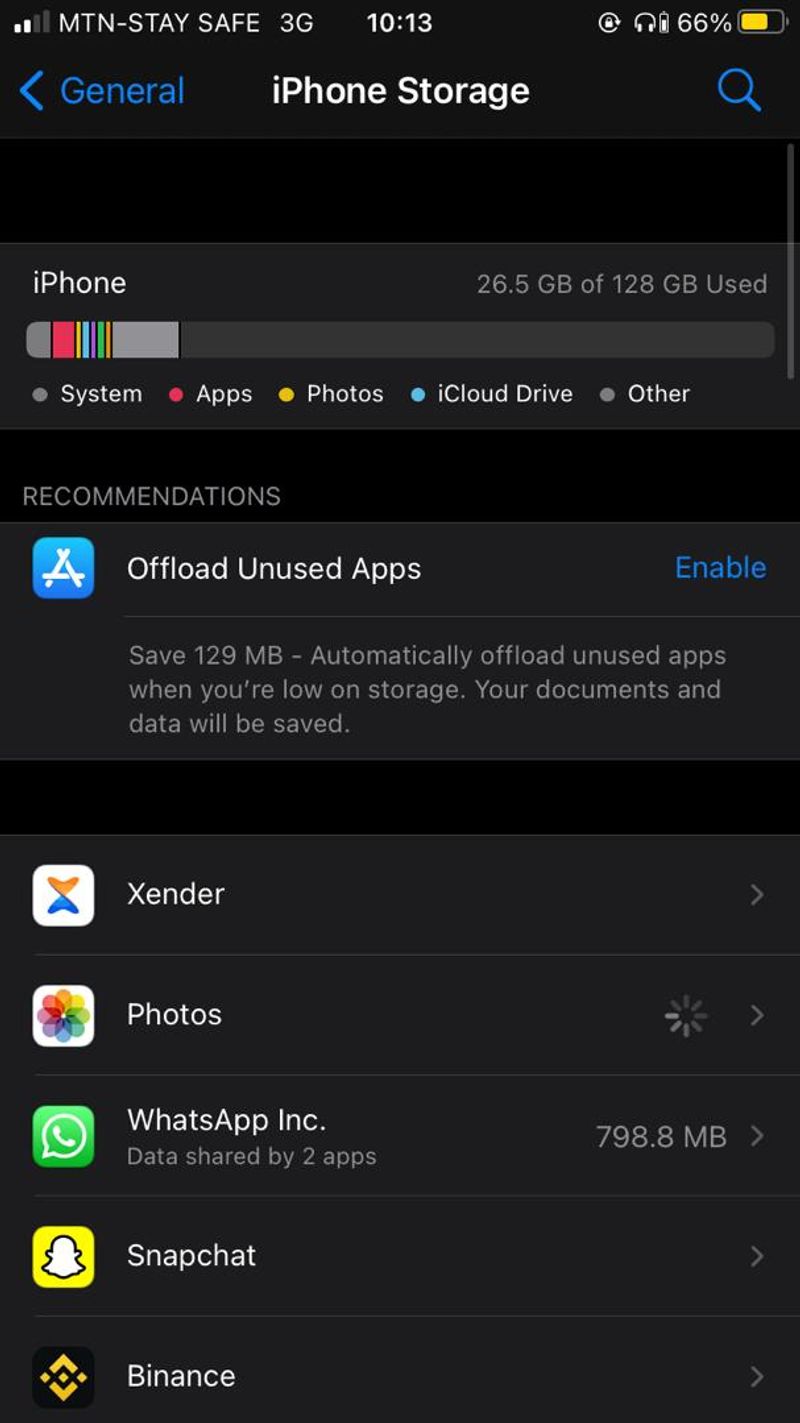
- Grifo Eliminar aplicación en la página de la aplicación.
- Haga clic en Eliminar aplicación de nuevo para confirmar la acción.
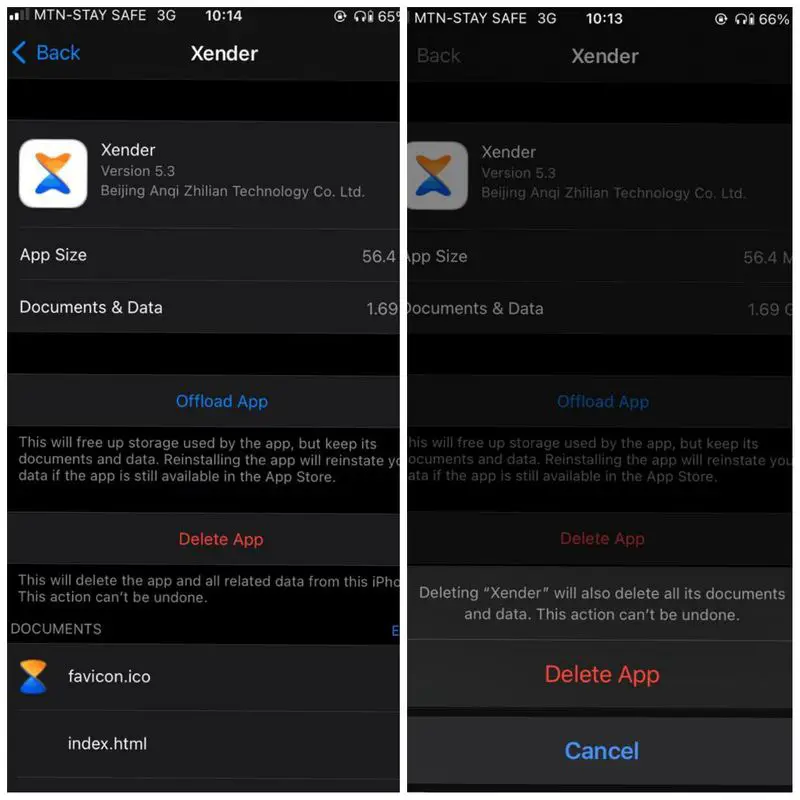
Cómo eliminar una aplicación y dejar sus datos en el iPhone
Por alguna razón, es posible que deba eliminar aplicaciones como WhatsApp de su iPhone. Sin embargo, es posible que deba conservar sus datos en su dispositivo en caso de que la aplicación contenga archivos o imágenes importantes.
Además, es posible que deba reinstalar la aplicación más adelante y desee recuperar todos los datos donde los dejó. Aquí es donde entra en juego la descarga, otro método para eliminar aplicaciones en el iPhone. Así es como puedes hacer esto en tu iPhone:
- Ir Ajustes en tu dispositivo
- Desplácese hacia abajo y haga clic en General
- Seleccione Almacenamiento de iPhone para iPhone y Almacenamiento de iPad para iPad
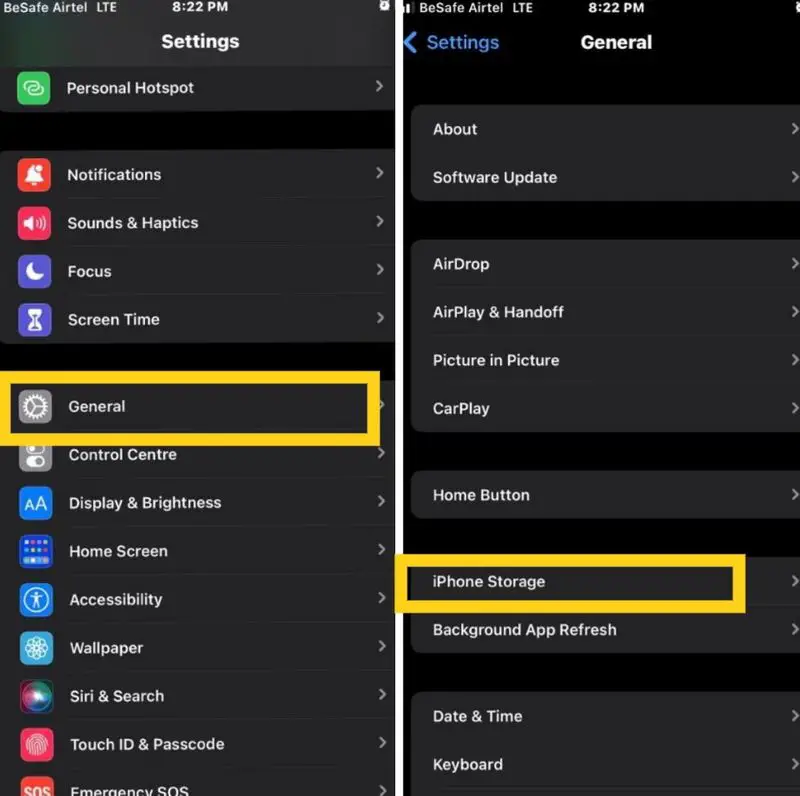
- Luego haga clic en la aplicación que desea descargar de la lista de aplicaciones.
- Seleccione Descargar aplicación y toque Descargar aplicación de nuevo para confirmar el proceso.
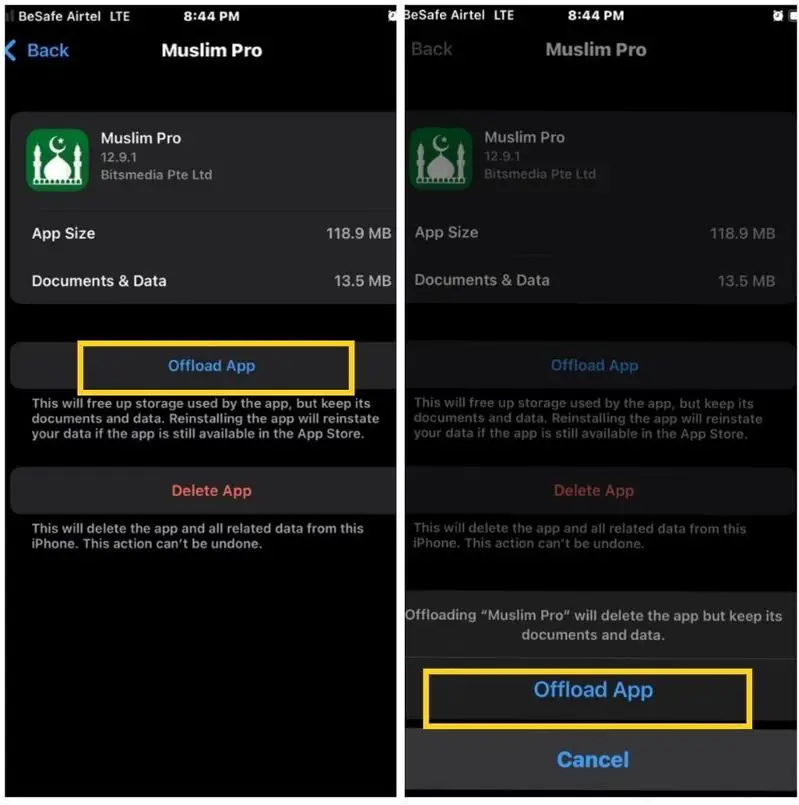
En resumen, cualquiera de estos métodos se puede utilizar para eliminar aplicaciones en iPhone o iPad. Solo asegúrese de usar el mejor método para usted y tenga en cuenta que todos los datos asociados con la aplicación que está desinstalando se eliminarán con ella.
Preguntas frecuentes sobre la eliminación de aplicaciones de iPhone y iPad
¿Qué aplicaciones puedes eliminar en iPhone y iPad?
Las aplicaciones que se pueden eliminar en su iPhone son aplicaciones descargadas (aplicaciones de terceros).
Es importante tener en cuenta que la mayoría las aplicaciones integradas no se pueden desinstalar de su dispositivo. Sin embargo, algunas aplicaciones integradas también se pueden eliminar en el iPhone.
¿Cómo elimino aplicaciones que no están presentes en la pantalla de inicio?
Si está buscando cómo eliminar una aplicación que no está presente en su pantalla de inicio, puede considerar ir a la Biblioteca de aplicaciones o Configuración. El procedimiento para cada uno de estos métodos ya se discutió anteriormente.
¿Cómo eliminar aplicaciones en Android?
En caso de que quieras desinstalar aplicaciones de tu Android, el procedimiento es muy sencillo. Aquí está cómo hacerlo:
- Toque y mantenga presionada la aplicación que desea eliminar.
- Haga clic en Desinstalar desde el menú rápido.
- Luego toca OK para confirmar la acción.
¿Por qué ya no puedo eliminar aplicaciones en mi iPhone?
Aunque eliminar aplicaciones de iPhone debería ser fácil, a veces las cosas pueden salir mal. Si los métodos habituales que hemos explicado en el artículo no funcionan, puede deberse a Restricciones de contenido y privacidad.
Las restricciones son parte de Screen Time en la aplicación de Configuración, una sección que te permite limitar el tiempo que pasas en tu iPhone. Aunque las Restricciones de contenido y privacidad son particularmente útiles como controles parentales, pueden restringir lo que puede hacer en su iPhone si no tiene cuidado.
Vaya a Configuración y toque Tiempo de pantalla > Restricciones de contenido y privacidad. Para eliminar una aplicación, toque Compras en iTunes y App Store -> Eliminación de aplicaciones. Verifique que Permitir esté seleccionado. No puede desinstalar aplicaciones en su iPhone cuando se selecciona No permitir.
También puede ser que haya recibido su iPhone de la escuela o el lugar de trabajo con un perfil preinstalado que prohíbe la eliminación de aplicaciones.
¿Cómo elimino permanentemente una aplicación de la App Store?
Es posible eliminar aplicaciones de su lista de compras en la App Store. Vaya a la App Store y haga clic en la pestaña Actualizaciones en la parte inferior de la pantalla. Presiona la pestaña Comprado en la parte inferior. Puede eliminar una aplicación tocándola y luego tocando el botón Eliminar en la esquina superior derecha de la pantalla.
{ «@context»: «https://schema.org», «@type»: «FAQPage», «mainEntity»: [{
«@type»: «Question»,
«name»: «Which apps can you delete on iPhone and iPad?»,
«acceptedAnswer»: {
«@type»: «Answer»,
«text»: «Apps that can be deleted on your iPhone are downloaded applications (third-party apps).
It’s important to note that most built-in apps can’t be uninstalled from your device. However, some built-in apps can be deleted on iPhone as well.»
}
},{
«@type»: «Question»,
«name»: «How do delete apps not present on the home screen?»,
«acceptedAnswer»: {
«@type»: «Answer»,
«text»: «If you’re looking for how to delete an app not present on your home screen, you can consider going through the App Library or Settings. The procedure for each of these methods is already discussed earlier.»
}
},{
«@type»: «Question»,
«name»: «How to delete apps on Android?»,
«acceptedAnswer»: {
«@type»: «Answer»,
«text»: «In case you wish to uninstall apps from your Android, the procedure is very simple. Here is how to do it:
Touch and hold the app you wish to delete.
Click on Uninstall from the quick menu.
Then tap Ok to confirm the action.»
}
},{
«@type»: «Question»,
«name»: «Why can’t I delete apps on my iPhone anymore?»,
«acceptedAnswer»: {
«@type»: «Answer»,
«text»: «Even though deleting iPhone apps should be easy, things can go wrong sometimes. If the regular methods we have explained in the article don’t work, it may be because of Content and Privacy Restrictions.
Restrictions are part of Screen Time in the Settings app, a section that allows you to limit the time you spend on your iPhone. Although Content and Privacy Restrictions are particularly useful as parental controls, they can restrict what you can do on your iPhone if you’re not careful.
Go to Settings and tap Screen Time > Content & Privacy Restrictions. To delete an app, tap iTunes & App Store Purchases -> Deleting Apps. Verify that Allow is selected. You can’t uninstall apps on your iPhone when Don’t Allow is selected.
It might also be that you have received your iPhone from school or the workplace with a preinstalled profile that’s prohibiting the deletion of apps.»
}
},{
«@type»: «Question»,
«name»: «How do I permanently delete an app from the App Store?»,
«acceptedAnswer»: {
«@type»: «Answer»,
«text»: «It is possible to remove apps from your purchased list on the App Store. Navigate to the App Store and click the Updates tab at the bottom of the screen. Tap the Purchased tab at the bottom. You can delete an app by tapping on it and then tapping the Delete button in the upper-right corner of the screen.
»
}
}]
}
