Microsoft finalmente lanzó Windows 11 al público el 5 de octubre. Sin embargo, la versión beta de Windows 11 existe desde hace bastante tiempo para aquellos que forman parte del programa Windows Insider.
Muchos usuarios instalaron el último sistema operativo de escritorio en sus PC para experimentar la interfaz de usuario renovada con una barra de tareas centrada, nuevas animaciones y más. Pero, como es una compilación interna, hay algunos errores y la duración de la batería también se ha visto afectada.
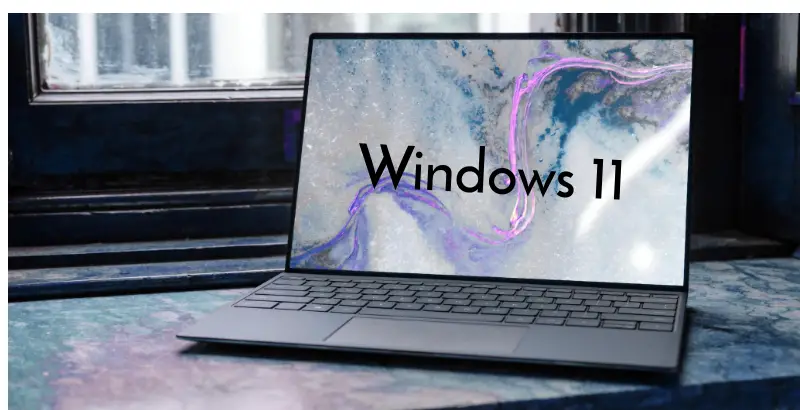
Debido a estos problemas, muchos usuarios quieren cambiar a Windows 11 estable desde la versión interna. Así que hoy, vamos a hacer precisamente eso para ayudarlo a cambiar a la versión de lanzamiento público con facilidad.
¿Y sabes cuál es la mejor parte? El proceso también funciona en PC no compatibles que se ejecutan en una versión preliminar de Insider.
Prerrequisitos
- Una conexión a Internet activa
- Al menos 5 GB de espacio libre en disco
- Más del 50% de carga
Método 1: PC con soporte oficial
Este método solo funciona en equipos que cumplen con los requisitos mínimos de hardware de Windows 11 y requiere un borrado completo de datos si está ejecutando la última versión de vista previa de información privilegiada. Puede verificar si su PC cumple con los requisitos mínimos de hardware utilizando la aplicación de verificación de estado de la PC.
Sin embargo, si tiene una versión anterior, es posible que pueda cambiar sin borrar los datos, pero pruébelo bajo su propio riesgo.
- Descarga Windows 11 ISO
- Una vez descargado, abra el administrador de archivos y ubique el archivo. Aquí, haga doble clic en el archivo ISO descargado.
- Aparecerá una nueva ventana con el contenido ISO. Busca el archivo de instalación y haga doble clic en él.
- Aquí, haga clic en más información y elija Correr a ninguna parte.
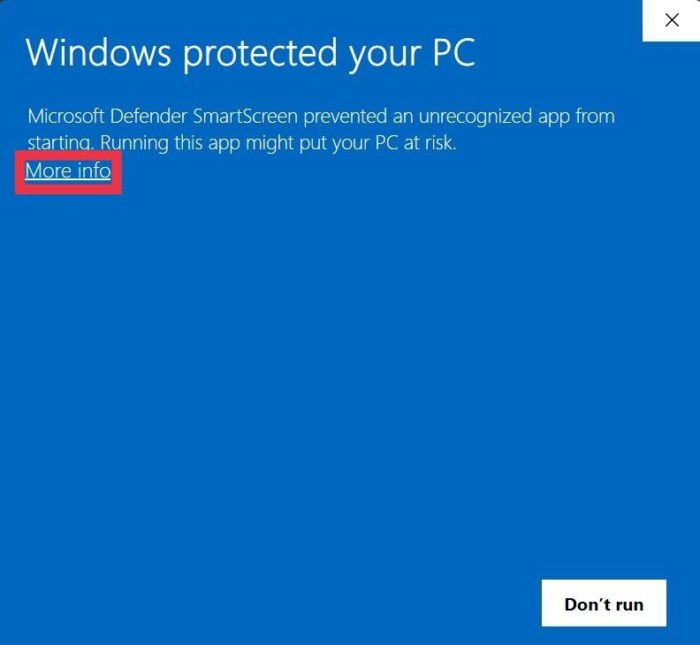
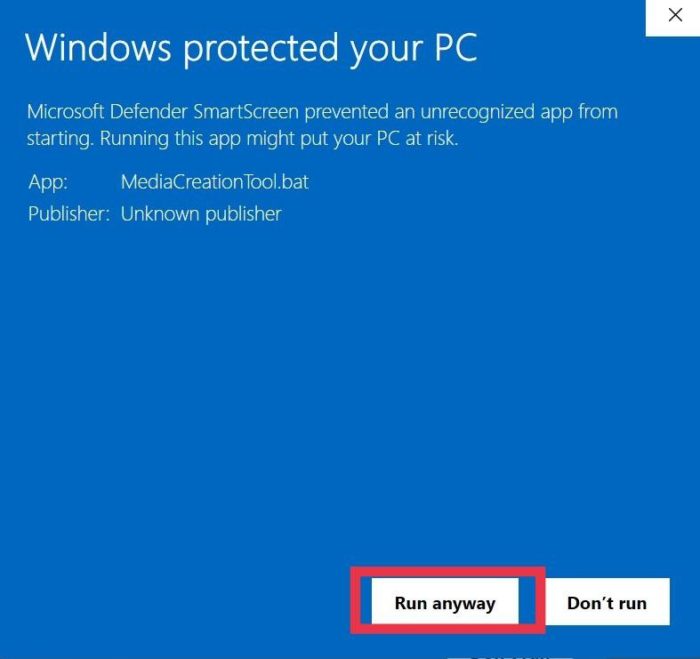
- Ahora siga las instrucciones en pantalla y comenzará a realizar una instalación limpia de Windows 11.
- Durante el proceso, verá tres opciones. Como estamos en la última compilación de información privilegiada del canal de vista previa de información privilegiada, no tenemos la opción de conservar datos. Pero si está en el canal beta o en un canal interno antiguo, es posible que pueda elegir la opción conservar archivos.
- Una vez seleccionado, presione Siguiente y comenzará a instalar Windows 11 en su PC.
Método 2: PC no compatibles sin compatibilidad con TPM 2.0
Este método es una de las formas más fáciles de cambiar de la construcción interna a estable, y diablos; incluso funciona si desea actualizar desde Windows 10.
Un archivo CMD modificado nos permite hacerlo, y estamos agradecidos con los desarrolladores que lo hicieron posible. entonces que estamos esperando ‘ Echemos un vistazo detallado.
- Descargar el Herramienta de creación de medios modificada zip y extráigalo.
- Después de extraer, ejecute el «Herramienta de creación de medios”Bat archivo como administrador.
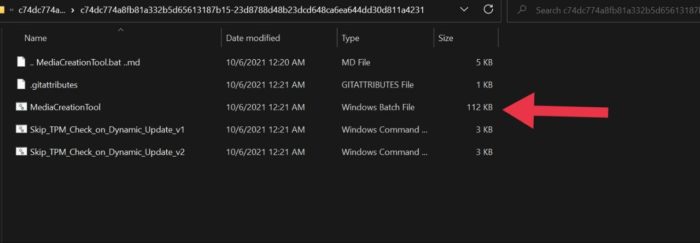
- Se le pedirá una advertencia, haga clic en más información y elija corre de todos modos.
- Una vez hecho esto, aparecerá una ventana de CMD; aquí, espere unos segundos y aparecerá un menú desplegable.
- No se confunda con la cantidad de opciones y simplemente haga doble clic en «11“.
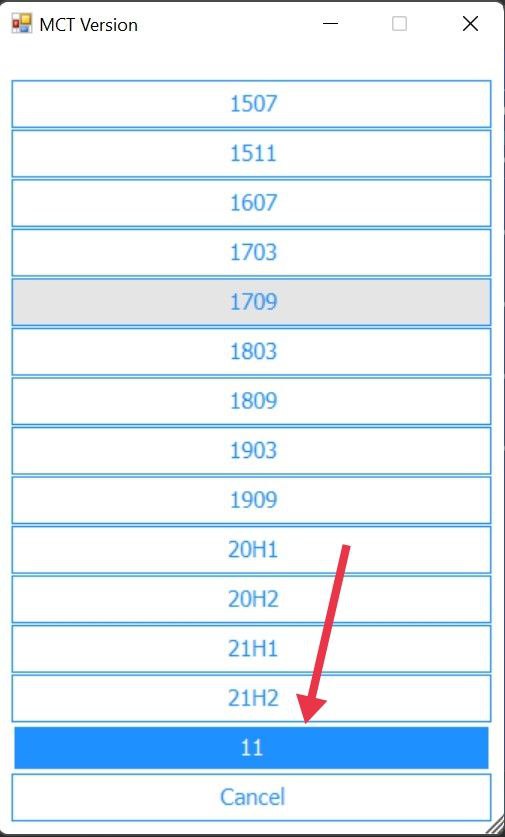
- Después de hacer clic en «11», aparecerá otro menú. Escoger Configuración automática en eso.
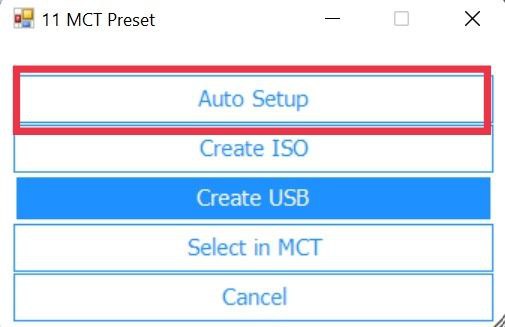
- Ahora, comenzará a instalar Windows 11 en su PC. (Nota: el proceso de instalación llevará algún tiempo y es posible que la PC se reinicie varias veces durante el proceso, así que tenga paciencia).
Durante el proceso de instalación, podría decir Windows 10, pero no se preocupe, ya que solo instalará la última versión de Windows 11..
Método 3: desenrollar el dispositivo desde el programa Windows Insider
Si no está ejecutando la versión más reciente del canal beta / vista previa interna, puede intentar desenrollar su PC desde el programa Windows Insider y buscar actualizaciones. Echemos un vistazo a cómo puede hacer precisamente eso.
- Abra la configuración de Windows y elija Actualizaciones de Windows en la lista desplegable.
- Ahora, haga clic en «Programa Windows Insider. «
- Aquí haga clic en Dejar de obtener compilaciones de vista previa.
- La opción de desenrollar este dispositivo estará desactivada de forma predeterminada; enciende la opción «SOBRE« y reinicie su PC.
- Debería ver la actualización ahora, pero siga los otros dos métodos que compartimos anteriormente si no ve la actualización.
Cambie fácilmente de Windows 11 Insider Preview a Windows 11 Public
Con uno de los métodos que compartimos anteriormente, debería cambiar correctamente entre la compilación de Insider y la versión pública. Después de cambiar, si aún tiene algunos problemas y desea volver a Windows 10, puede consultar esta guía.

