¿Alguna vez ha notado que cuando inicia una aplicación o un programa en su sistema, lleva más tiempo cargar su contenido y abrirlo? Pero cuando usas ese programa con regularidad, ¿el tiempo de arranque disminuye y esa aplicación tarda menos en abrirse? Si es así, ¿conoce la razón detrás de esto?
Bueno, todo está relacionado con el tema del artículo de hoy y eso es Superfetch. Superfetch es un mecanismo excelente y sorprendente incluido por Windows desde que Vista llegó al mundo. Windows agregó esta función para optimizar el tiempo de arranque y la eficiencia de los programas que usa regularmente.
Debes visitar: Cómo arreglar el uso elevado de CPU y RAM en Windows 10/8/7
¿Qué es Superfetch? ¿Como funciona?
Superfetch nació con dos objetivos principales a saber. para aumentar el tiempo de arranque y hacer que la aplicación se inicie más rápido. Lo que realmente hace Superfetch es crear un archivo de seguimiento de todos los datos y el tiempo de la aplicación que usa regularmente. De modo que cuando abre ese mismo programa nuevamente, en lugar de cargar archivos y contenido del programa desde el disco duro, los carga desde el archivo de seguimiento que creó antes, por lo tanto, un tiempo de arranque más corto.
Además, precarga todos esos programas y su contenido que usa regularmente en la RAM y toma menos tiempo para volver a iniciar la aplicación. Entonces, estos son los excelentes y bastante útiles beneficios de Superfetch. Pero también tiene algunas limitaciones.
Sí, Superfetch también puede causar algunos problemas en ocasiones, como congelación, bloqueo del sistema, etc. De hecho, a veces puede hacer que algunos de los programas frecuentes tarden aún más en abrirse. La razón detrás de esto es llenar la RAM. Como le dije, Superfetch precarga el contenido del programa en la RAM, por lo tanto, si tiene una RAM más pequeña, se archivará por completo y hará que los programas tarden más en abrirse, etc.
Además, dado que la RAM ya está llena y si intenta abrir otro programa, primero debe hacer algo de espacio en la RAM eliminando otros programas, lo que puede llevar más tiempo.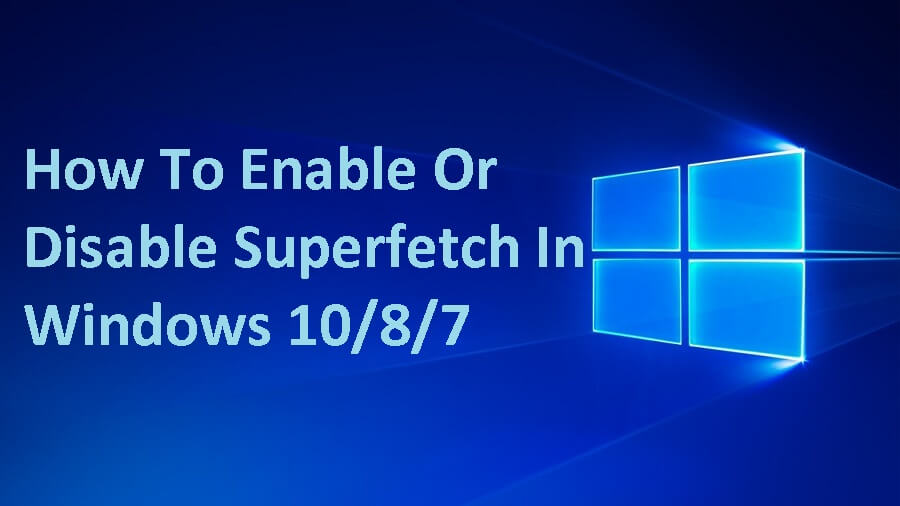
Por lo tanto, algunas personas quieren deshacerse de este administrador de memoria de Windows solo para que su sistema funcione normalmente. Por el contrario, hay algunas personas, especialmente los jugadores, que desearían habilitar superfetch para poder cargar fácilmente sus juegos de memoria pesados.
Cómo jugar juegos de Android en una PC con Windows
Entonces, si estás entre la gente y quieres deshabilitar superfetch desde Windows o quieres habilitar superfetch entonces este artículo es solo para ti. Exploremos la guía que incluye diferentes formas de deshabilitar o habilitar Superfetch en Windows 10/8/7.
Cómo habilitar o deshabilitar Superfetch en Windows 10/8/7
Ahora que ha decidido si desea habilitar Superfetch o deshabilitar la función Superfetch en su Windows 10/8/7. Es bastante fácil apagar o encender los servicios Superfetch proporcionados por Windows. Aquí, le explicaré dos formas de habilitar o deshabilitar Superfetch en Windows 10/8/7. En este tutorial, estoy usando Windows 10, pero el procedimiento es casi el mismo para Windows 8 y 7. Entonces, comencemos …
De Servicios
Sí, el primer método para habilitar / deshabilitar superfetch incluye la ventana Servicios donde puede iniciar o detener cualquiera de los servicios de su elección. Por lo tanto, siga los pasos a continuación y active o desactive la función Superfetch en su Windows.
1) En primer lugar, presione Win + R.
2) Ahora escriba Services.msc en el comando de ejecución y presione enter.
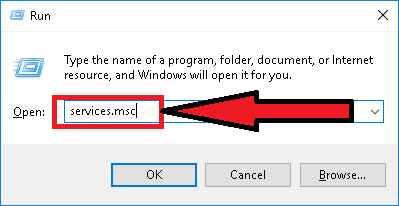
3) Mostrará la ventana Servicios. En la ventana, verá una larga lista de servicios. Entonces, necesitas encontrar Superfetch Servicio. Bueno, todos los servicios se muestran de forma alfabética, por lo que no será difícil encontrar Superfetch.
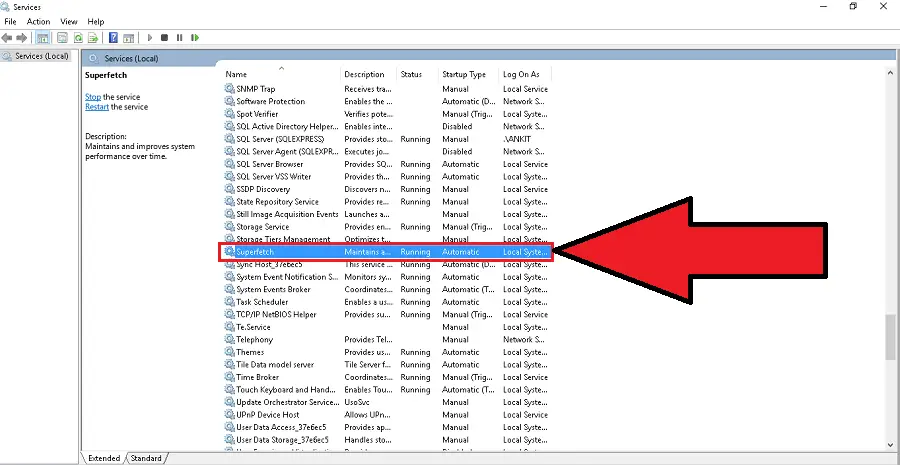
4) De forma predeterminada, Superfetch siempre está encendido y en ejecución. Por lo tanto, si planea detenerlo o deshabilitarlo, luego de encontrarlo en la lista, simplemente haga clic derecho sobre él y haga clic en Detener. Esto desactivará el servicio de superfetch en este momento.
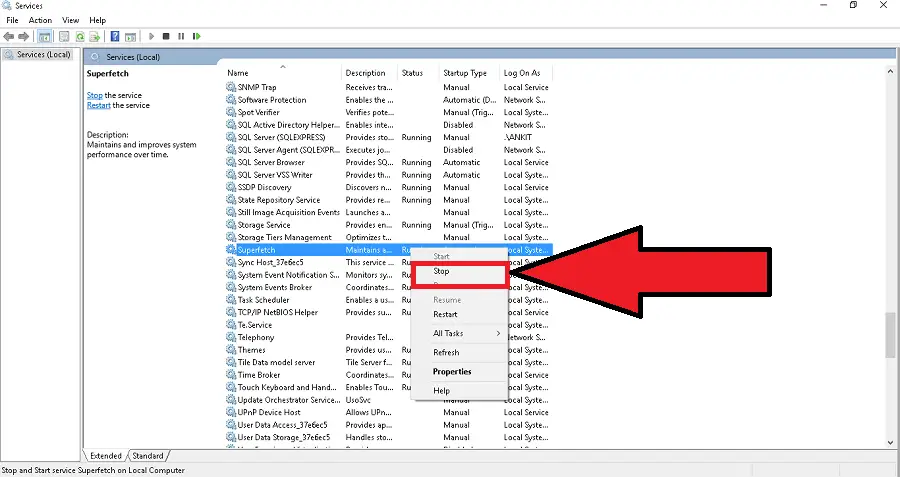
5) Pero si ves el tipo de inicio de este servicio, te muestra automático. Significa que cuando reinicia su sistema, se iniciará automáticamente. Entonces, para deshabilitar superfetch permanentemente, simplemente haga clic derecho sobre él y haga clic en Propiedades.
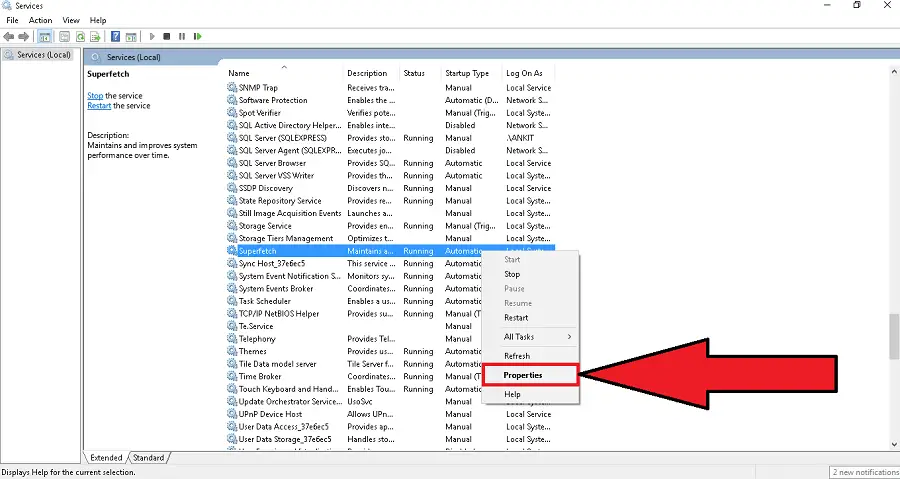
6) Aparecerá una nueva ventana emergente. En el Tipo de inicio panel, haga clic en el menú desplegable y luego seleccione desactivado. Después de eso, haga clic en Aceptar.
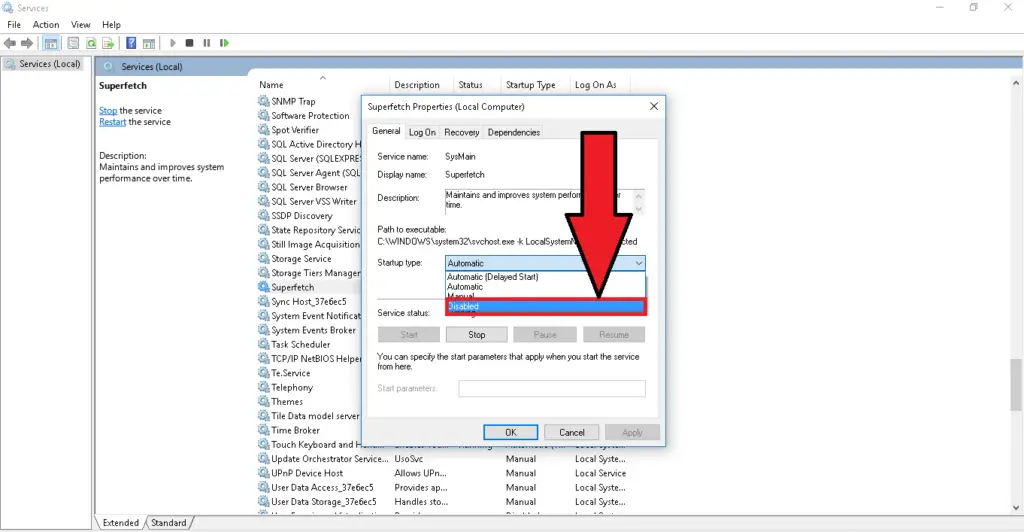
7) Ahora Windows Superfetch estará deshabilitado hasta que lo habilites de nuevo. Y para habilitar Superfetch nuevamente, puede seguir los mismos pasos, pero en lugar de deshabilitarlo, simplemente habilite el servicio.
Sin embargo, si en el futuro desea permitir superfetch nuevamente, puede seguir los mismos pasos, pero en lugar de deshabilitarlo, simplemente habilite el servicio superfetch en Windows.
Cómo vaciar todos los tipos de caché en Windows 10
Habilitar o deshabilitar Superfetch desde el registro
También puede desactivar la función Superfetch desde el Editor del Registro de Windows. El procedimiento para hacer esto es el siguiente.
1) Simplemente presione Ctrl + R, tipo Regedit en el comando de ejecución y presione enter.
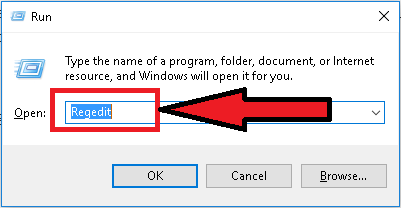
2) Al hacer esto, se abrirá el editor del Registro donde puede deshabilitar fácilmente el servicio Superfetch.
3) Ahora, vaya a la siguiente ubicación: HKEY_LOCAL_MACHINE >> SISTEMA >> CurrentControlSet >> Control >> Administrador de sesión >> Gestión de memoria >> Parámetros de captación previa.
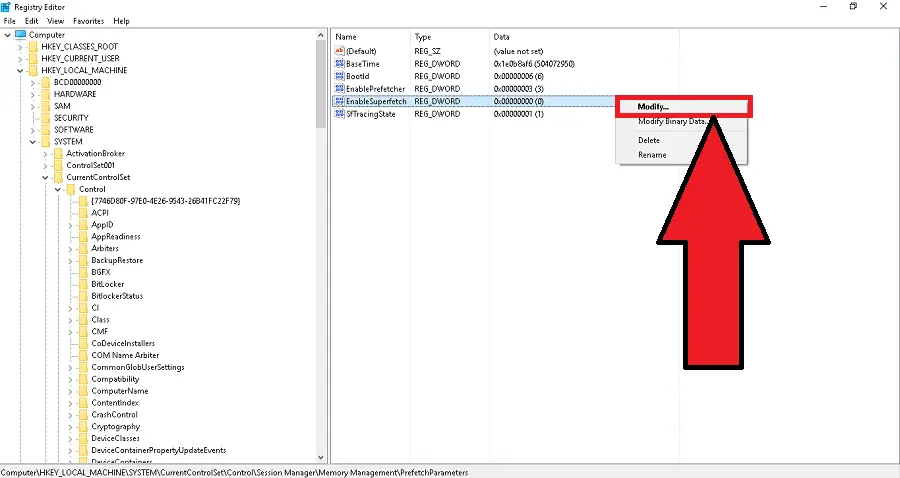
4) En el área de contenido del lado derecho, busque Habilitar Superfetch. Luego haga clic derecho sobre él y seleccione Modificar.
5) Después de eso, debe cambiar el valor de Superfetch según sus necesidades. Simplemente busque el número de acuerdo con su necesidad e introdúzcalo en el valor de Superfetch.
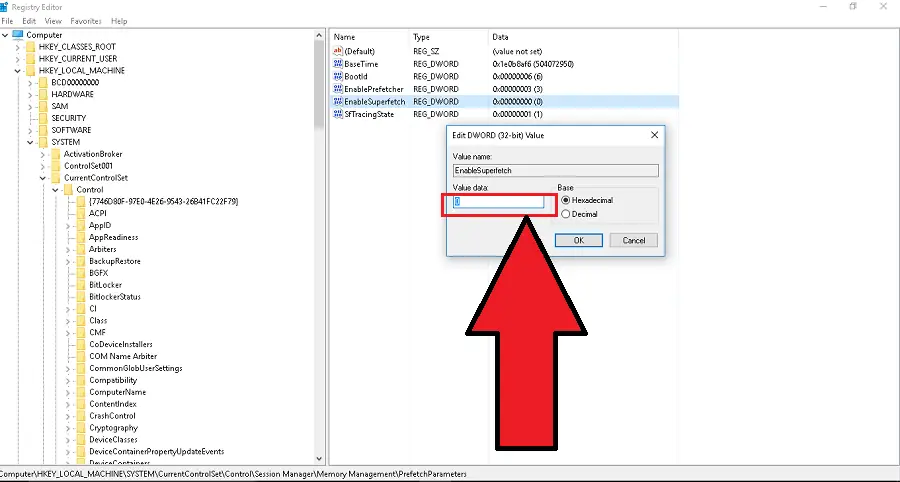
0- Para deshabilitar Superfetch
1- Para habilitar la captación previa cuando se inicia el programa
2- Para habilitar la precarga de arranque
3- Para habilitar Superfetch para todo
Y siempre que desee habilitar Superfetch, simplemente ingrese el valor requerido.
Espero que este artículo te haya ayudado, aparecerán algunos artículos más interesantes, estad atentos.

