Windows 10 es la última versión de Windows de Microsoft y casi todo el mundo ha actualizado su Windows a Windows 10. El aspecto de Windows 10 es fascinante con excelentes características que están atrayendo a más y más personas.
Pero después de instalar Windows 10, muchas personas se quejan del problema de control de brillo de esta versión. Dicen que el control de brillo no funciona correctamente y no pueden aumentar ni disminuir el brillo de la pantalla. Imagínese, está haciendo un trabajo realmente urgente y la batería de su sistema se agota, y ni siquiera puede disminuir su brillo. Bastante horrible, ¿verdad?
Debe visitar: Cómo configurar una red compartida en Windows 10 paso a paso
O generalmente trabajamos con un brillo medio, pero cuando estamos viendo una película o un video aumentamos el brillo para una mejor vista. Algunas personas no pueden trabajar con un brillo alto porque sus ojos se queman y otras no pueden trabajar con un brillo bajo porque no podrán leer. Por lo tanto, necesitamos que el control de brillo funcione correctamente para aumentar o disminuir el brillo a nuestra voluntad.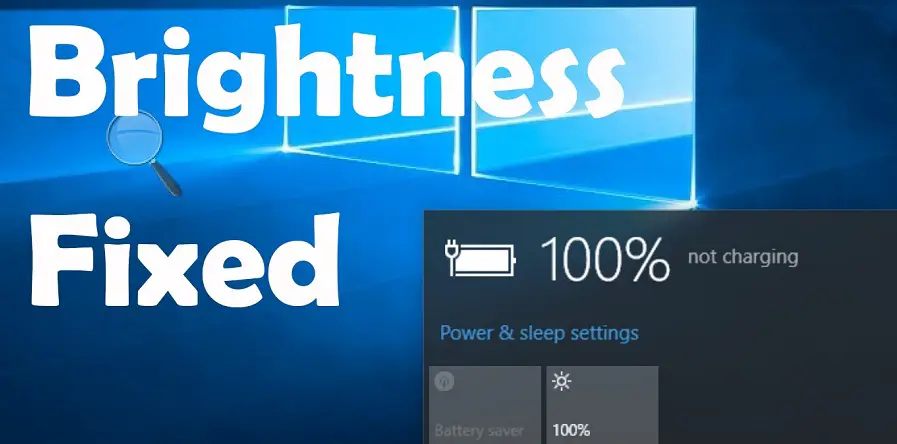
Si su control de brillo no funciona correctamente, existen algunas soluciones para solucionar este problema.
Cómo arreglar los controles de brillo en Windows 10
Este artículo incluye muchas formas diferentes de resolver el problema. ¿El brillo de Windows 10 no funciona? Solo necesita seguir los pasos que se detallan a continuación para corregir el brillo de Windows. Entonces empecemos.
Este es el primer método para solucionar el problema del control de brillo en Windows 10. No requiere ningún software o herramienta para realizar este proceso. Todo lo que necesita es su sistema y una conexión a Internet que funcione correctamente. Entonces, una vez que haya logrado todos los requisitos, siga los pasos a continuación que son fáciles de entender y corrigen el brillo.
- En primer lugar, desde el menú de inicio, busque Administrador de dispositivos solicitud.
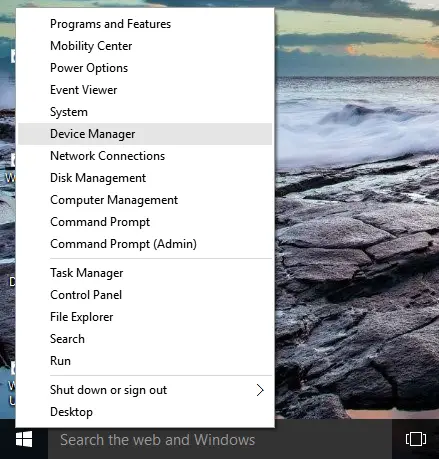
- Después de encontrarlo, simplemente seleccione abrir la aplicación.
- Ahora verá muchas entradas y opciones. Desplácese hacia abajo y busque el Adaptador de pantalla. Cuando hace clic en la opción Adaptador de pantalla, le mostrará algunos subelementos, de esos subelementos, simplemente seleccione y haga clic con el botón derecho en el IFamilia de gráficos ntel HD.
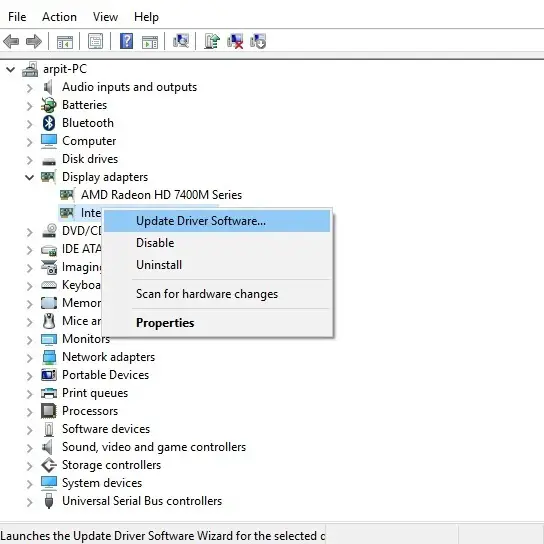
- Le proporcionará algunas opciones para elegir. Por lo tanto, debe seleccionar el Actualizar el software del controlador y luego elige seleccione automáticamente el software del controlador actualizado.

- Hacer esto actualizará los controladores para los gráficos Intel HD. Y solucionará el problema de control de brillo de Windows 10.
Cómo detener la actualización automática en Windows 10
Entonces, arriba fue el método que lo ayuda a deshacerse del problema de control de brillo en Windows 10. Pero si este método no funciona para usted y aún no puede aumentar o disminuir el brillo de su pantalla, entonces probablemente el los controladores no estaban disponibles en el fabricante de la tarjeta.
En ese caso, el método a continuación definitivamente lo ayudará a corregir el brillo. Los pasos involucrados en este método son los siguientes.
- En primer lugar, solo busca Administrador de dispositivos y luego seleccione el Gráficos Intel HD, haga clic derecho y seleccione el Actualizar controlador opción en él como hicimos en el primer método.
- Ahora, la parte que es diferente a la primera está aquí. Esta vez debe seleccionar el Busque en mi computadora el software del controlador.
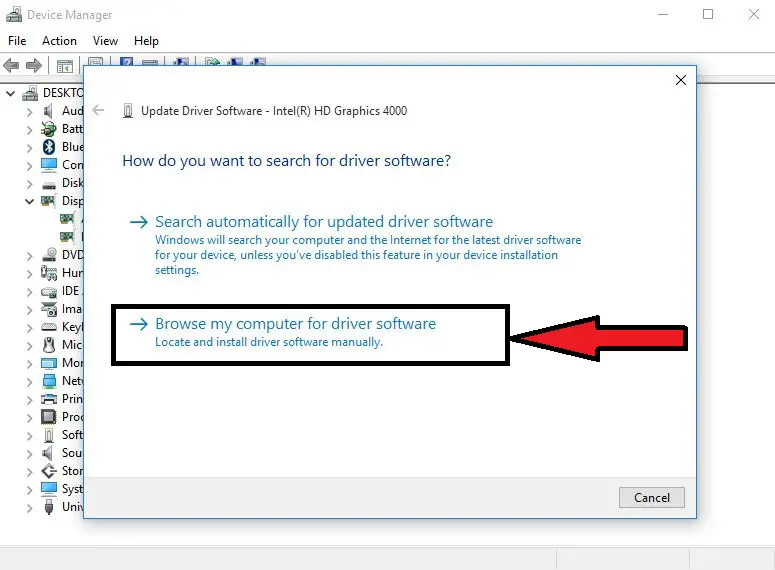
- Después de eso, debe seleccionar el Permítame elegir de una lista de controladores en mi computadora opción.
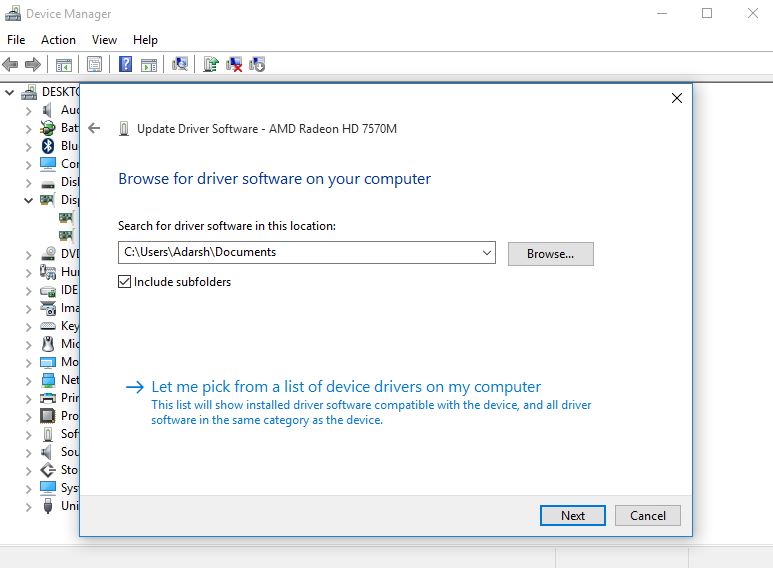
- Ahora, mostrará un nuevo panel de ventana para buscar los controladores disponibles. Entonces, haga clic en el botón Examinar y seleccione Microsoft básico Adaptador de pantalla y haga clic en siguiente, esto instalará el controlador necesario.
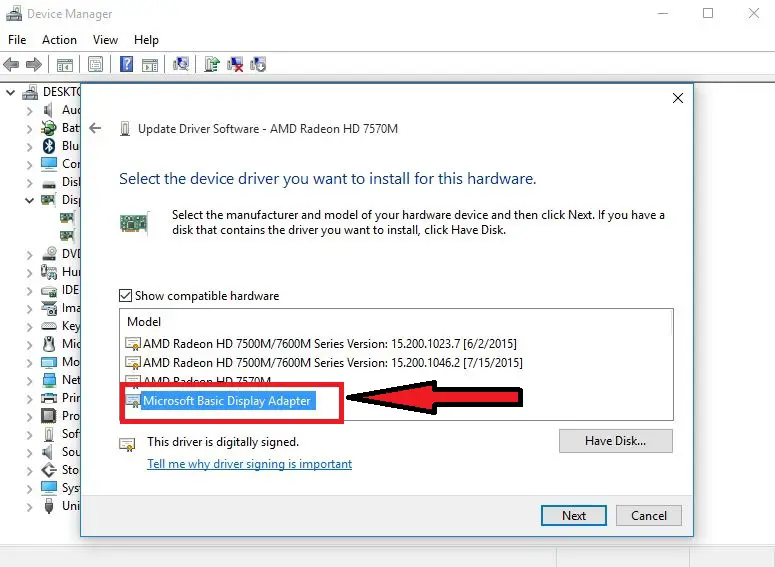
Por lo tanto, de esta manera puede solucionar fácilmente el problema del control de brillo en su Windows 10. Los pasos son bastante fáciles de entender y seguir. Pero aún así, si tiene alguna duda con respecto a este artículo, no dude en preguntarlo en el cuadro de comentarios. Espero que este artículo te ayude a arreglar el brillo de tu PC con Windows 10.
