Con el tiempo, nuestros sistemas informáticos muestran una degradación en el rendimiento. ¿Recuerdas cómo todo solía ser tan rápido al principio? Cada proceso tomaría menos tiempo y podría abrir fácilmente varias aplicaciones a la vez.
Si está buscando formas de mejorar el rendimiento de una PC con Windows 10, entonces ya debe haber leído que limpiar el caché de vez en cuando también ayuda a acelerar. Con el tiempo, muchos archivos temporales se acumulan en las cachés del sistema, por lo que borrar la caché no solo ayudaría a mejorar el rendimiento del sistema, sino también a liberar algo de espacio libre.
No estoy diciendo que la caché sea mala y acumule archivos temporales que conducen a un rendimiento deficiente. En realidad, es todo lo contrario, la memoria caché nos ayuda a abrir páginas y aplicaciones más rápido, lo que nos brinda una experiencia de usuario más rápida. Por lo tanto, debe borrar el caché en Windows 10 durante un período de uno o dos meses, no semanalmente (puede hacerlo, pero no se sugiere).
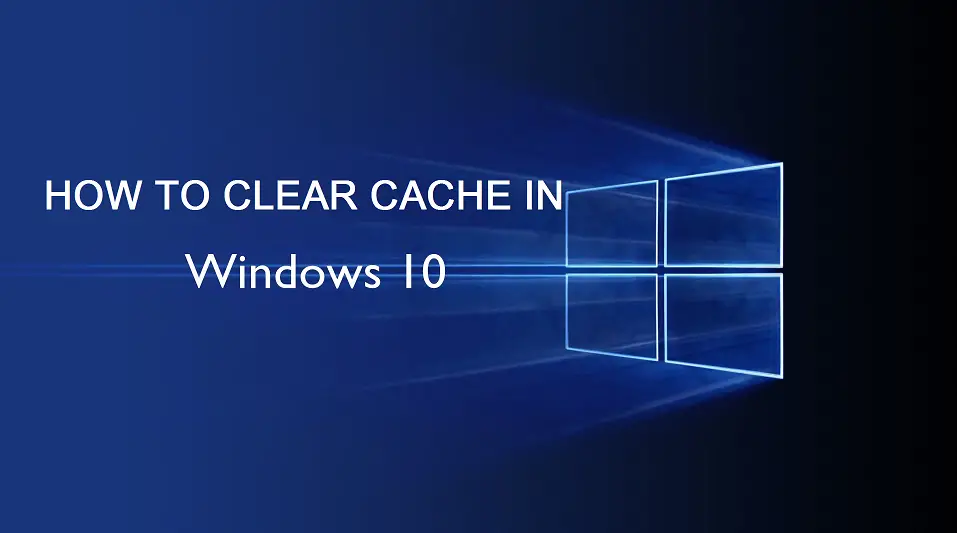
Ahora, hay muchos tipos diferentes de caché en Windows 10. Veamos, hay un caché de navegador para cada navegador, caché de aplicaciones de escritorio, caché de la tienda de Windows, caché del historial de búsqueda, caché de archivos temporales, caché de DNS, caché de miniaturas, etc. puede usar un software más limpio para Windows para limpiar su sistema automáticamente. Sin embargo, si desea borrar el caché de su PC con Windows manualmente, estos son los pasos sencillos para hacerlo.
Cómo borrar el caché de la tienda de Windows en Windows 10
Primero borraremos el caché de la Tienda Windows. Aunque, no hay una secuencia y puede borrar cualquier caché primero, totalmente de su elección. La tienda de Windows almacena una gran cantidad de datos y borrar el caché de la tienda de Windows realmente aumentará la velocidad, el rendimiento y liberará espacio. A continuación se muestran los pasos rápidos y sencillos para borrar la memoria caché de la tienda de Windows en Windows 10.
Paso 1: Abierto Correr o simplemente presione Tecla de Windows + R. Se abrirá el indicador Ejecutar para usted.
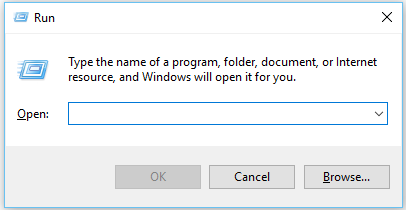
Paso 2: Escriba WSReset .exe en el símbolo del sistema y presione «Aceptar».
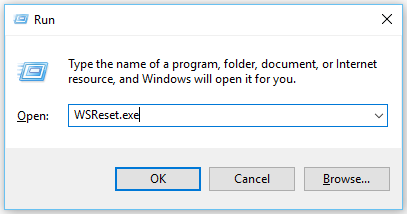
Se abrirá una nueva ventana, procesará un poco y borrará la memoria caché de la tienda de Windows en su sistema. Eso fue fácil, cierto.
Cómo cambiar la pantalla de inicio de sesión y el fondo del escritorio de Windows 10
Cómo borrar la memoria caché de las aplicaciones de escritorio en Windows 10
Este caché almacena datos para sus aplicaciones y programas descargados. Ayudan a las aplicaciones a acelerar las tareas. Sin embargo, es posible que desee limpiarlo con el tiempo. A continuación se muestran los pasos para vaciar fácilmente la memoria caché de sus aplicaciones de escritorio.
Paso 1: Ir al menú de inicio, abrir limpieza de disco.
Paso 2: Abrirá un mensaje para seleccionar una unidad. Después de seleccionar la unidad, la utilidad tardará un tiempo en procesarse y le mostrará una ventana de limpieza del disco.
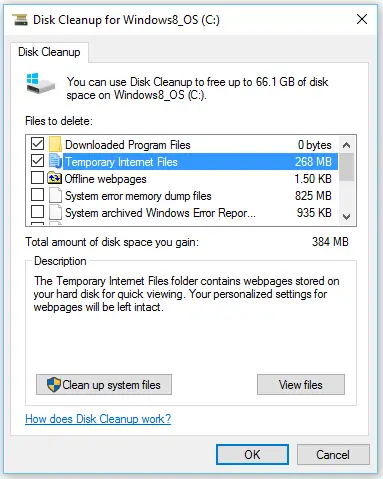
Paso 3: Haga clic en los archivos de programa, limpie los archivos del sistema en la parte inferior de las ventanas. Haga clic en Aceptar.
Con estos sencillos pasos, habrá borrado la caché de aplicaciones de Windows 10.
Cómo aplicar o eliminar la contraseña en una PC con Windows 10
Cómo borrar la caché de archivos temporales en Windows 10
Diariamente se crean muchos archivos temporales en nuestro sistema Windows. Estos archivos se crean principalmente como archivos intermediarios. Por ejemplo, se crea un archivo temporal cada vez que se modifica o crea un archivo. Muchas aplicaciones y juegos también crean archivos temporales.
Muchas veces, el limpiador del sistema limpia automáticamente estos archivos temporales, pero algunos de los programas no limpian sus archivos y se acumulan. Por lo tanto, también debe borrar la caché de archivos temporales. Sin embargo, los pasos son sencillos.
Paso 1: Abra el menú de inicio, escriba Limpieza de disco.
Paso 2: Seleccione la unidad en la que está instalado Windows. Es la unidad C en la mayoría de los casos. Verá un mensaje similar al que se muestra a continuación.
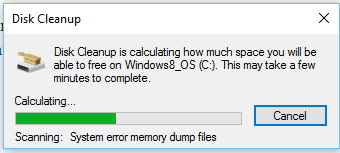
Tomará algún tiempo analizar todos los archivos.
Paso 3: Debajo del cuadro de limpieza del disco, verá muchas opciones. Desmarque todos ellos, marque el que dice «archivos temporales». Haga clic en Aceptar.
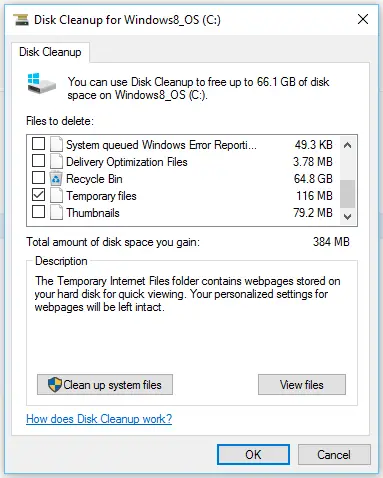
Con estos pasos, acaba de borrar el caché de archivos temporales en su PC con Windows 10. ¿¿Demasiado fácil?? ¡Te lo dije!
Solo para un consejo rápido, en la imagen de arriba verá una opción que dice «Miniaturas». También puede comprobarlo y se borrará el caché de miniaturas. Limpiando así más caché en Windows.
Cómo aumentar el volumen en una PC con Windows 10
Navegamos mucho por Internet. Las páginas web de nuestro navegador y otra información en la memoria caché del navegador para que sea más rápido para recuperar la página web o el sitio web la próxima vez. Seguro que ayuda a una navegación más rápida, pero durante un período de unos meses, acumula una gran cantidad de datos que ya no son necesarios. Por lo tanto, para acelerar la navegación por Internet y el rendimiento general de Windows, es una buena idea borrar la memoria caché del navegador de vez en cuando.
Ahora, es posible que esté utilizando el navegador Microsoft Edge o Google Chrome o Firefox o cualquier otro navegador web. El proceso de borrar la caché para diferentes navegadores es un poco diferente pero fácil.
Borrar caché del navegador Microsoft Edge: Haga clic en el «…”Presente en la esquina superior derecha. Ahora navegue a Configuración >> Elija qué borrar. Desde allí, elija todas las cosas que desea borrar, como el historial de navegación, archivos y datos almacenados en caché, cookies, etc. Haga clic en «Borrar». Ha borrado con éxito la memoria caché del navegador Edge.
Borrar caché del navegador Google Chrome: Vaya a Configuración >> Mostrar configuración avanzada >> privacidad >> borrar datos de navegación. Borre los archivos e imágenes en caché desde el «principio de los tiempos». Hacer esto borrará el caché de su navegador web Google Chrome.
Borrar caché del navegador Mozilla Firefox: Para borrar los archivos de caché, vaya a Opciones >> Avanzado >> Red. Verás una opción que dice Contenido web almacenado en caché. Haga clic en «Limpiar ahora» y se borrará la caché del navegador de Firefox.
¿El brillo de Windows 10 no funciona? Sepa cómo arreglar fácilmente los controles
Cómo borrar la caché de DNS en una PC con Windows 10
Hay una caché de DNS en nuestro sistema. Siempre que visita un sitio web a través de cualquier navegador web, su computadora guarda la ruta DNS de ese sitio web. Por ejemplo, cuando visita Techgyd.com, su computadora guarda temporalmente los datos de enrutamiento en la caché de DNS.
Borrar la caché de DNS también mejorará la experiencia de navegación en su PC con Windows. Siga los pasos a continuación para borrar la caché de DNS en una PC con Windows 10.
Paso 1: Vaya al menú de inicio y escriba símbolo del sistema. También puede escribir «cmd».
Paso 2: En el símbolo del sistema, escriba ipconfig / flushDNS. Pulsa Enter.
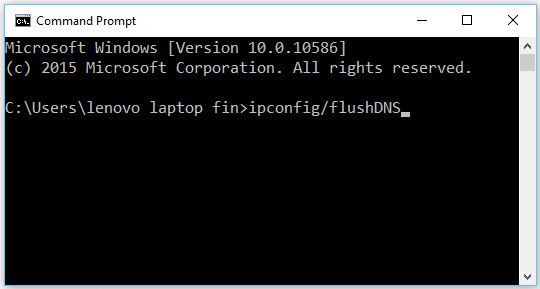
Paso 3: Procesará en muy menos tiempo y le mostrará los siguientes resultados.
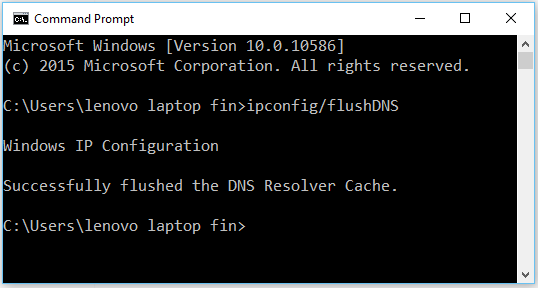
Su caché de DNS se ha borrado correctamente.
He cubierto todos los tipos importantes de caché presentes en Windows 10. Al borrarlos, puede mejorar el rendimiento, el espacio y la velocidad de su PC con Windows 10. Le sugiero que siga borrando su caché de Windows 10 de vez en cuando. Después de todo, no lleva mucho tiempo pero contribuye mucho a mejorar la experiencia del usuario. Marque esta página para un acceso más rápido en el futuro.
Si tiene alguna duda, estoy aquí, déjela en los comentarios a continuación.

