Hay muchas razones por las que es posible que deba reinstalar Windows 10 en su sistema. Algunos archivos se corrompieron, fallas del sistema, ataques de virus, etc.Hay muchas razones que pueden obligar a uno a reinstalar Windows si el rendimiento de su sistema se está degradando, luego reinstalar Windows 10 lo ayudará a proporcionar un sistema Windows 10 limpio y rápido.
Si también necesita reinstalar Windows 10 en su sistema pero no puede encontrar la manera perfecta de hacer lo mismo, esta publicación es solo para usted.
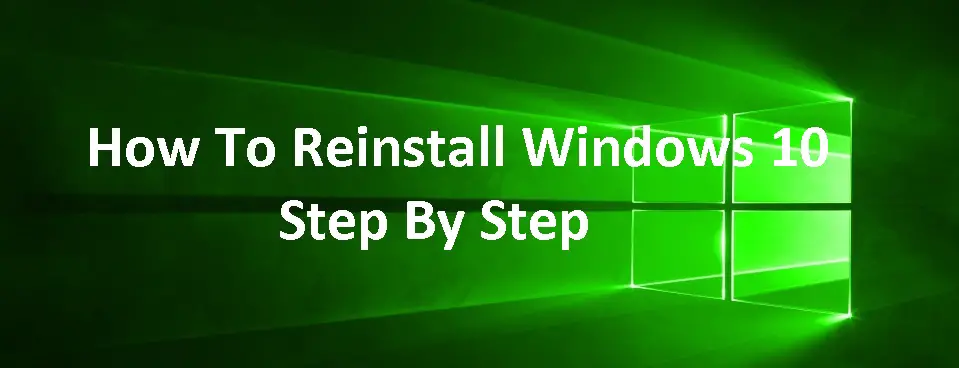
Debes visitar: Cómo deshabilitar Cortana en Windows 10: paso a paso con imágenes
Este artículo le explicará cómo reinstalar Windows 10 paso a paso con imágenes para su referencia inmediata. Aprenderemos sobre dos métodos para reinstalar Windows 10. Puede elegir cualquiera de ellos según su elección.
Pero antes de realizar cualquier reinstalación, asegúrese de mantener una copia de seguridad de sus archivos y carpetas en su sistema. Por lo tanto, puede restaurarlos después de reinstalar Windows 10. La copia de seguridad también sirve si algo sale mal durante la instalación. Después de realizar una copia de seguridad de los datos, siga cualquiera de los métodos siguientes para Reinstale Windows 10.
Reinstalar Windows 10 no es tan difícil como parece. Los métodos involucrados para reinstalar Windows 10 son fáciles de entender y seguir. Entonces empecemos.
Método 1: descargar y crear medios de instalación
El método más común para reinstalar Windows 10 o instalación limpia de Windows 10 en su sistema. Esto le proporcionará un sistema limpio y rápido. Entonces, para iniciar el proceso, primero, debe crear un medio de instalación. Para eso, necesitará tener CD / DVD, unidad flash, pendrive, etc. para crear los medios de instalación.
- Por lo tanto, inserte el dispositivo y luego descargue la herramienta de instalación de medios de Windows 10. Puede obtener esta herramienta del sitio web oficial de Microsoft con bastante facilidad. Simplemente descárguelo y ejecute la herramienta.
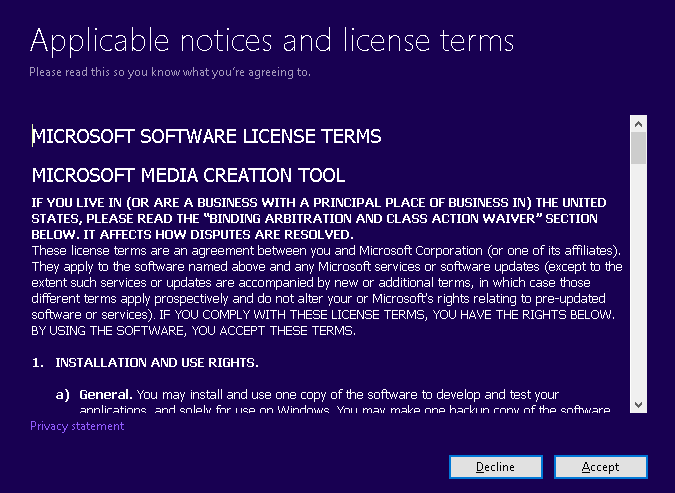
- Después de eso, debe seguir un pequeño procedimiento. Lo primero que tendrá que hacer es aceptar los términos y condiciones, luego deberá elegir entre dos opciones, a saber. Actualiza esta PC ahora y Crear medios de instalación para otra PC. Debes elegir el último.
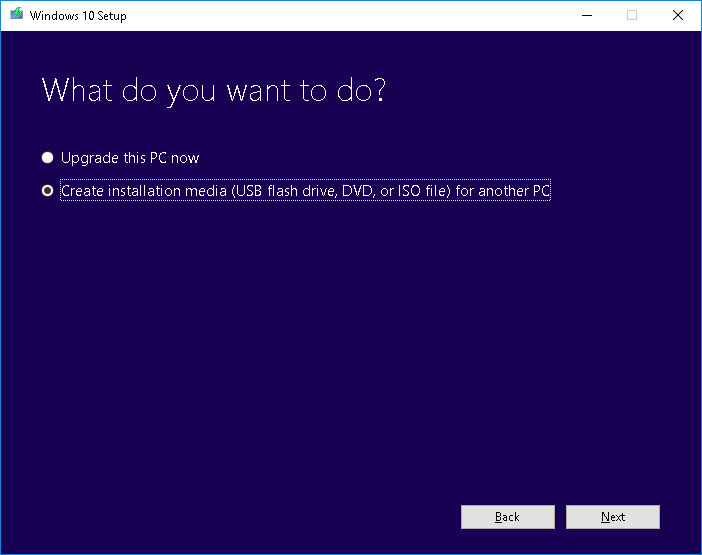
- A continuación, especifique el idioma, la edición de Windows 10 y la arquitectura de la versión de Windows 10. Y asegúrese de haber seleccionado la edición que está utilizando actualmente, de lo contrario tendrá que ingresar la clave del producto.
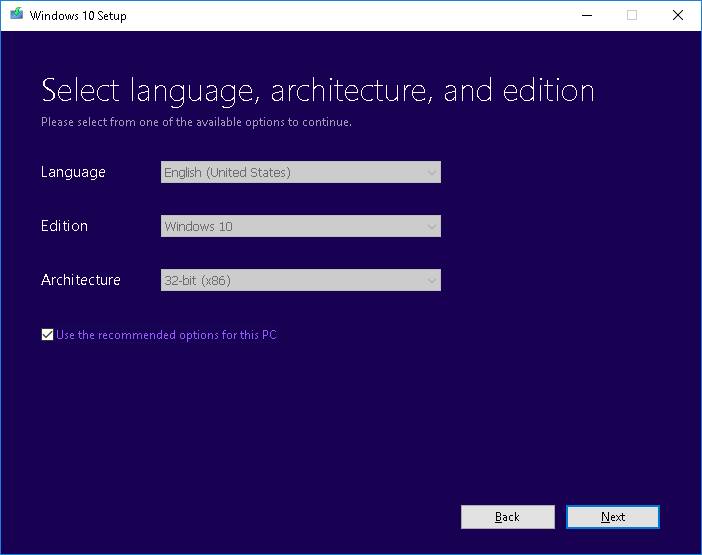
- Después de eso, simplemente seleccione si desea crear el medio de instalación usando una unidad flash USB o si desea crear una imagen ISO que tendrá que escribir en un CD / DVD y haga clic en Siguiente. Comenzará a crear los medios de instalación.
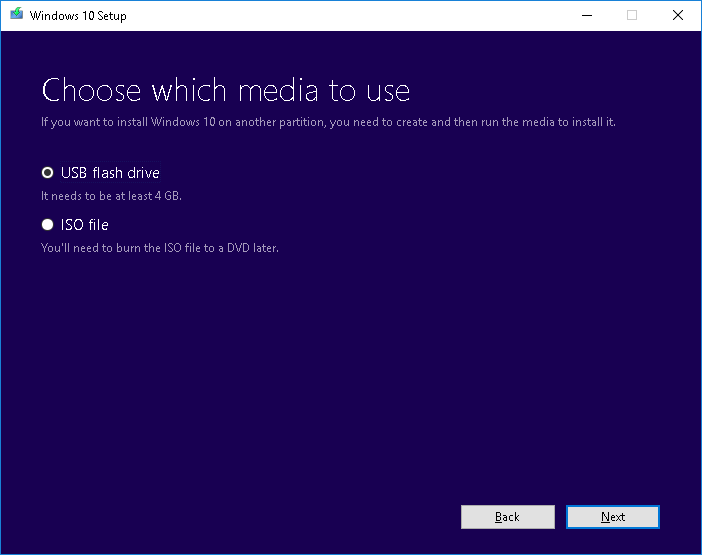
Cómo descifrar la contraseña de Zip Presentar fácilmente
Reinicie su sistema usando el dispositivo multimedia
- Una vez que haya creado con éxito un dispositivo de medios de instalación para reinstalar Windows 10 en su sistema, reinicie su sistema con la unidad flash USB o el DVD que acaba de crear. Después de que se inicie Windows Installer, simplemente elija Instalar ahora opción.
- A continuación, aparecerá la pantalla o ventana de activación. Como tenía Windows 10 instalado en su sistema y lo está reinstalando, simplemente seleccione «No tengo la clave de Windows». El procedimiento continuará y Windows 10 se activará por sí mismo más tarde.
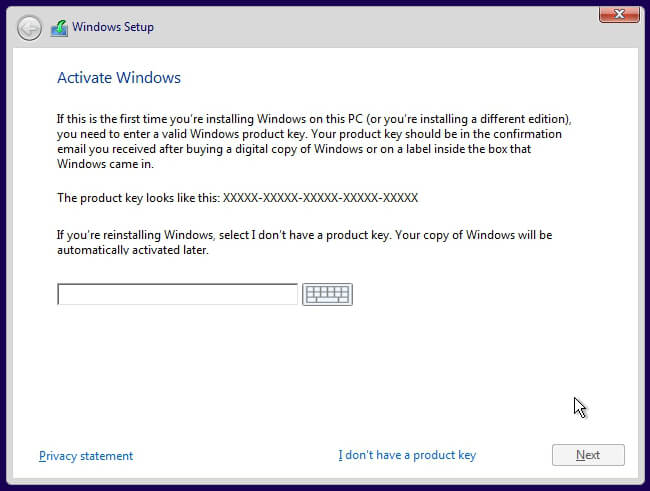
- Sigue las instrucciones hasta llegar al paso donde te pide «Qué tipo de instalación desea». Simplemente seleccione el Personalizado opción.
- A continuación, deberá particionar su sistema. Si tiene una sola partición en su sistema, simplemente seleccione sobrescribirla, pero si tiene varias particiones, elimínelas todas y elija instalar Windows en el espacio no asignado.
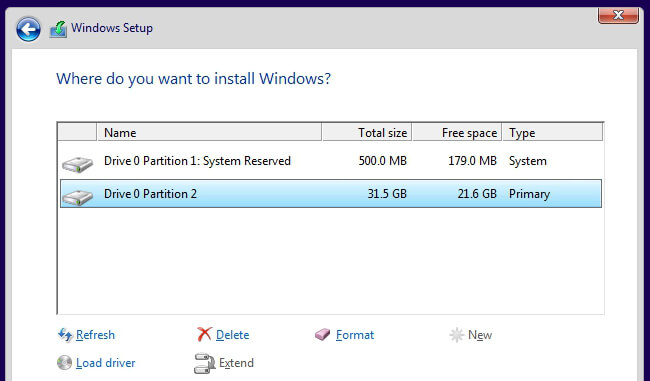
- Eso es todo lo que necesitas hacer. Windows 10 se reinstalará correctamente en su sistema. Y cuando inicie sesión en su Windows 10 recién instalado, se activará automáticamente. También puede verificar si la Ventana está activada o no simplemente yendo a configuración >> Actualización y seguridad >> Activación.
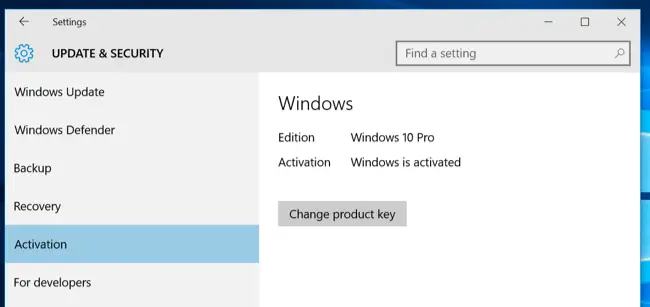
¿Qué es la BIOS en la computadora? ¿Cómo actualizar la BIOS?
Método 2: realizar el reinicio
También puede reinstalar Windows 10 simplemente restableciéndolo. Este es un método más rápido y sencillo para reinstalar Windows. Si su PC funciona con lentitud o el rendimiento se degrada, puede reinstalar Windows 10 nuevo utilizando la opción de reinicio.
- Para reinstalar Windows 10 usando la opción de reinicio, vaya a configuración >> Actualización y seguridad >> Recuperación.
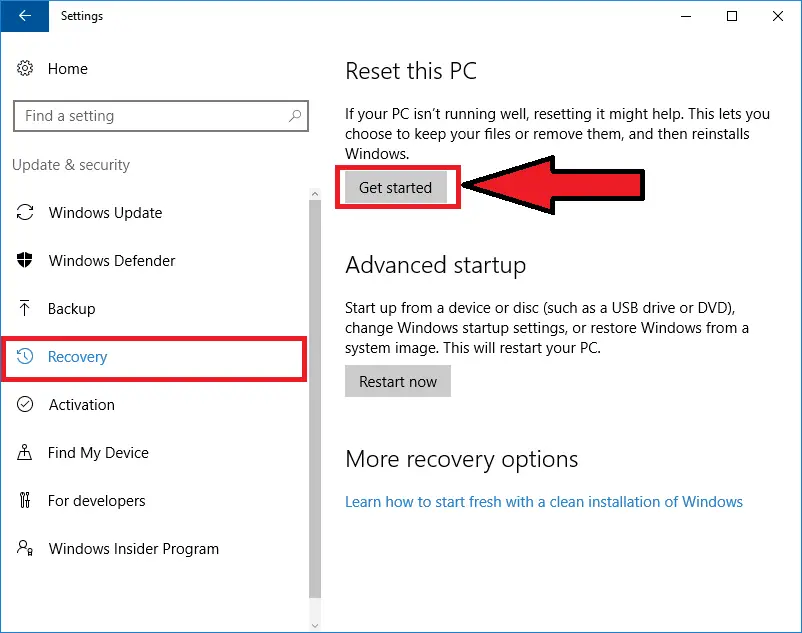
- Proporcionará dos opciones para elegir. Uno es mantener los archivos y otro es eliminar todo de su sistema. Si desea mantener sus archivos en su sistema, elija la primera opción. Eliminará todas las aplicaciones y la configuración, pero sus archivos estarán allí. Pero si desea borrar todo de su sistema, la segunda opción es para usted. Asegúrese de mantener una copia de seguridad de sus archivos, de lo contrario perderá todo lo que esté presente en su sistema.
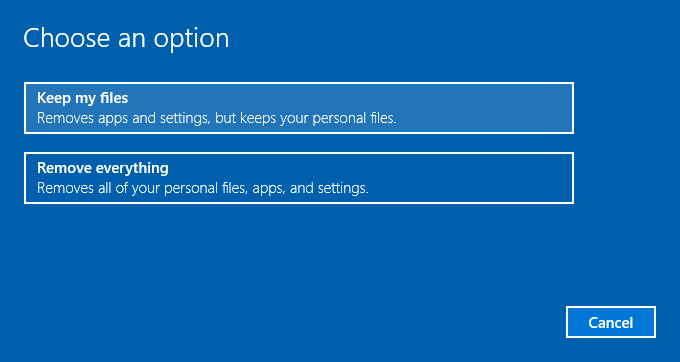
- Una vez que haya seleccionado la opción, Windows 10 comenzará a reinstalarse. Simplemente mantenga la PC intacta y todos los procesos se realizarán automáticamente.
Por razones de seguridad, coloque también una contraseña segura en su inicio de sesión de Windows 10.
Instalar software en una computadora nueva
Entonces, estas fueron las dos formas de reinstalar Windows 10 en su sistema. Si encuentra alguna duda en alguno de los pasos, no dude en dejar un comentario en el cuadro de comentarios. Saldrá con otro artículo interesante. Hasta entonces, estad atentos.

