Tomar una captura de pantalla es un requisito común. Es posible que deba tomar capturas de pantalla para varios propósitos, como crear tutoriales, demostraciones, presentaciones, etc. Para algunas personas, puede ser una tarea diaria tomar capturas de pantalla de la pantalla para su trabajo y progreso.
Tomar capturas de pantalla en Windows es realmente sencillo, solo presione el botón PrntScrn y listo. Pero no es lo mismo en Mac. Y si es nuevo en Mac, tomar una captura de pantalla de Mac puede convertirse en una tarea realmente complicada, ya que no existe un botón dedicado para tomar una captura de pantalla en Mac. Pero eso no significa que pueda tomar capturas de pantalla en su Mac.
Debes visitar: Las 10 formas más poderosas de liberar espacio en Mac
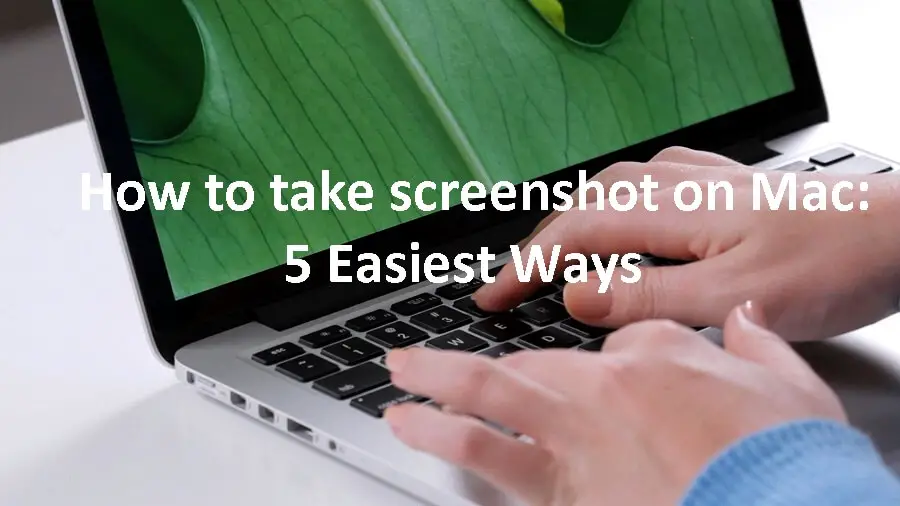
Hay varias combinaciones de teclas que le permiten tomar capturas de pantalla en Mac. Entonces, si está buscando formas de tomar un captura de pantalla en Mac entonces este artículo es solo para ti. Contiene las 5 formas más sencillas de tomar capturas de pantalla en Mac. Todos estos caminos son fáciles de seguir.
Cómo tomar una captura de pantalla en Mac
Afortunadamente, los siguientes métodos han hecho que sea realmente fácil tomar capturas de pantalla de la pantalla de Mac. Además, le permite tomar capturas de pantalla no solo de toda la pantalla, sino que también puede tomar capturas de pantalla de partes de la pantalla para diferentes propósitos. Hay algunos comandos sencillos con los que puede tomar una captura de pantalla en Mac en unos segundos. Entonces, sin perder más tiempo, conozcamos las formas más fáciles de tomar capturas de pantalla en Mac
1. Pasos para tomar una captura de pantalla de toda la pantalla
Este es el método más común que la gente usa para tomar una captura de pantalla en Mac. Este método le permite capturar toda la pantalla. Significa que capturaría todo lo que está en su pantalla. Por lo tanto, si desea obtener la captura de pantalla de toda la pantalla de su Mac, siga los pasos a continuación.
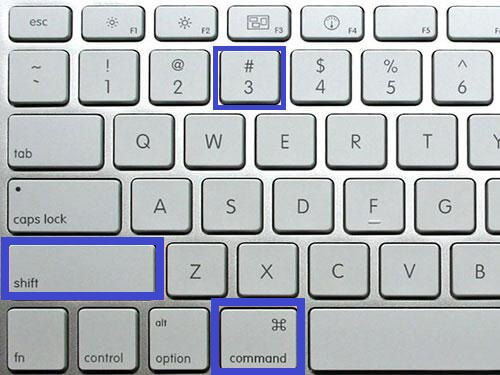
- El primer paso es configurar la pantalla. Como dije, este método le permitirá capturar toda la pantalla, entonces debe asegurarse de que nuestra pantalla contenga esos programas o cualquier cosa que desee incluir en la captura de pantalla. Si hay algo no deseado en la pantalla, ciérrelo. Es posible que desee cerrar pestañas y programas innecesarios antes de tomar una captura de pantalla en Mac.
- Una vez que haya configurado correctamente la pantalla de su Mac, aquí viene la parte principal. Ahora, todo lo que tienes que hacer es presionar Comando + Mayús y luego toque el botón número 3.
- Eso es todo, la captura de pantalla completa se guardará automáticamente en su escritorio.
Este es el método más eficaz y sencillo de tomar una captura de pantalla en Mac.
Los 15 mejores editores de video para Mac y Windows
2. Copie la captura de pantalla en el portapapeles
Este método es muy útil cuando necesita tomar una captura de pantalla en Mac y desea editarla más en alguna aplicación de edición de fotos, etc. A diferencia del método anterior donde la captura de pantalla se guardó en el escritorio, este método lo ayudará a copiar la captura de pantalla en el portapapeles para que pueda pegar en cualquier lugar de cualquier aplicación para que pueda editarla fácilmente según sus necesidades.
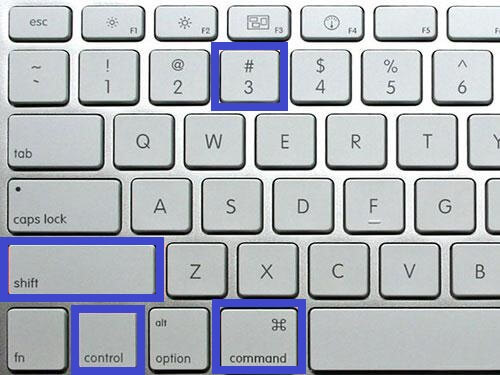
- Entonces, para copiar la captura de pantalla al portapapeles en su Mac, solo asegúrese de que la pantalla de Mac solo contenga aquellas cosas que desea incluir en la captura de pantalla.
- Ahora el comando para tomar y copiar la captura de pantalla al portapapeles en Mac es comando + control + shift + 3. Significa que debe presionar estas teclas de control simultáneamente para copiar la captura de pantalla en el portapapeles y luego pegarla presionando ctrl + V en cualquier programa de edición de fotos para editar la captura de pantalla.
Los 10 mejores programas de edición de audio para Windows y Mac
3. Pasos para realizar capturas de pantalla de una ventana de aplicación abierta
Existen muchas situaciones en las que necesita tomar la captura de pantalla de alguna aplicación en particular que está abierta en ese momento. Por ejemplo, si está escribiendo un tutorial, en lugar de toda la pantalla, deberá tomar la captura de pantalla de esa aplicación abierta en particular. Aunque puede hacer lo mismo con el método anterior y luego editar la captura de pantalla solo para recortar la parte no deseada. Pero como estamos hablando de las formas más fáciles de tomar capturas de pantalla en Mac, esto es más rápido y más fácil que el anterior para este propósito.
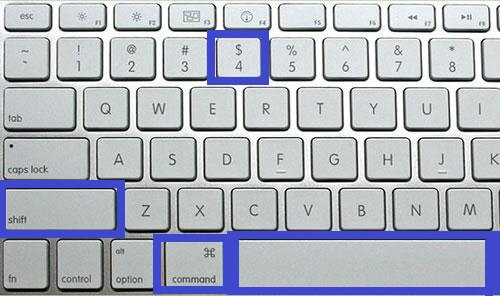
Entonces, para tomar una captura de pantalla de solo una aplicación, debe seguir una forma pequeña, fácil y rápida. Lo único que debe hacer es presionar comando + shift + 4 y luego presione Espacio botón. Convertirá el cursor en una pequeña cámara. Ahora puede arrastrarlo a la ubicación deseada y luego tocar el botón Espacio nuevamente. La captura de pantalla se guardará inmediatamente en tu Mac. Bastante fácil, ¿verdad? ¡Te lo dije!
Los 10 mejores programas de recuperación de datos gratuitos para computadoras Mac
4. Pasos para tomar una captura de pantalla del área deseada
Ahora, si desea capturar un área específica de la pantalla de su Mac, este método lo ayudará. Con la ayuda de este truco de captura de pantalla, puede capturar una parte pequeña o grande de la pantalla de su elección sin ningún problema.
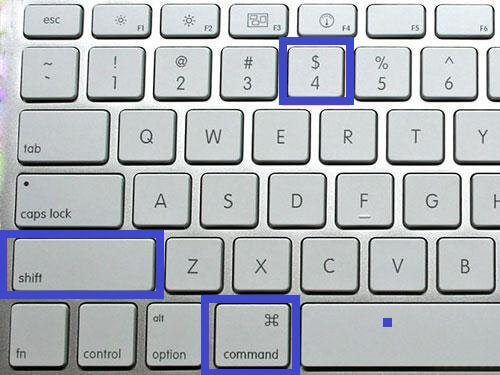
Para tomar una captura de pantalla del área deseada de la pantalla, debe presionar Ctrl + Mayús + 4. Al hacer esto, convierta el cursor en una retícula en forma de cruz. Simplemente puede arrastrarlo para cubrir el área deseada que desea capturar. Y después de soltar el botón, la captura de pantalla se guardará automáticamente en tu Mac.
5. Tome una captura de pantalla en Mac usando la aplicación Grab
Hay otro método para tomar captura de pantalla en Mac. Si no puede recordar las teclas de combinación anteriores y desea una forma sencilla de tomar una captura de pantalla en Mac, la utilidad Grab seguramente lo ayudará. Grab es una utilidad incorporada de OS X que facilita la captura de capturas de pantalla en Mac.
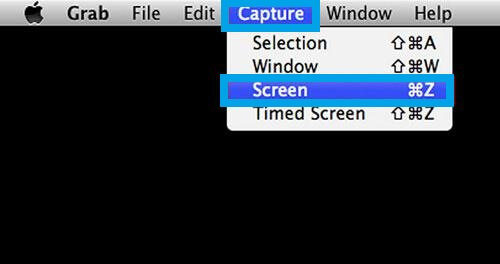
Primero, ve a Aplicaciones >> Utilidad >> Grab. Después de abrir la utilidad Grab, haga clic en la opción Capturar en los elementos del menú de la barra superior. Le proporcionará 4 modos diferentes para tomar capturas de pantalla en Mac a saber. Selección, ventana, pantalla y pantalla de tiempo.
Selección le permite capturar un área específica de la pantalla, Ventana le permite capturar la captura de pantalla de una aplicación abierta en la que hizo clic, Pantalla le permitirá tomar una captura de pantalla de toda la pantalla y Pantalla de tiempo captura la captura de pantalla de toda la ventana pero después de 10 segundos para que pueda abrir cualquier pestaña o menú que desee cubrir en la captura de pantalla.
Así que amigos, estos fueron los 5 formas más fáciles de tomar una captura de pantalla en Mac. Todas las formas son rápidas, fáciles y realmente útiles. Espero que el artículo te haya ayudado. Y si tiene dudas o dificultades con los métodos, no dude en dejarlas en los comentarios.

