Es importante mantener su PC o computadora portátil protegida con una contraseña o PIN para evitar el acceso no autorizado. Nuestras computadoras portátiles contienen archivos, datos, imágenes y videos confidenciales y nos gustaría mantenerlos a salvo. Somos muy cautelosos con respecto a quién otorgamos los derechos de visualización o edición de nuestros datos. Una contraseña es una excelente manera de bloquear el acceso no aprobado y proteger los datos.
Si ya ha configurado la protección con contraseña para su computadora portátil con Windows 10, también es importante cambiarla con frecuencia por razones de seguridad. El uso de la misma contraseña durante un período prolongado, meses o años puede aumentar la vulnerabilidad de su dispositivo. El riesgo de que su contraseña se vea comprometida si se usa durante un período prolongado es mucho mayor de lo que podría imaginar. Francamente, no solo para su computadora portátil con Windows 10, sino para todas sus cuentas restringidas por contraseña en línea o fuera de línea, el hecho es cierto.
Debes visitar: Solucionador de problemas de Windows Update: sepa cómo solucionar problemas de Windows Update
Además de las preocupaciones de seguridad, también puede haber alguna otra razón por la cual podría cambiar la contraseña de Windows 10. Por ejemplo, si la contraseña de su computadora portátil es demasiado fácil de adivinar, es posible que desee cambiarla por una fuerte.
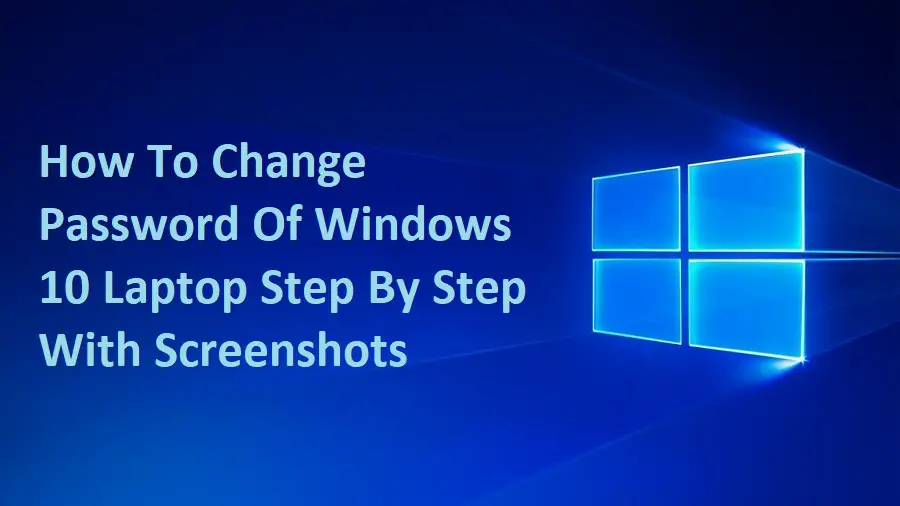
Pero lo bueno es que puedes cambiar la contraseña de Windows 10. Windows 10 admite una forma sencilla de cambiar la contraseña de Windows 10. Por lo tanto, si también desea cambiar su contraseña de Windows 10, estos son los pasos rápidos con capturas de pantalla.
Pasos para cambiar la contraseña de la computadora portátil con Windows 10
Windows 10 admite un método sencillo para cambiar la contraseña. Puede cambiar la contraseña de Windows 10 siguiendo los pasos a continuación.
- En primer lugar, encienda su computadora portátil con Windows 10. Ahora, en la opción de búsqueda que está disponible en la esquina inferior izquierda, escriba Panel de control.
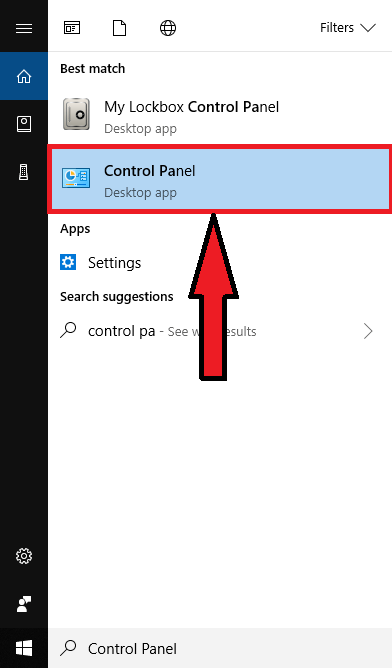
- A continuación, le proporcionará resultados de búsqueda de los que debe seleccionar la opción Panel de control. Necesitamos abrir el Panel de control para cambiar la contraseña de Windows 10.
- Ahora, debe seleccionar la opción de cuenta de usuario como se muestra en la imagen de abajo. Esto lo llevará a la configuración de la cuenta de usuario donde puede cambiar la contraseña de Windows 10.
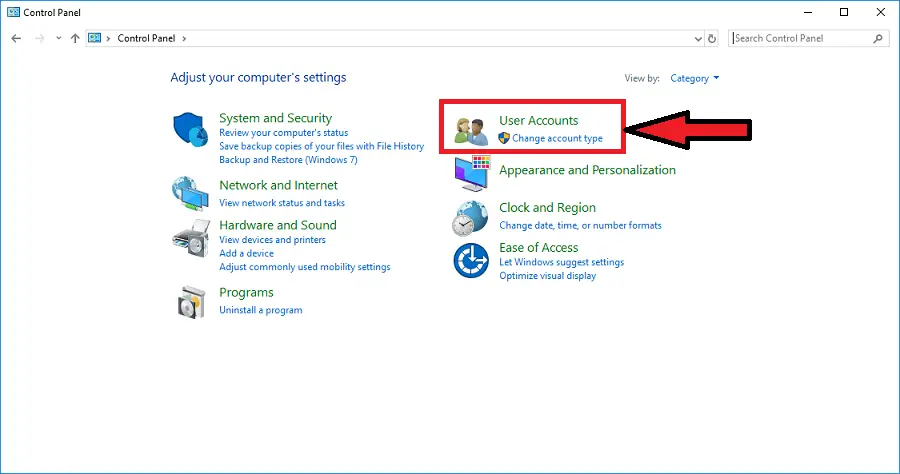
- Después de eso, obtendrá muchas otras opciones relacionadas con la cuenta de usuario. Pero nuestro objetivo es cambiar la contraseña de Windows 10, así que haga clic en Realizar cambios en mi cuenta en la configuración de PC. Te llevará a otra ventana.
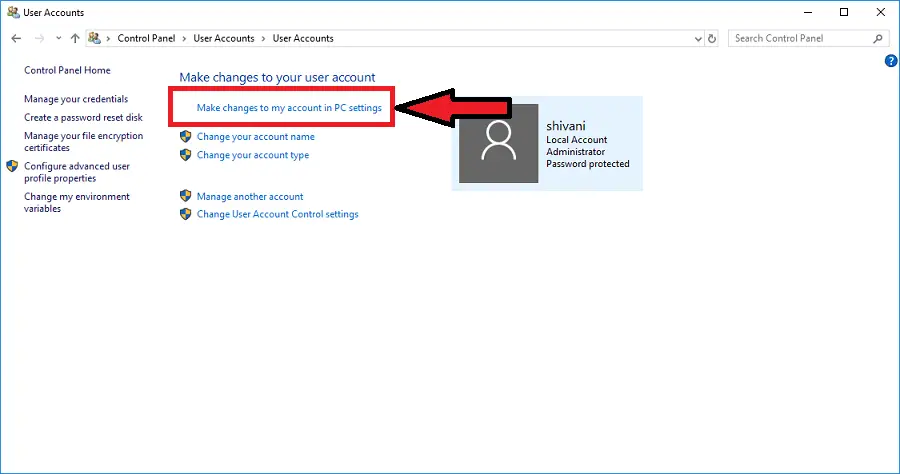
- En esta ventana, desde la opción de la barra lateral izquierda, haga clic en Opciones de inicio de sesión.
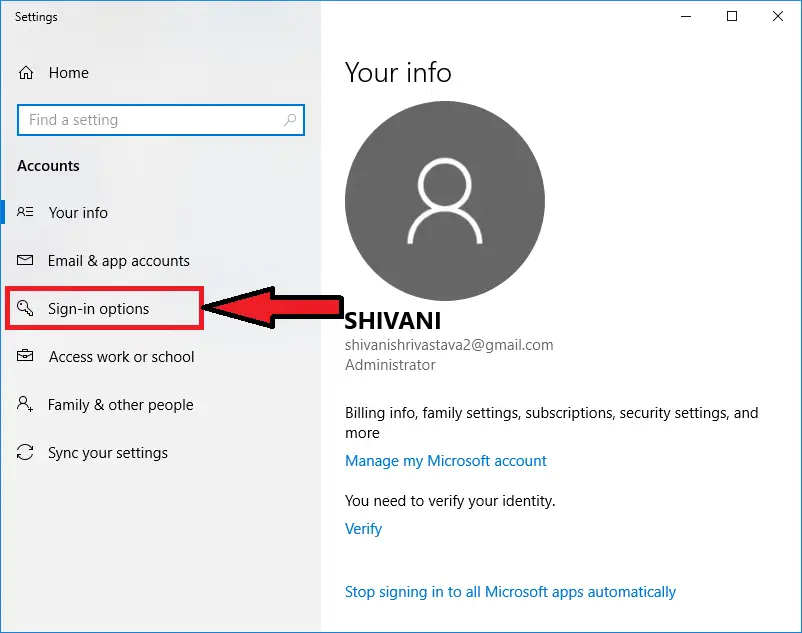
- Se le proporcionará una serie de opciones con respecto a la configuración de su cuenta de Windows 10. Para cambiar la contraseña, haga clic en el botón Cambiar en la sección Contraseña como se muestra en la imagen de abajo.
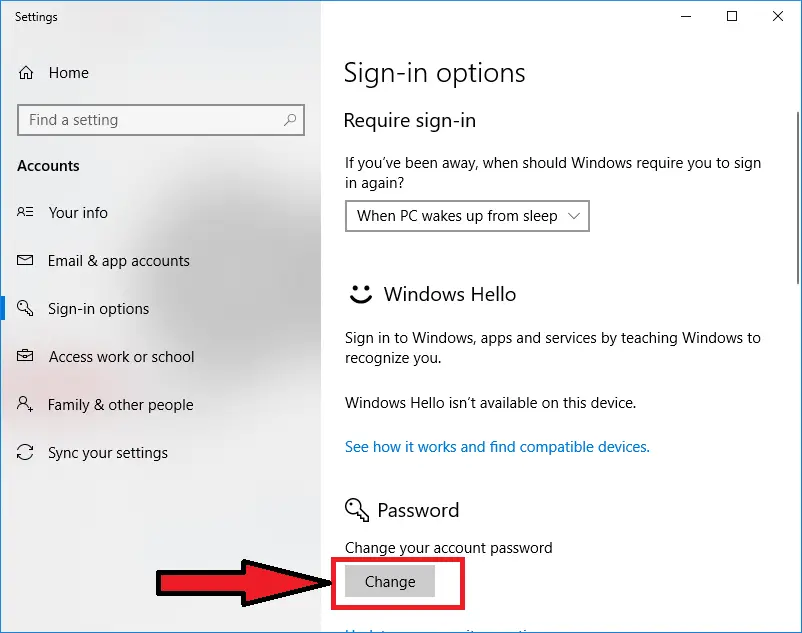
- Después de eso, por razones de seguridad, le pedirá que ingrese su contraseña actual de Windows 10 y solo entonces podrá cambiarla. Entonces, ingrese la contraseña actual y presione el botón siguiente.
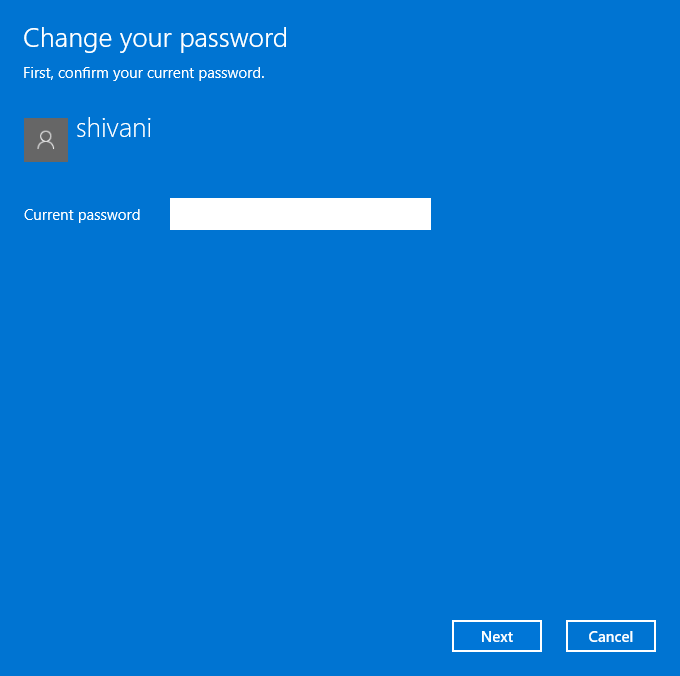
- Ahora, ingrese la nueva contraseña que le gustaría establecer como su contraseña de Windows 10. También deberá ingresar una pista que le ayudará a recordar la contraseña si la olvida.
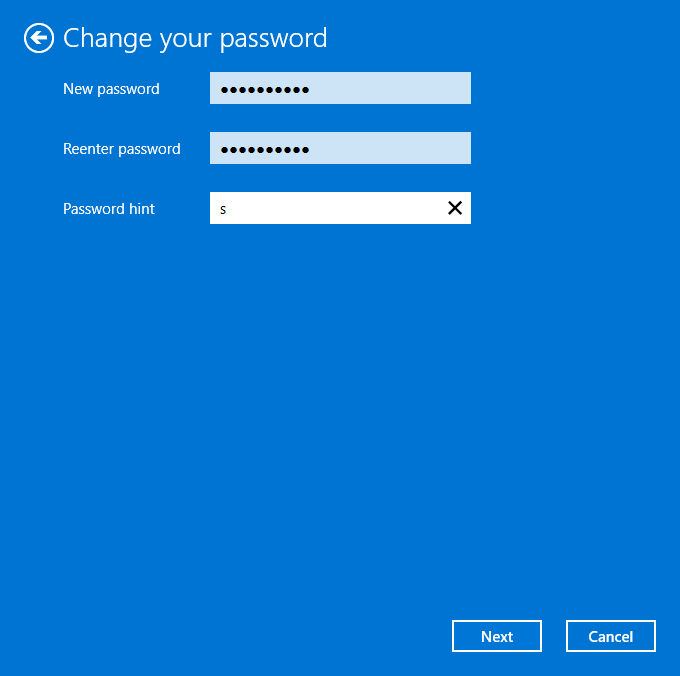
- Eso es todo lo que necesitas hacer. Haga clic en el botón Finalizar y ya está. Su contraseña de Windows 10 se cambiará y la próxima vez que inicie sesión en su computadora portátil con Windows 10, deberá ingresar la nueva contraseña.
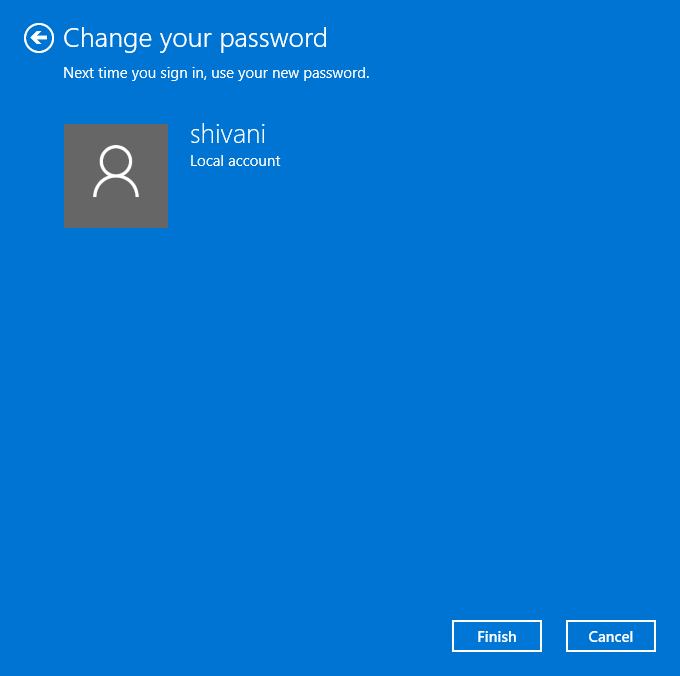
Cómo encontrar la contraseña de WiFi en Windows 10: paso a paso con la imagen
De esta manera, puede cambiar la contraseña de Windows 10 cuando lo desee. Se recomienda que siga cambiando la contraseña cada 2-3 meses. Espero que el artículo haya sido útil para usted y si encuentra alguna duda en los pasos, asegúrese de dejar un comentario a continuación.

