Las MacBooks de Apple vienen con un trackpad multitáctil incorporado que admite una amplia gama de gestos para ayudarlo a realizar varias operaciones de manera eficiente. Del mismo modo, su panel táctil externo, Magic Trackpad, que se usa a menudo con una Mac, también es sensible a la presión y admite gestos multitáctiles para facilitar la navegación y la realización de operaciones.

IMAGEN: Workperch (Unsplash)
Si eres nuevo en el mundo Mac, es probable que no conozcas muchos de estos gestos. Entonces, para ayudarlo a comenzar, aquí están todos los gestos del panel táctil de Mac que debe conocer para aprovechar al máximo el panel táctil.
¿Qué son los gestos multitáctiles en la Mac?
Los gestos multitáctiles son esencialmente gestos de tocar, deslizar o extender que realiza con uno o más dedos en el trackpad integrado o externo de su Mac para realizar ciertas operaciones de macOS. Apple incluso le permite cambiar la acción vinculada a estos gestos para que pueda personalizarlos según sus requisitos.
Todos los gestos multitáctiles del trackpad de Mac que necesitas saber
La siguiente es una lista de todos los gestos multitáctiles y las operaciones que realizan. Todos estos gestos se pueden usar en un trackpad integrado y externo.
1. Haga clic o seleccione un elemento
Comencemos con los gestos básicos del Trackpad de Mac. Toque o haga clic con un dedo para hacer clic/seleccionar elementos en la pantalla.
2. Clic derecho (o clic secundario)
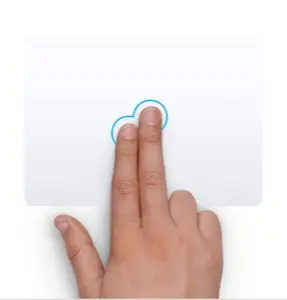
IMAGEN: manzana
Toque o haga clic con dos dedos para hacer clic con el botón derecho.
3. Acercar o alejar una imagen o documento
Pellizque con dos dedos para acercar una imagen, documento o página web. Para alejar, realice una acción de pellizcar en el panel táctil.
4. Zoom inteligente

IMAGEN: manzana
Toque dos veces con dos dedos para acercar y toque dos veces nuevamente para alejar.
Deslice hacia arriba o hacia abajo con dos dedos para desplazarse hacia arriba o hacia abajo por una lista o menú. Ahora, si deslizar hacia arriba lo mueve hacia arriba o hacia abajo en una lista o menú depende de la configuración de dirección de desplazamiento de sus trackpads. Para acceder o cambiarlo, abra Preferencias del Sistema y dirígete a Panel táctil. Toque en Señalar y hacer clicy luego, según su preferencia, marque o desmarque la casilla de verificación junto a Dirección de desplazamiento: Natural.
6. Rotar una imagen o documento
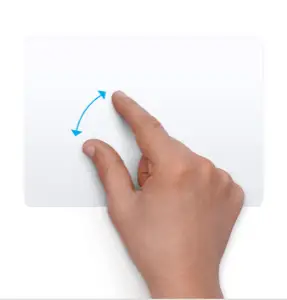
IMAGEN: manzana
Mueva dos dedos uno alrededor del otro en la dirección derecha o izquierda para girar una foto o cualquier otro elemento en el sentido de las agujas del reloj o en el sentido contrario a las agujas del reloj, respectivamente.
7. Deslizar entre páginas
Deslice dos dedos hacia la izquierda para ver la página anterior y deslice hacia la derecha para pasar a la página siguiente.
8. Acceder al Centro de notificaciones
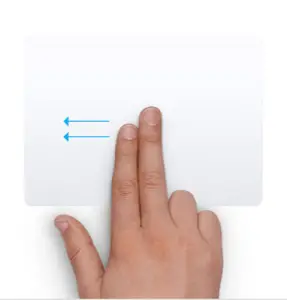
IMAGEN: manzana
Deslícese hacia la izquierda desde el borde derecho del panel táctil con dos dedos para llegar al Centro de notificaciones.
9. Arrastre elementos en su pantalla
Seleccione los elementos que desea mover, dentro de la misma aplicación o entre dos aplicaciones, y use tres dedos para moverlos por la pantalla o la aplicación. Luego, haga clic o toque para soltar los elementos seleccionados.
10. Buscar y realizar acciones específicas del contexto
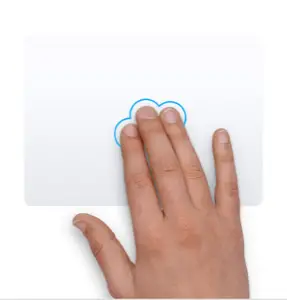
IMAGEN: manzana
Toque con tres dedos para buscar una palabra. Ya sea un número de teléfono, una dirección o cualquier otro dato similar; este gesto abrirá un menú contextual adecuado con una lista de varias acciones que puede realizar en él.
11. Ver el escritorio
Deslice cuatro dedos hacia afuera, como un gesto extendido, para ver el escritorio de su Mac. O bien, puede usar el pulgar y tres dedos para realizar este gesto.
12. Abra el panel de lanzamiento
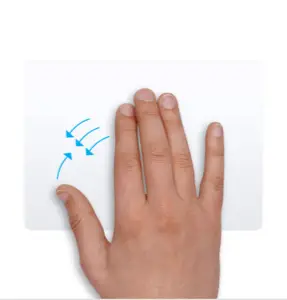
IMAGEN: manzana
Pellizque con cuatro dedos para acceder al Launchpad. Alternativamente, también puede usar su pulgar y tres dedos.
13. Control de la misión de acceso
Desliza hacia arriba con cuatro dedos para acceder a Mission Control.
14. Acceso a la aplicación Exposé
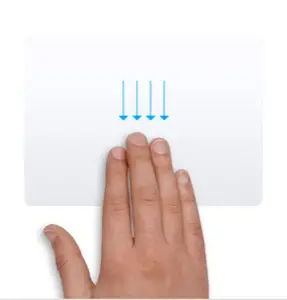
IMAGEN: manzana
Deslice hacia abajo con cuatro dedos en el trackpad para que aparezca App Exposé, es decir, todas las ventanas de aplicaciones que tiene abiertas actualmente.
15. Pase entre aplicaciones de pantalla completa
Use cuatro dedos para deslizar hacia la izquierda o hacia la derecha para moverse entre escritorios y todas las aplicaciones de pantalla completa actualmente abiertas en su Mac.
Cómo cambiar los comandos del trackpad en Mac
Si bien la mayoría de los gestos del panel táctil enumerados anteriormente funcionarán en su Mac desde el primer momento, hay algunos gestos, como el gesto de arrastrar con tres dedos para mover elementos en la pantalla o una aplicación, que requerirán que modifique su panel táctil. ajustes.
Siga estos pasos para cambiar estas acciones:
- Haga clic en el menú Apple () y vaya a Preferencias del Sistema. O lanzar el Preferencias del Sistema aplicación
- Haga clic en Panel táctil. Aquí, verás tres pestañas diferentes en la parte superior: Señalar y hacer clic, Desplazarse y ampliary Más gestos. Toque uno para ver todos sus gestos relacionados.
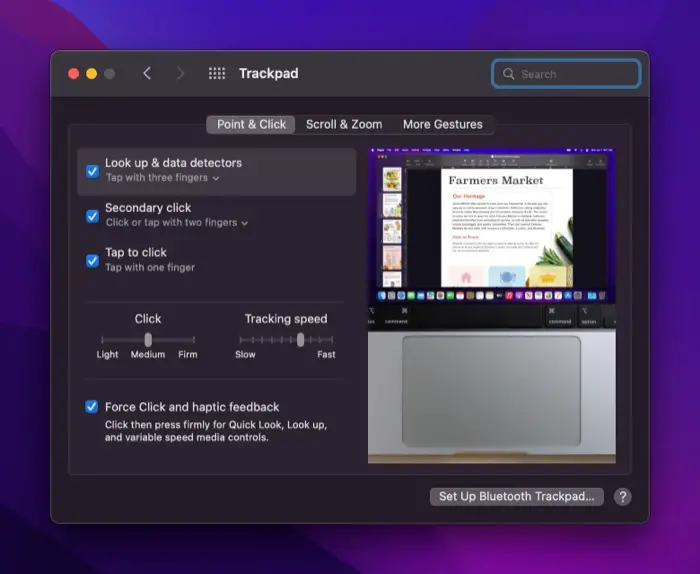
- i. Si desea habilitar o deshabilitar un gesto: marque o desmarque la casilla de verificación junto al gesto.
ii. Si desea modificar la acción de un gesto: Presione la flecha que apunta hacia abajo junto al gesto para revelar las acciones disponibles y toque una para configurarla.
Haga las cosas de manera eficiente en su Mac usando gestos del trackpad
Los gestos simplifican la realización de muchas operaciones en varias aplicaciones y configuraciones del sistema en la Mac y le ahorran algunos clics adicionales y el esfuerzo de tener que navegar a través de diferentes menús. En la lista anterior se encuentran todos los gestos del panel táctil que puede usar en el panel táctil integrado de su MacBook o en un Magic Trackpad externo. Si alguna vez desea ver cómo realizar estos gestos, puede navegar a la Panel táctil ajustes bajo Preferencias del Sistema para verlos en acción.
