Su barra de tareas centrada, que se suponía que proporcionaría una experiencia inmersiva, fue uno de los aspectos más destacados del último sistema operativo de escritorio de Microsoft, Windows 11.
Aunque la barra de tareas renovada es un cambio bienvenido de Microsoft, muchos usuarios en línea están decepcionados y se quejan de que la barra de tareas de Windows 11 no funciona en absoluto.

La barra de tareas ha sido una parte integral de Windows durante bastante tiempo. Los usuarios lo usan todos los días para iniciar rápidamente sus aplicaciones favoritas, alternar entre ellas, acceder al menú Inicio y más.
Para ayudarlo a superar esta molestia y disfrutar de la nueva experiencia de Windows 11, echemos un vistazo a algunos de los mejores pasos para solucionar el problema de la tarea de una vez por todas.
1. Reinicie su PC con Windows
Una de las formas más fáciles y efectivas de solucionar el problema de que la barra de tareas de Windows 11 no funciona es reiniciar el proceso. Cada vez que reinicie su PC, todos los servicios del sistema se reiniciarán, solucionando automáticamente la mayoría de los problemas.
Sin embargo, dado que la barra de tareas no funciona, no puede reiniciar su PC utilizando el método tradicional del menú Inicio. Sin embargo, puede reiniciar fácilmente su PC con Windows 11 usando la combinación de teclas Alt + F4.
Alternativamente, también puede reiniciar su PC usando el valioso menú de la Utilidad del Administrador de tareas presionando las teclas Ctrl + Alt + Supr juntas.
2. Reinicio de los servicios de la barra de tareas
Si la barra de tareas de Windows 11 no funciona a pesar de reiniciar su PC, debe intentar reiniciar los Servicios de la barra de tareas en su PC. Echemos un vistazo a cómo puedes hacer precisamente eso.
- imprenta Ctrl+Mayús+Esc teclas de su teclado para iniciar el menú del administrador de tareas.
- Aquí, haga clic en más detalles y luego seleccione el pestaña de procesos.
- En procesos, desplácese hacia abajo hasta que encuentre el Explorador de archivos de Windows opción.
- Ahora, seleccione el Explorador de Windows opción y presiona la reiniciar en la esquina inferior izquierda de la pantalla activa.
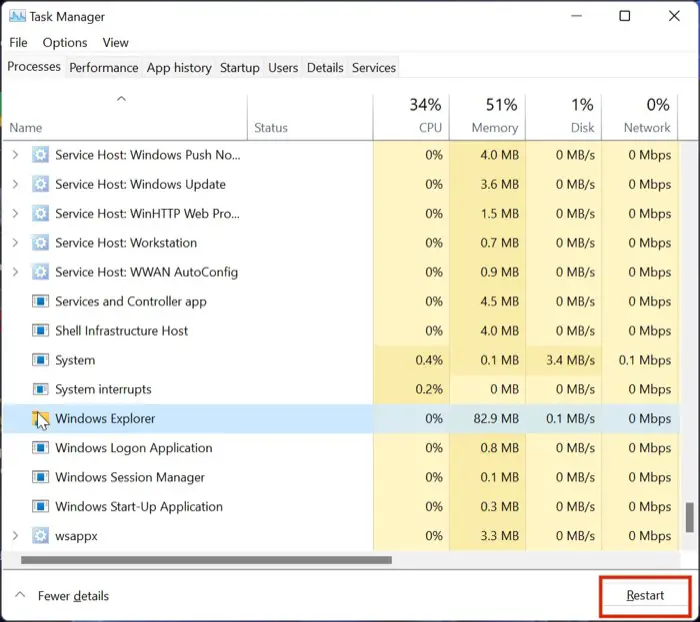
- Una vez hecho esto, espere un par de segundos e intente iniciar el menú de inicio. Incluso puede intentar forzar el reinicio de la PC antes de volver a verificar la funcionalidad del menú de inicio.
3. Reparación de archivos del sistema
El siguiente método para solucionar el problema de que la barra de tareas de Windows 11 no funciona es reparar los archivos del sistema. Pero, espera, ¿eso no corromperá mi PC o causará un bucle troncal? Bueno, en la mayoría de los casos, este proceso no debería dañar su PC, pero pruébelo bajo su propio riesgo.
Ahora que hemos eliminado ese descargo de responsabilidad, centrémonos en reparar los archivos del sistema.
- Presione la tecla Windows + R juntas para abrir el cuadro de diálogo Ejecutar. Aquí escriba cmd y presione enter. (Estamos usando el menú Ejecutar en lugar de usar el menú de búsqueda ya que la barra de tareas no funciona actualmente).
- Después de que se inicie la ventana CMD, ingrese los siguientes comandos en una secuencia, uno por uno.
Dism /En línea /Imagen de limpieza /ScanHealth
Dism /En línea /Limpieza-Imagen /RestoreHealth
sfc /escanear ahora - Después de ejecutar los comandos anteriores, cierre la ventana CMD y reinicie su PC. Ahora, el menú de la barra de tareas de Windows 11 debería comenzar a funcionar nuevamente.
4. Reinicie los servicios del sistema
Otro método para solucionar el problema de que la barra de tareas de Windows 11 no funciona es reiniciar todos los servicios del sistema a través del Administrador de tareas. Echémosle un vistazo detallado.
- imprenta Ctrl+Mayús+Esc teclas de su teclado para iniciar el menú del administrador de tareas.
- Aquí, haga clic en más detalles y navegue hasta el Detalles pestaña.
- Ahora, termine la tarea para los siguientes servicios
(i) ShellExperienceHost.exe
(ii) SearchIndexer.exe
(iii) SearchHost.exe
(iv) RuntimeBroker.exe - Una vez hecho esto, reinicie su PC y la barra de tareas debería comenzar a funcionar.
5. Ejecute la comprobación de seguridad de Windows
Windows ofrece a sus usuarios una sensación de libertad al permitirles instalar cualquier software disponible en la red, pero a veces esta libertad puede resultar un fraude.
¿Qué quiero decir con eso? Bueno, a menudo, estos programas de terceros no probados pueden estropear la configuración de Windows, lo que hace que la barra de tareas falle.
Sin embargo, puede ejecutar rápidamente un análisis de seguridad de Windows para verificar las vulnerabilidades de seguridad en el sistema y solucionar el problema de la barra de tareas de Windows 11 que no funciona.
- Use el método abreviado de teclado de Windows + I para iniciar el menú de configuración en Windows 11.
- Aquí, navegue a la pestaña Privacidad y seguridad desde el panel izquierdo.
- Seleccione la opción de seguridad de Windows.
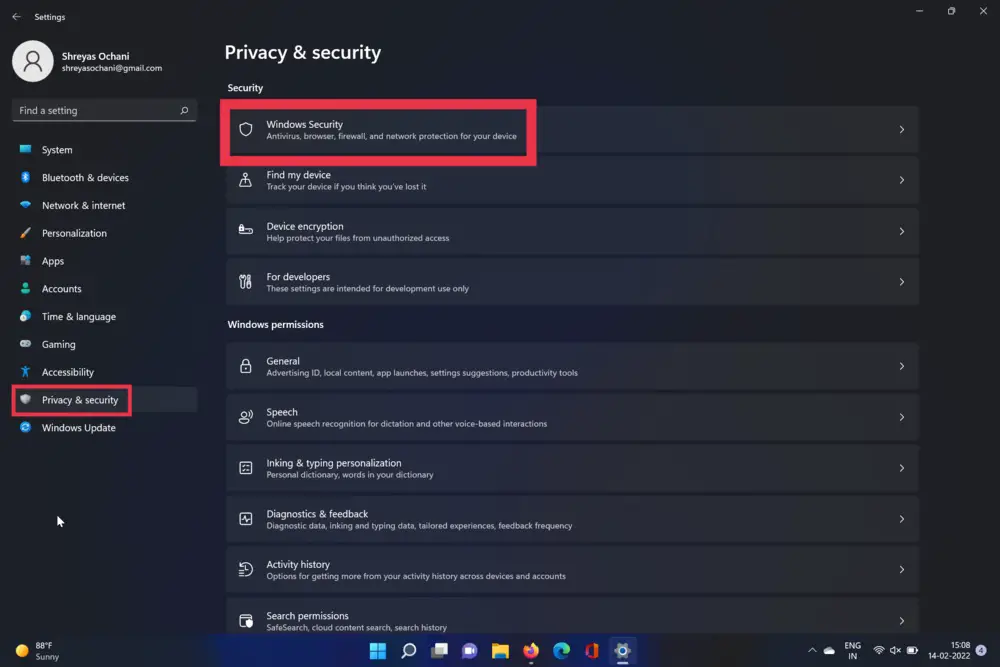
- Ahora, elija la opción Virus y amenazas. Una vez hecho esto, presione la opción de escaneo rápido.
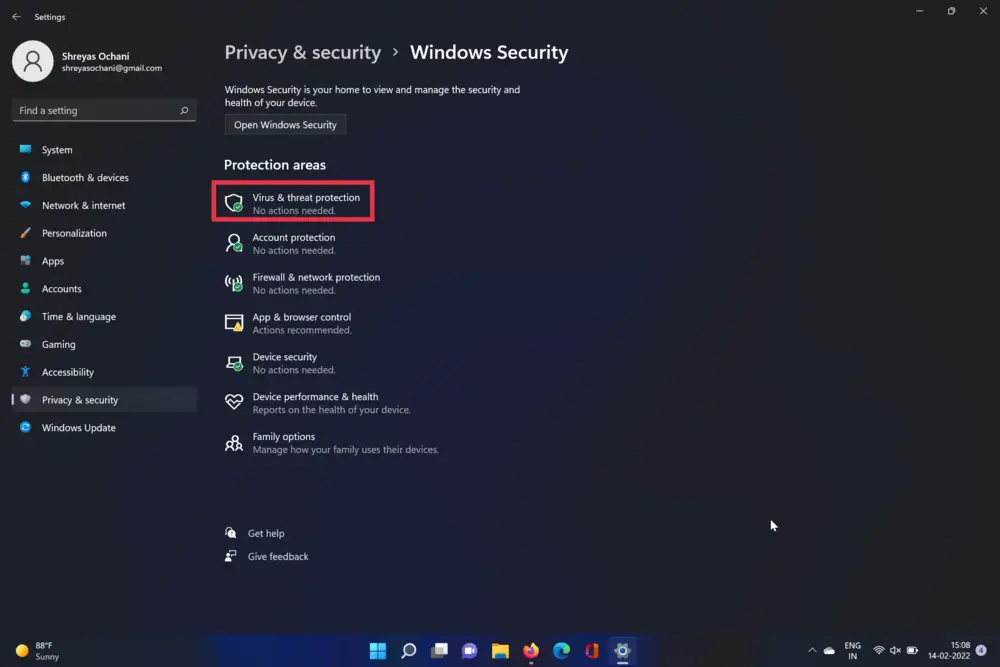
- La herramienta escaneará su PC y buscará virus. Una vez que se completa el escaneo, el problema del menú de la barra de tareas debería resolverse.
6. Deshabilite la función Ocultar automáticamente la barra de tareas
Windows 11 está repleto de nuevas actualizaciones y características; una de estas nuevas funciones es la función de ocultación automática de la barra de tareas.
Como sugiere el nombre, esta función oculta automáticamente la barra de tareas después de un tiempo, lo que le hace pensar que no funciona cuando no es así. No me gusta esta función; ¿Cómo puedo desactivarlo? Deshabilitar la función de ocultación automática de la barra de tareas es relativamente simple; echemos un vistazo.
- Use el método abreviado de teclado de Windows + I para iniciar el menú de configuración en Windows 11.
- En el panel izquierdo, seleccione la opción Personalizaciones.
- Aquí, haga clic en la barra de tareas y elija la opción Comportamiento de la barra de tareas.
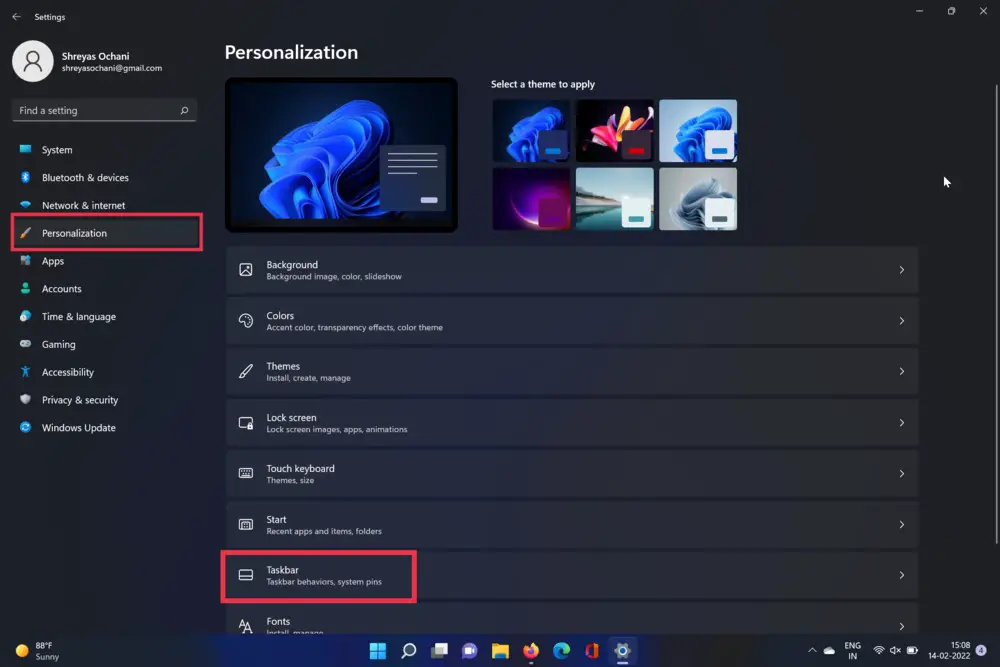
- Una vez hecho esto, simplemente desmarque la opción Ocultar automáticamente la barra de tareas.
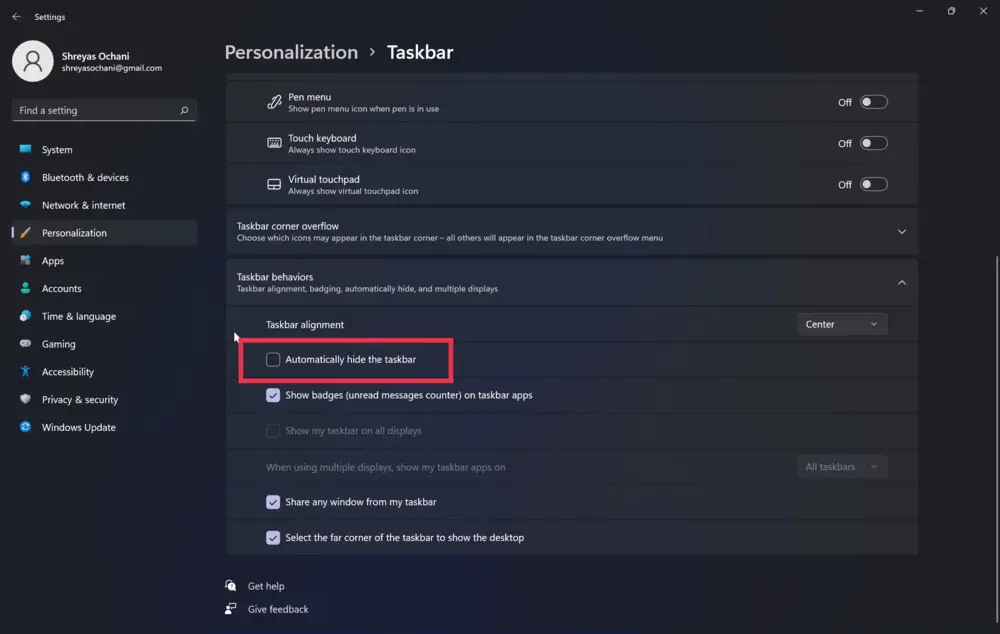
7. Actualizar controlador de gráficos
Otro culpable en la habitación del problema de que la barra de tareas de Windows 11 no funciona son los controladores de gráficos obsoletos. Para solucionar esto, realice los siguientes pasos.
- presione el Windows+X e inicie el administrador de dispositivos.
- Ahora, busque la opción de los procesadores y haga clic en ella.
- Una vez hecho esto, haga clic derecho en la tarjeta gráfica y seleccione actualizar controlador de la lista desplegable.
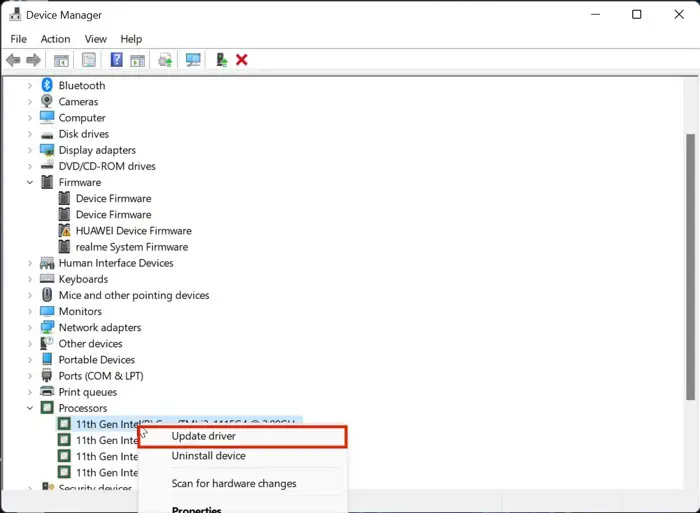
- Después de actualizar los controladores, vuelva a verificar la funcionalidad del menú de inicio de Windows 11.
8. Buscar actualizaciones
Probablemente la forma más común y sencilla de solucionar el problema de que la barra de tareas de Windows 11 no funcione es actualizar Windows 11 a la última versión. Presione la combinación de teclas Windows+I y navegue a la sección Actualizaciones para actualizar su PC.
9. Restablezca su máquina con Windows 11
Si la barra de tareas de Windows 11 no funciona incluso después de probar todos los métodos de solución de problemas anteriores, su única opción es restablecer su computadora con Windows 11.
Presione la combinación de teclas Windows + I y navegue hasta la opción Restablecer PC en la configuración de PC para restablecer su PC.
Solucionar el problema de la barra de tareas de Windows 11 que no funciona correctamente
Si usa alguno de los métodos de solución de problemas descritos anteriormente, debería poder solucionar el problema de la barra de tareas en su máquina con Windows 11 y comenzar a usar la nueva interfaz de usuario y las características.
Háganos saber en los comentarios a continuación si este artículo le resultó útil y solucionó con éxito el problema de la barra de tareas de Windows 11 que no funciona.
Preguntas frecuentes
¿Puedo actualizar mi Windows 11 después de arreglar la barra de tareas?
Sí, de hecho, puede actualizar Windows 11 después de solucionar el problema de la barra de tareas. Una vez que solucione el problema de la barra de tareas utilizando uno de los pasos de solución de problemas anteriores, puede actualizar fácilmente a la última versión de Windows en el futuro.
En el peor de los casos, cuando la barra de tareas deja de funcionar nuevamente, puede solucionar el problema nuevamente siguiendo los pasos de solución de problemas mencionados anteriormente.
El problema del menú de inicio que no funciona es bastante común entre los usuarios de Windows 11, pero no debe preocuparse, ya que hay una solución fácil. Ya hemos cubierto una guía detallada sobre cómo puede solucionar el problema del menú de inicio de Windows 11 que no funciona.
¿Cómo cambiar el tamaño de la barra de tareas de Windows 11?
Muchos usuarios en línea se preguntan si es posible cambiar el tamaño de la barra de tareas de Windows 11, y tenemos buenas noticias. De hecho, puede ajustar el tamaño de la barra de tareas de Windows 11, y el proceso tampoco es un gran alboroto. Consulte esta guía para cambiar el tamaño de la barra de tareas de Windows 11 sin problemas.
¿Cómo reinicio la barra de tareas en Windows 11?
Cuando experimenta problemas con la barra de tareas de Windows 11, como congelación o desaparición, es posible reiniciarla o restablecerla. Puede hacerlo reiniciando el Explorador de Windows a través del Administrador de tareas.
También puede reiniciar la barra de tareas de Windows 11 haciendo clic derecho en la barra de tareas, seleccionando «Configuración de la barra de tareas» y luego haciendo clic en el botón «Reiniciar».
Contiene íconos para programas actualmente en ejecución y le permite abrir nuevos programas, cambiar entre ventanas abiertas y acceder a la configuración del sistema.
¿Cómo descongelo la barra de tareas de Windows 11?
Puede descongelar su barra de tareas de Windows 11 siguiendo estos pasos:
1. Haga clic en el botón Inicio.
2. Haga clic en la opción Panel de control.
3. Haga clic en la opción Barra de tareas y menú Inicio.
4. Haga clic en la opción «Descongelar la barra de tareas».
Para mostrar la barra de tareas, haga clic en la flecha Mostrar iconos ocultos (la que tiene dos líneas) en el extremo derecho del área de notificación y luego seleccione Barra de tareas.
Si su barra de tareas aún está congelada, reinicie su computadora.
¿Cómo soluciono una barra de tareas que no responde en Windows 11?
Este problema puede ser causado por una serie de cosas diferentes. Si está utilizando Windows 10 y su barra de tareas no responde, intente lo siguiente:
– Reinicia tu computadora.
– Presiona la tecla de Windows + R.
– Escribe «Administrador de tareas» (sin comillas) y presiona Enter.
– Haga clic derecho en la barra de tareas y haga clic en «Propiedades».
– Haga clic en «Configuración» y asegúrese de que la «Barra de tareas» esté configurada en «Todos los botones».
Esto puede ser causado por una variedad de cosas, incluida la congelación de un programa o un problema con el propio Windows.
¿Cómo restauro mi barra de tareas en Windows 11?
Si tiene Windows 11, puede restaurar la barra de tareas siguiendo estos pasos:
1. Abra la aplicación Configuración (icono de Configuración en el menú Inicio).
2. Haga clic en el icono de Personalización.
3. Seleccione «Barra de tareas y menú Inicio» en el panel izquierdo.
4. Haga clic en el botón «Restaurar» en el panel derecho.
Si falta su barra de tareas o no funciona correctamente, puede restaurarla siguiendo estos pasos:
– Haga clic derecho en un área vacía del escritorio y seleccione Barra de tareas.
– En la ventana Propiedades de la barra de tareas, haga clic en el botón Restaurar predeterminado.
– Haga clic en Aceptar para cerrar la ventana.
¿Qué hacer si la barra de tareas de Windows 11 no se muestra en absoluto?
La barra de tareas de Windows 11 que no muestra el problema ocurre principalmente debido a una actualización no autorizada. La comunidad de Microsoft es activo sobre la actualización de seguridad de Windows defectuosa KB5006674, que podría ser la causa principal de este problema. Para solucionarlo, sólo tienes que seguir estos sencillos pasos:
- Presione Windows + R
- Control de ejecución
- Ir a desinstalar un programa
- Ir a actualizaciones instaladas
- Desinstale la Actualización de seguridad para Microsoft Windows (KB5006674).
{ «@context»: «https://schema.org», «@type»: «FAQPage», «mainEntity»: [{
«@type»: «Question»,
«name»: «Can I update my Windows 11 after fixing the Taskbar?»,
«acceptedAnswer»: {
«@type»: «Answer»,
«text»: «Yes, indeed you can update Windows 11 after fixing the Taskbar issue. Once you fix the Taskbar issue using one of the troubleshooting steps above, you can easily upgrade to the latest Windows version in the future.
In the worst-case scenario, when Taskbar stops working again, you can fix the problem again using the troubleshooting steps mentioned above.»
}
},{
«@type»: «Question»,
«name»: «My taskbar is working fine, but the start menu does not work. How can I fix that?»,
«acceptedAnswer»: {
«@type»: «Answer»,
«text»: «The start menu not working issue is quite common amongst Windows 11 users, but you do not need to worry as there is an easy fix. We have already covered a detailed guide on how you can fix the Windows 11 start menu not working issue.»
}
},{
«@type»: «Question»,
«name»: «How to change the Windows 11 taskbar size?»,
«acceptedAnswer»: {
«@type»: «Answer»,
«text»: «A lot of users online are wondering if it is possible to change the Windows 11 taskbar size, and we have some good news. You can actually tune the Windows 11 taskbar size, and the process is not a huge fuss either. Refer to this guide for changing Windows 11 taskbar size painlessly.»
}
},{
«@type»: «Question»,
«name»: «How do I restart the taskbar in Windows 11?»,
«acceptedAnswer»: {
«@type»: «Answer»,
«text»: «When you are experiencing issues with the Windows 11 Taskbar, such as freezing or disappearing, it is possible to restart or reset it. You can do that by restarting Windows Explorer via Task Manager.
You can also restart the Windows 11 taskbar by right-clicking on the taskbar, selecting «Taskbar Settings» and then clicking the «Restart» button.
It contains icons for currently running programs and allows you to open new programs, switch between open windows, and access system settings.»
}
},{
«@type»: «Question»,
«name»: «How do I unfreeze my Windows 11 taskbar?»,
«acceptedAnswer»: {
«@type»: «Answer»,
«text»: «You can unfreeze your Windows 11 taskbar by following these steps:
1. Click on the Start button.
2. Click on the Control Panel option.
3. Click on the Taskbar and Start Menu option.
4. Click on the «Unfreeze the taskbar» option.
To show the taskbar, click the Show hidden icons arrow (the one with two lines) on the far right of the notification area, and then select Taskbar.
If your taskbar is still frozen, restart your computer.»
}
},{
«@type»: «Question»,
«name»: «How do I fix an unresponsive Taskbar on Windows 11?»,
«acceptedAnswer»: {
«@type»: «Answer»,
«text»: «This problem can be caused by a number of different things. If you’re using Windows 10 and your Taskbar is not responding, try the following:
– Restart your computer.
– Press the Windows key + R.
– Type «Task Manager» (without quotes) and press Enter.
– Right-click on the Taskbar and click «Properties».
– Click «Settings» and make sure «Taskbar» is set to «All Buttons
This can be caused by a variety of things, including a program freezing or an issue with Windows itself.»
}
},{
«@type»: «Question»,
«name»: «How do I restore my Taskbar in Windows 11?»,
«acceptedAnswer»: {
«@type»: «Answer»,
«text»: «If you have Windows 11, you can restore the Taskbar by following these steps:
1. Open the Settings app (Settings icon in the Start menu).
2. Click on the Personalization icon.
3. Select «Taskbar and Start Menu» in the left pane.
4. Click the «Restore» button in the right pane.
If your Taskbar is missing, or it’s not working correctly, you can restore it by following these steps:
– Right-click an empty area of the desktop and select Taskbar.
– In the Taskbar Properties window, click the Restore Default button.
– Click OK to close the window.»
}
},{
«@type»: «Question»,
«name»: «What to do if Windows 11 Taskbar is not showing at all?»,
«acceptedAnswer»: {
«@type»: «Answer»,
«text»: «Windows 11 taskbar not showing issue mostly happens due to a rogue update. The Microsoft community is abuzz about the flawed Windows Security update KB5006674 which might be the primary cause of this issue. To fix it, just follow these simple steps:
Press Windows + R
Run control
Go to uninstall a program
Go to installed updates
Uninstall Security Update for Microsoft Windows (KB5006674).»
}
}]
}
