Una barra de tareas es un elemento de GUI en varios sistemas operativos de computadora como Linux, macOS y Windows. Puede ayudarlo a iniciar rápidamente aplicaciones, ver las aplicaciones activas actualmente, cambiar entre las aplicaciones abiertas y hacer mucho más.
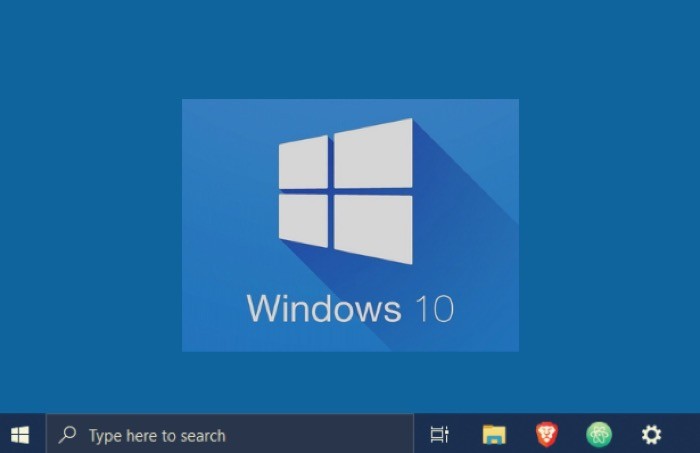
Sin embargo, la funcionalidad que obtiene de una barra de tareas depende completamente de su implementación en un sistema operativo. Hablando en contexto con Windows específicamente, la barra de tareas tiene un propósito aún más amplio que la multitarea básica: trae funcionalidades adicionales como accesos directos de acceso rápido, vista de fecha y hora, notificaciones de fácil acceso y, lo más importante, la capacidad de personalizarse.
Sin embargo, a pesar de su amplia funcionalidad, hay ocasiones en las que la barra de tareas puede comenzar a causar problemas. Windows 10, en particular, es propenso a numerosos problemas con la barra de tareas, que a veces pueden dejarla completamente inutilizable.
Correcciones para la barra de tareas que no funcionan en Windows 10
La mayoría de los problemas de la barra de tareas en Windows surgen debido a la naturaleza complicada de la propia barra de tareas. La barra de tareas de Windows 10, específicamente, es conocida por ser particularmente notoria en este sentido en comparación con otros sistemas operativos. Como resultado, a menudo ve a los usuarios de Windows 10 quejarse de problemas como una barra de tareas congelada / que no responde, una barra de tareas en la que no se puede hacer clic, problemas con la fijación de aplicaciones, iconos de aplicaciones faltantes y el mal funcionamiento de la función de ocultación automática, por nombrar algunos.
Si se enfrenta a problemas similares (o de otro tipo) con la barra de tareas en su computadora, las siguientes son las soluciones para todo tipo de problemas con la barra de tareas en Windows 10.
1. Reinicie el Explorador de Windows.
Si la barra de tareas de su computadora con Windows 10 se comporta de manera extraña, una solución rápida para solucionarlo es reiniciar el Explorador de Windows. Windows Explorer es una aplicación de administración de archivos en el sistema operativo Windows. De hecho, no solo eso, también es un componente del sistema operativo que presenta la interfaz de usuario para otros componentes del sistema, como la barra de tareas y el escritorio.
Para reiniciar el Explorador de Windows:
I. Abierto Administrador de tareas. Puede hacer esto presionando el Ctrl + Mayús + Esc atajo de teclado o haciendo clic derecho en el icono de la barra de tareas y seleccionando Administrador de tareas.
ii. Haga clic en el Procesos pestaña y ubicar Explorador de Windows.
iii. Haga clic derecho en el Explorador de Windows listado y seleccione Reanudar de las opciones del menú.
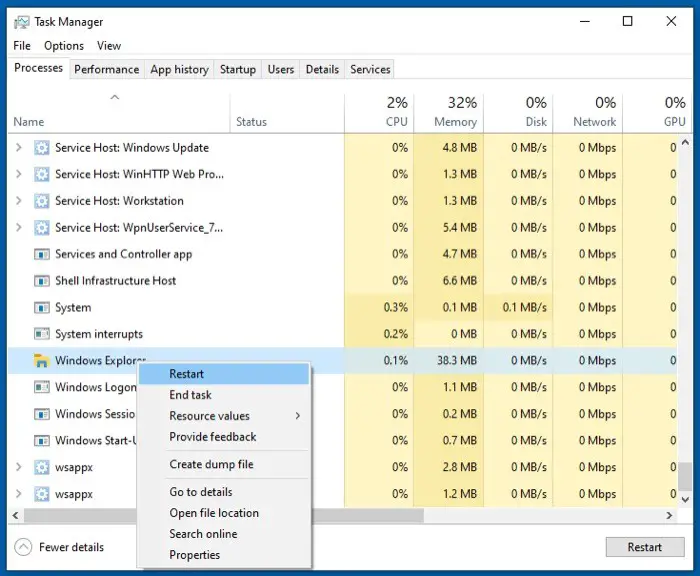
El Explorador de Windows debería reiniciarse y la barra de tareas debería volver a funcionar.
2. Ordena tu barra de tareas
Aunque reiniciar el Explorador de Windows soluciona la mayoría de los problemas de la barra de tareas en Windows 10, en caso de que no lo haga en su caso, la siguiente solución para resolver el problema de la barra de tareas es ordenar su barra de tareas. Verá, si observa detenidamente su barra de tareas, puede encontrar varios elementos en ella que no necesariamente usa en un escenario cotidiano, ocupando espacio innecesariamente y ralentizando los tiempos de carga.
Elementos como el cuadro de búsqueda de Cortana, la vista de tareas y las acciones rápidas pueden saturar su barra de tareas, sin mencionar las aplicaciones no utilizadas, que también pueden ocupar demasiado espacio.
Para borrar esos elementos no necesarios de su barra de tareas:
I. Haga clic derecho en un espacio en blanco en la barra de tareas.
ii. Desmarque los elementos del menú que ya no usa o desea ver.
Del mismo modo, cuando se trata de aplicaciones, simplemente puede hacer clic en el icono de su aplicación en la barra de tareas y seleccionar Desanclar este programa de la barra de tareas para eliminarlos de la barra de tareas.
Por último, para elementos, como la barra de herramientas, utilice los siguientes pasos para borrar los elementos no necesarios:
I. Haz clic derecho en la barra de tareas.
ii. Coloca el cursor sobre Barras de herramientas y desmarque los elementos que no desee en la barra de herramientas.
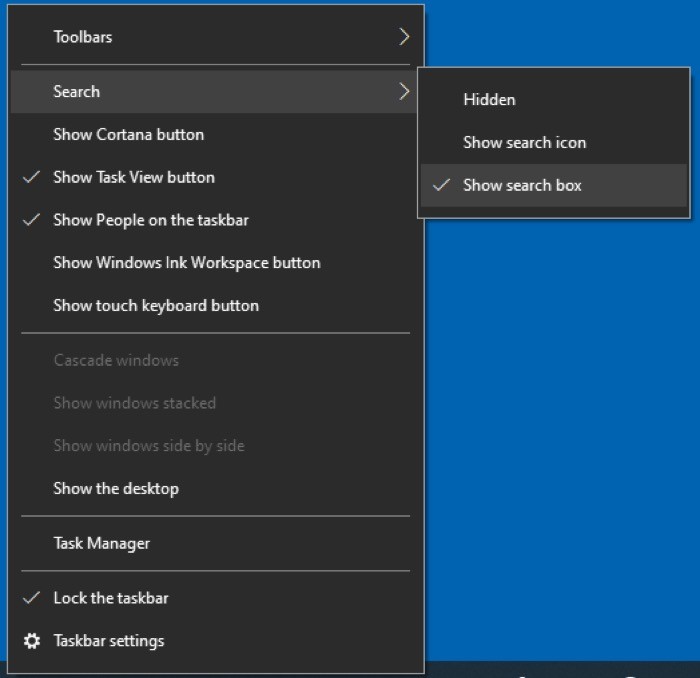
Del mismo modo, para eliminar elementos de acción rápida:
I. Ir Ajustes > Sistema > Notificaciones y acción.
ii. Haga clic en Edita tus acciones rápidas.
iii. Desanclar los elementos que no utiliza para eliminarlos del menú de acciones rápidas.
3. Bloquear la barra de tareas
Una barra de tareas desbloqueada en su computadora a veces puede causar comportamientos inusuales en la barra de tareas. Por ejemplo, suponga que desea realizar una acción en la barra de tareas. Haces clic en él para que aparezcan menús u opciones, solo para darte cuenta de que tu clic ha provocado que la barra de tareas se mueva o cambie de tamaño.
Si este es el caso de su barra de tareas, simplemente haga clic en ella y vuelva a colocarla en su posición predeterminada.
De manera similar, para volver a cambiar su tamaño al tamaño predeterminado, coloque el cursor del mouse en el borde de la barra de tareas hasta que se convierta en una flecha vertical corta y arrástrelo hacia arriba o hacia abajo para cambiar su tamaño.
4. Deshabilite Ocultar automáticamente la barra de tareas
Al igual que la barra de tareas desbloqueada, si tiene habilitada la función de ocultar automáticamente la barra de tareas en su computadora, es posible que experimente algunos problemas extraños con la barra de tareas.
Aunque la función de ocultación automática idealmente debería ocultar y mostrar la barra de tareas de su sistema cuando se desplaza sobre la parte inferior de la pantalla, a veces puede hacer que la barra de tareas se congele o no se muestre en absoluto. Si esto le sucede a usted, probablemente debería deshabilitar la función de ocultación automática.
Para deshabilitar la ocultación automática:
I. Haga clic derecho en un espacio vacío en la barra de tareas y seleccione Configuración de la barra de tareas.
ii. Desactive el botón junto a Ocultar automáticamente la barra de tareas en el modo de escritorio para deshabilitar la función de ocultación automática.
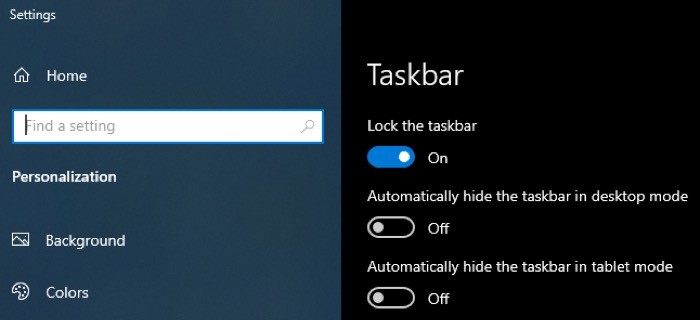
5. Actualice el sistema al software más reciente
Las actualizaciones de software a veces pueden traer consigo algunos errores, que pueden interrumpir el funcionamiento de algunos de los componentes del sistema operativo. En el pasado, varios usuarios de Windows 10 se han quejado de problemas similares en su sistema que inutilizaban la barra de tareas y el menú de inicio.
Para asegurarse de que esta no sea la causa de su problema, verifique si hay una nueva actualización de software para su sistema y actualice su computadora a la última versión.
Para esto:
I. Ir Ajustes > Actualización y seguridad > actualizacion de Windows.
ii. Haga clic en el Buscar actualizaciones botón. Si hay una actualización disponible, debería comenzar a descargarse automáticamente y luego puede instalarla en su sistema.
Si no hay una nueva actualización de software disponible y realiza copias de seguridad frecuentes de su máquina, puede restaurar su sistema al punto de restauración anterior.
Así es cómo:
I. prensa Windows + X y seleccione Sistema.
ii. En el Encuentra una barra de búsqueda de configuración, busque «punto de restauración».
iii. Sobre el Propiedades del sistema ventana, haga clic en el Proteccion del sistema pestaña.
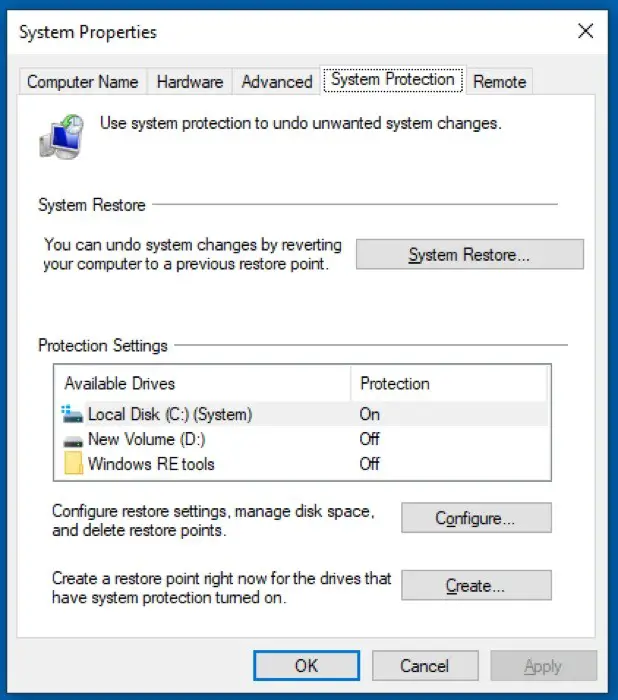
iv. Golpea el Restauración del sistema botón.
v. Siga las instrucciones en pantalla y seleccione la fecha a partir de la cual desea restaurar su computadora.
vi. Finalmente, haga clic en Terminar.
6. Reinicie su computadora
Si ninguna de las soluciones enumeradas hasta ahora funciona, reiniciar su computadora es una posible solución básica pero efectiva para el problema de la barra de tareas. Al hacerlo, se vacía la RAM y otros archivos y procesos temporales, lo que podría ser una de las razones detrás de una barra de tareas rota o que no responde.
Para reiniciar su máquina con Windows 10:
I. Hacer clic Comienzo y golpea el Energía botón en la parte inferior izquierda.
ii. Toque en Reanudar de la lista de opciones en el menú contextual. Alternativamente, también puede apagar su PC y reiniciarlo manualmente si lo desea.
7. Vuelva a registrar aplicaciones en el sistema
La barra de tareas en Windows 10 ocasionalmente puede dejar de responder o volverse inestable si se cancela el registro o una aplicación en su sistema se vuelve deshonesta: no se inicia, sigue fallando o se congela.
Para solucionar este problema, puede registrar todas las aplicaciones en su sistema, incluida la responsable de administrar la barra de tareas.
Para volver a registrar aplicaciones en Windows 10:
I. prensa Windows + X y seleccione Potencia Shell del menú.
ii. En la ventana de PowerShell, ingrese el siguiente comando y presione Ingresar:
Get-AppXPackage -AllUsers | Foreach {Add-AppxPackage -DisableDevelopmentMode -Register “$ ($ _. InstallLocation) AppXManifest.xml”}
iii. Una vez que se ejecute el comando, reinicie su computadora.
8. Analice su computadora en busca de malware / virus
A pesar de que no siempre es el caso, el comportamiento extraño y errático de su sistema a veces puede apuntar a la presencia de malware. Si aún no tiene un software antivirus en su computadora y su protección de firewall tampoco es fuerte, los archivos maliciosos podrían ser una posible causa de problemas en la barra de tareas en algunos casos. Por lo tanto, recomendamos instalar un buen antivirus en su sistema y usarlo para escanear su sistema en busca de posibles amenazas.
Sin embargo, si tiene un antivirus en su sistema, pero no le ha advertido de ninguna amenaza, ábralo y realice un análisis completo / profundo del sistema de su PC para asegurarse de que su sistema sea seguro y saludable.
9. Utilice SFC para reparar archivos corruptos / modificados
Si, después de todas las correcciones hasta ahora, la barra de tareas de su sistema se niega a arreglarse, probablemente podría deberse a algunos archivos del sistema dañados y, por lo tanto, la siguiente solución para resolver el problema de la barra de tareas es usar SFC para solucionar dichos problemas.
SFC o System File Checker es una herramienta del sistema para escanear y reparar archivos del sistema en su computadora con Windows. Verifica automáticamente su sistema en busca de archivos corruptos / modificados y los reemplaza con la versión original (correcta) del archivo.
Para usar SFC:
I. prensa Windows + X y seleccione Símbolo del sistema (administrador) del menú. Asegúrese de abrir el símbolo del sistema con privilegios elevados.
ii. Ingresar sfc / scannow en la ventana del símbolo del sistema para realizar un análisis completo de su sistema y reparar los archivos corruptos / modificados, si los hay.
10. Utilice DISM para reparar archivos del sistema
Si bien SFC logra solucionar la mayoría de los problemas de archivos corruptos / modificados en Windows, no puede hacer lo mismo con los archivos del sistema. En este caso, necesita una herramienta de diagnóstico más potente como DISM.
DISM o Deployment Image Servicing and Management es una herramienta de línea de comandos que le permite modificar y reparar imágenes del sistema.
Para usarlo:
I. Pegar Windows + X atajo y seleccione Símbolo del sistema (administrador) del menú.
ii. Ingrese el siguiente comando en la ventana del símbolo del sistema: dism.exe / En línea / Imagen de limpieza / ScanHealthy golpea Ingresar.
iii. Si DISM encuentra un problema en su sistema, escriba dism.exe / En línea / Imagen de limpieza / RestoreHealthy presione Ingresar para reparar los problemas escaneados en el sistema.
Hacer que la barra de tareas de Windows 10 vuelva a funcionar
Con la ayuda de las correcciones enumeradas anteriormente, debería poder solucionar la mayoría de los problemas relacionados con la barra de tareas en Windows 10 y hacer que su barra de tareas vuelva a funcionar. Todas las correcciones que hemos mencionado en esta guía son soluciones probadas recomendadas en varios foros y sitios web, incluida la propia comunidad de Microsoft. Entonces, a menos que haya un problema realmente oscuro con su sistema, estos deberían solucionar la mayoría de los problemas de la barra de tareas.
Sin embargo, dicho esto, si aún continúa teniendo problemas con la barra de tareas en su computadora, puede intentar reiniciar su PC para eliminar todo lo que contiene y reinstalar Windows 10 limpio. Sin embargo, si no se siente cómodo haciéndolo, su apuesta más segura es conectarse con el equipo de soporte del fabricante de su computadora portátil para obtener una resolución.
# fluentform_3 .ff-nw-footer p {margin-bottom: 0; font-size: 12px; line-height: 22px} # fluentform_3 input[type=email]{width: 100%; padding: 4px 6px; font-size: 16px; border-radius: 0; border-width: 0; border-color: #fff; border-style: none} # fluentform_3 .ff-t-cell .ff-btn-submit {border-style: solid; border-radius: 0; padding-top: 2px; padding-bottom: 2px; font-size: 16px}
Boletín semanal
Regístrese para recibir un boletín técnico especialmente seleccionado.
Subscribeform.fluent_form_3 .wpf_has_custom_css.ff-btn-submit {background-color: rgba (0, 78, 146, 1); border-color: rgba (0, 78, 146, 1); color: #ffffff; min-width : 100%; } formulario.fluent_form_3 .wpf_has_custom_css.ff-btn-submit: hover {color de fondo: rgba (1, 5, 41, 1); color del borde: rgba (1, 5, 41, 1); color: #FFFFFF; ancho mínimo: 100%; }
Al enviar su correo electrónico, acepta los Términos de uso y la Política de privacidad.
