En esta era de todo lo digital (y trabajar desde casa, gracias, COVID-19), escanear documentos es más o menos una tarea diaria que una ocurrencia de ‘una vez en la luna azul’. Tanto es así que, si es como nosotros, tendría una aplicación de terceros (o dos) descargada en su iPhone para ayudarlo con este recado, ya sea Microsoft Office Lens o Adobe Scan o Scanner Pro o algo más. Usted también, desbloquee su iPhone, busque la aplicación, ábrala, escanee el documento, compártalo (si es necesario) y luego continúe con su día.
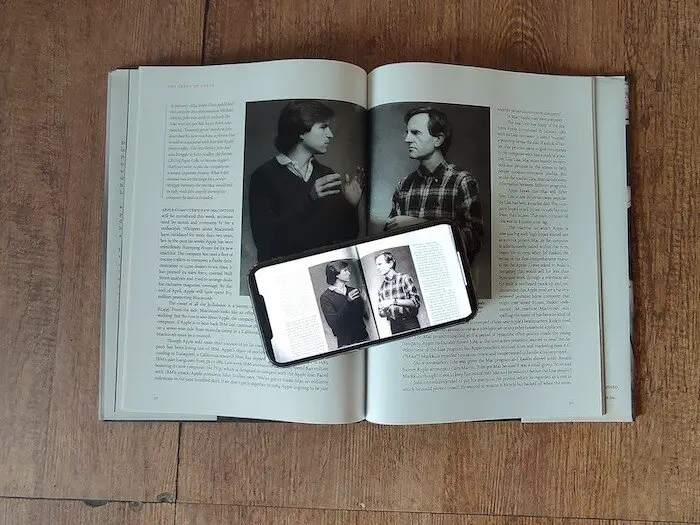
Bueno, si esto es cierto, probablemente habrá una aplicación menos en su iPhone después de leer este artículo porque su iPhone realmente viene con un escáner de documentos incorporado. Y también lo hace su iPad, pero en aras de la simplicidad, usaremos el término «iPhone» aquí.
Sí, oíste bien. No necesita aplicaciones de terceros u otras medidas elaboradas para escanear un documento. Todo lo que necesita es un iPhone / iPad que ejecute iOS 11 o superior y seguir estos sencillos pasos:
¿Cómo escanear documentos en iPhone y iPad sin usar una aplicación de terceros?
Paso 1: abre la aplicación Notas
En su iPhone, busque la aplicación Notas. Es una aplicación estándar, lo que significa que no tiene que ir a la App Store para descargarla. Viene preinstalado en su dispositivo. Es tan fácil como buscarlo y abrirlo. Si ha agregado Notas a su Centro de control (haga clic en ese enlace para saber cómo hacerlo), es posible que ni siquiera necesite desbloquear su iPhone y pueda abrir directamente una nueva nota desde su Pantalla de bloqueo.
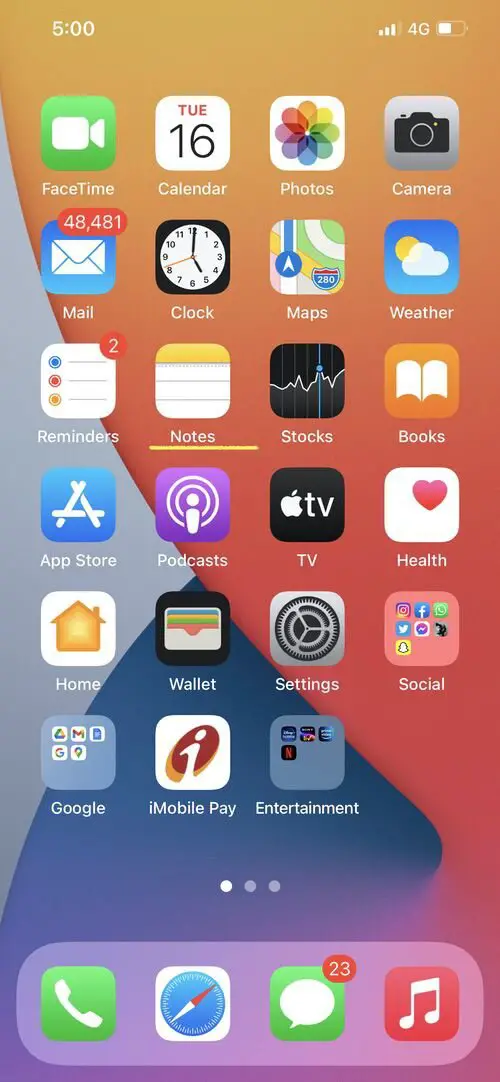
Paso 2: crea una nueva nota
Una vez que haya abierto la aplicación Notas, toque el ícono de ‘nota pequeña y lápiz’ en la parte inferior derecha de la pantalla. Esto creará una nueva nota en la que trabajar.
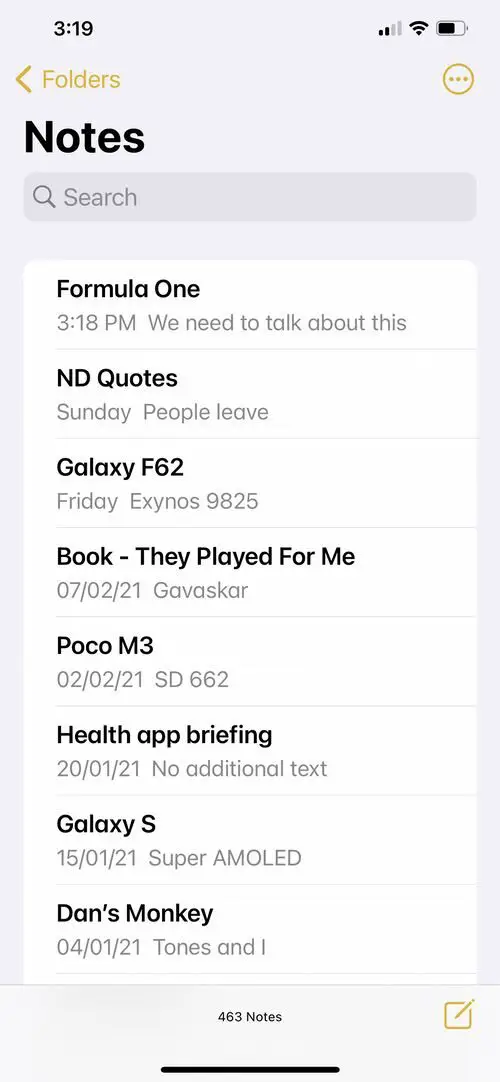
Paso 3: toca la pequeña cámara
Una vez que tengas la nueva nota abierta frente a ti, tendrás una línea de cinco opciones diferentes justo encima de tu teclado. Si no puede ver estas opciones, tendrá un pequeño icono «+» sobre el teclado, tendrá que presionarlo para obtener estas opciones. Entre estas opciones, encontrará un icono de «cámara». Tienes que hacer tapping en eso.
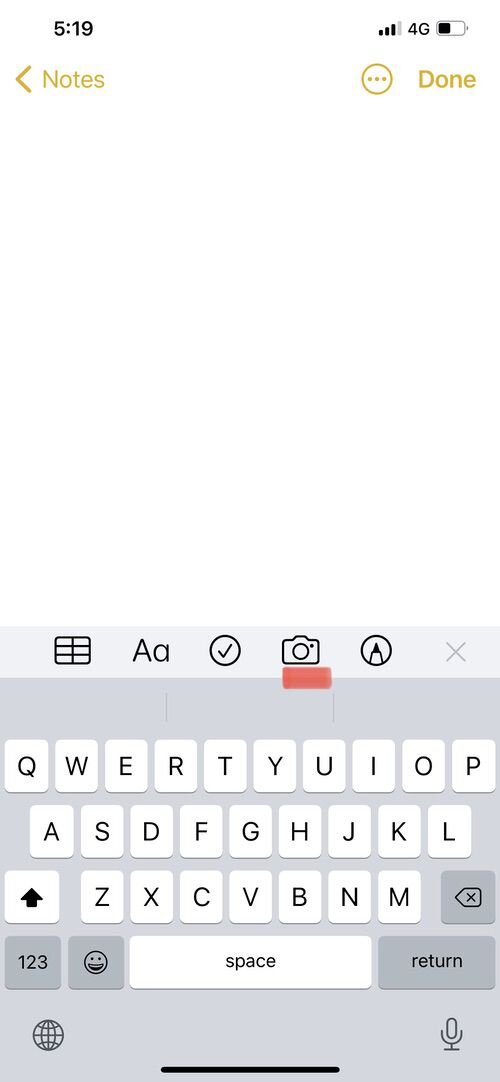
Paso 4: elija «Escanear documento»
Al tocar el icono de la cámara, aparecerán tres opciones: “elegir foto a video”, “tomar foto o video” y “escanear documentos”. No creemos que tengamos que decirte cuál elegir aquí, ¿verdad?
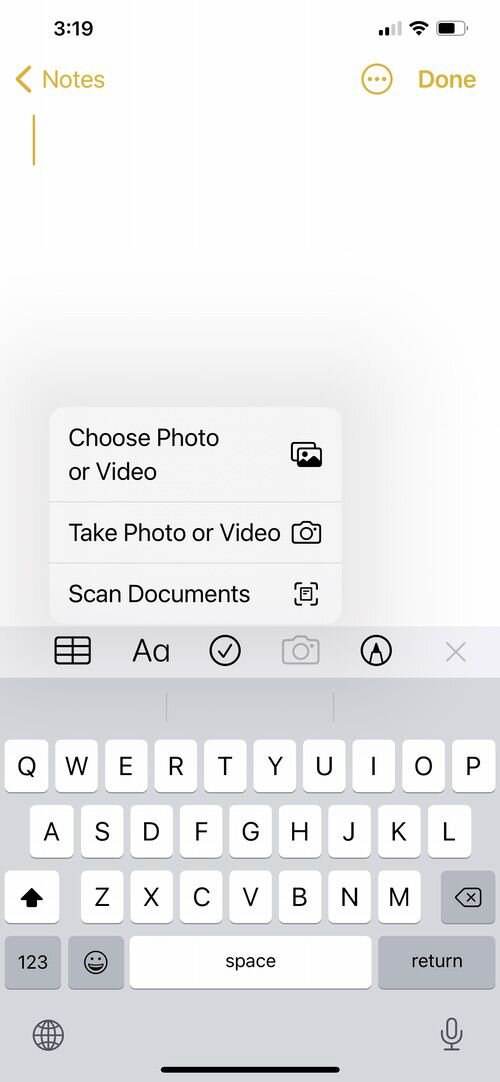
Paso 5: escanear
Una vez que haya seleccionado la tercera opción, la aplicación abrirá la cámara en su iPhone. Ahora puede tomar la foto del documento que le gustaría escanear, cambiar su tamaño a su gusto y luego presionar la opción «Mantener Escaneo» en la parte inferior derecha de su pantalla. Si no está satisfecho con el resultado, puede seleccionar «Volver a tomar» y tomar otra fotografía. También tiene la opción de usar flash, diferentes filtros y obturador automático para ayudarlo a escanear estos documentos. Mientras usa el obturador automático, solo tiene que apuntar su cámara al documento el tiempo suficiente para que pueda captar los bordes y luego tomará una foto que luego se escaneará.
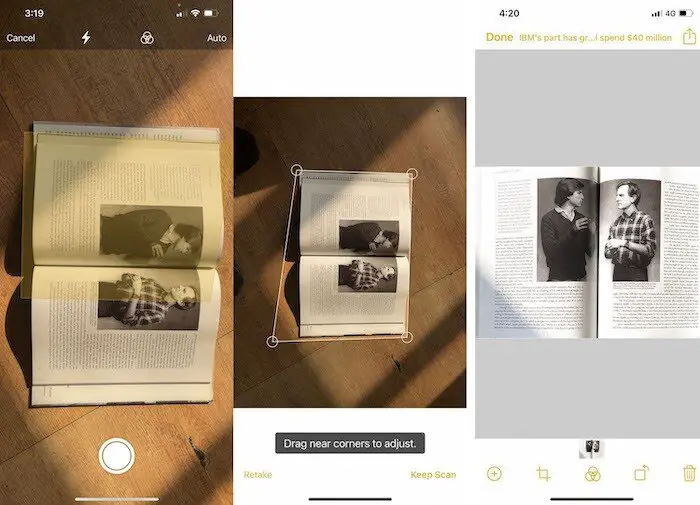
Paso 6: guarda ese escaneo
Una vez que haya decidido mantener el escaneo, la aplicación volverá a la cámara, lo que le permitirá escanear otros documentos, si es necesario. Si tiene varios documentos para escanear juntos, puede hacer clic en «Seguir escaneado» cada vez y guardarlos todos en un solo PDF al final. Una vez que haya terminado, haga clic en Guardar en la esquina derecha de la base de su pantalla y el PDF se guardará en la misma nota que abrió primero.
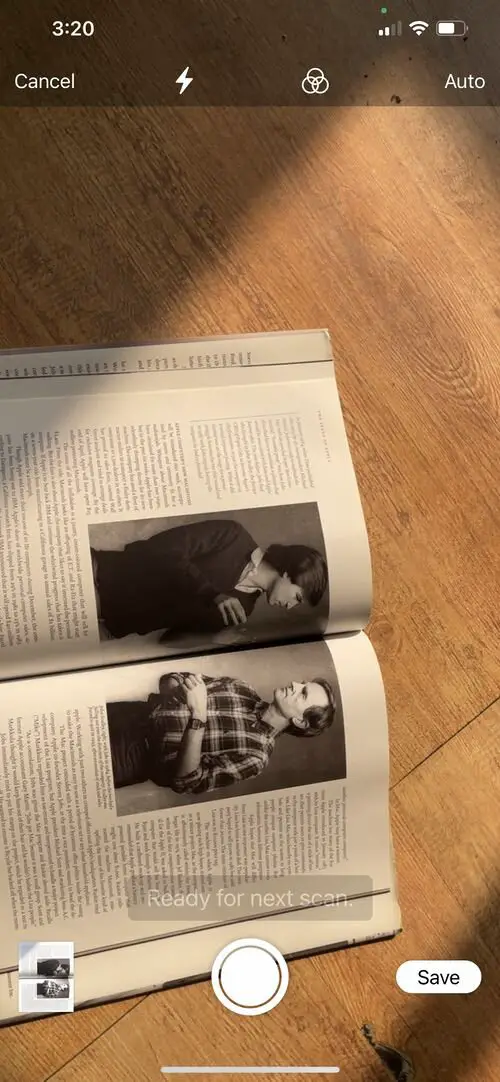
Paso 7: compartir (si es necesario)
Si desea compartir este documento escaneado, puede hacerlo simplemente abriendo la Nota, tocando el documento escaneado y luego presionando la flecha en la esquina superior derecha. Selecciona la aplicación con la que quieres compartirla y la persona a la que quieres enviársela y ¡voilà! La copia en PDF de su documento ahora está disponible para usted y su amigo.
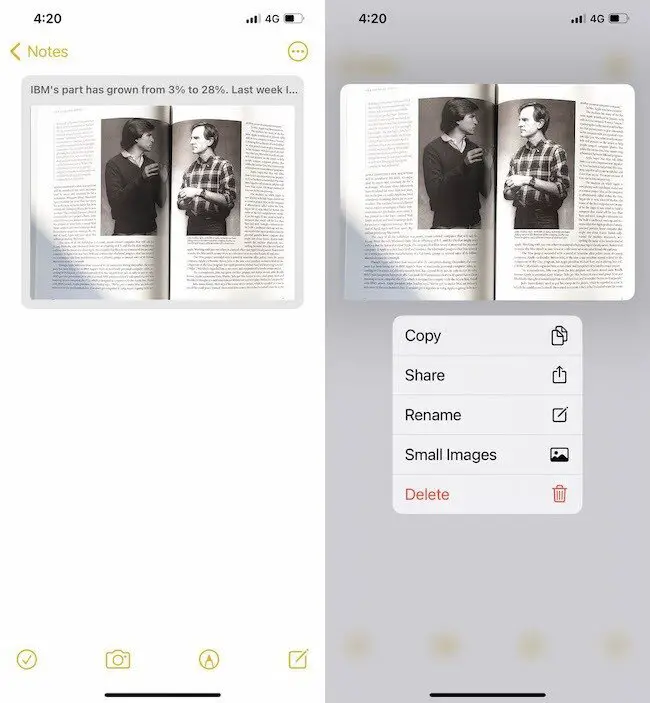
Por supuesto, debe recordarse que esta no es una solución que le brindará tantas opciones de edición y diseño como algunas aplicaciones de escáner de documentos de terceros. Pero entonces, la mayoría de nosotros solo necesitamos un escáner que funcione rápidamente, y la aplicación Notes del iPhone es más que suficiente para ese caso de uso. Dicen que hay una aplicación para todo, pero en un mundo y teléfonos inteligentes llenos de aplicaciones, siempre podríamos hacer con una menos, siempre y cuando la funcionalidad no se vea comprometida. Y este pequeño truco te acercará un paso más a ese objetivo.
