Si ha estado utilizando el sistema operativo Windows durante un tiempo, es posible que ocasionalmente haya tenido problemas en su PC de vez en cuando. La mayoría de estos problemas, aunque no se relacionan directamente con problemas del sistema, a veces presentan el riesgo de pérdida de datos y, en algunos casos, requieren que reinstale el sistema operativo en su computadora.
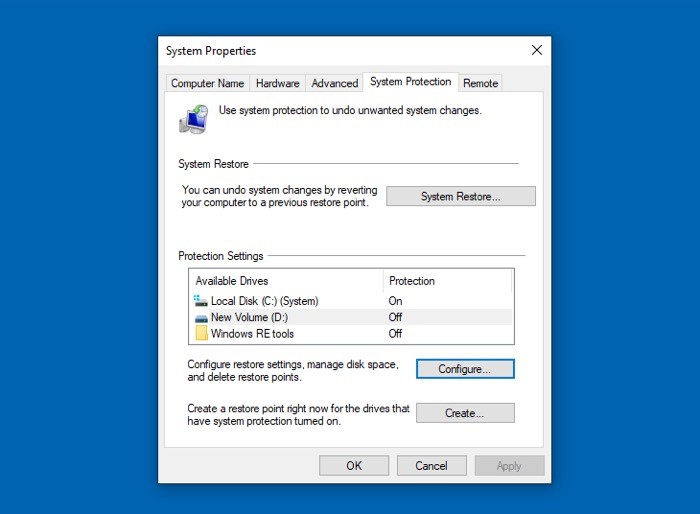
Afortunadamente, Microsoft tiene una herramienta incorporada en el sistema operativo Windows (Windows 7, 8 y 10) llamada Restaurar sistema que proporciona puntos de restauración para ayudarlo a revertir su PC al estado funcional anterior del sistema y solucionar la mayoría de los problemas que pueden surgen debido a varios problemas del sistema.
La siguiente es una guía que detalla qué es Restaurar sistema, cómo funciona y cómo usarlo para solucionar los problemas de su computadora.
¿Qué es Restaurar sistema?
Restaurar sistema es una herramienta incorporada en el sistema operativo Windows de Microsoft que le permite restaurar su computadora a su último estado funcional de manera que esté libre de cualquier problema interno existente o mal funcionamiento del sistema.
Resulta útil en momentos en que, por ejemplo, hay un problema en su computadora, relacionado con el sistema o de otro tipo, que interfiere con su funcionamiento normal. Como en este caso, Restaurar sistema ya tiene un punto de restauración del último estado funcional de su sistema, donde no tuvo ninguno de esos problemas, que puede restaurar en su computadora para solucionar sus problemas.
Un punto de restauración, para los no iniciados, es básicamente una instantánea de varios componentes del sistema, como el Registro de Windows, los archivos del sistema y los controladores de hardware, que Restaurar sistema realiza a intervalos periódicos o cuando se produce alguno de los siguientes desencadenantes:
- Instalación de software (incluida la actualización de Windows)
- Actualización del controlador de hardware
- Instalación de nuevo controlador
Sin embargo, si lo desea, también puede crear puntos de restauración manual de su sistema antes de realizar cualquier operación importante del sistema en su PC para que tenga un punto de restauración al que volver si algo sale mal en el sistema.
Lo que necesita saber sobre la restauración del sistema
Aparte de la idea general de su propósito, hay algunos puntos sobre Restaurar sistema que necesita saber para usarlo de manera efectiva.
- Restaurar sistema es responsable de tomar una instantánea de todos los componentes rudimentarios del sistema. No debe confundirse con la copia de seguridad, que sigue la idea de crear una copia de todo (incluidos los archivos personales) en su unidad y guardarla de manera que pueda restaurarla más adelante.
- Si hay aplicaciones / programas en su computadora que elimine después de crear un punto de restauración, hay muy pocas posibilidades de que funcionen después de restaurar su sistema a ese punto de restauración. Esto se debe a que Restaurar sistema puede tomar una instantánea de solo algunos tipos de archivos y programas seleccionados, y los archivos de configuración / instalador no son uno de ellos.
- Restaurar sistema no le permite crear un punto de restauración permanente de su sistema, ya que todos los puntos de restauración se eliminan automáticamente después de un período de tiempo específico. Este tiempo se especifica en los archivos del Registro de Windows y se puede modificar. Sin embargo, no recomendamos hacerlo a menos que esté seguro de sus acciones.
- Para proteger la integridad de los datos de sus puntos de restauración, Restaurar sistema no permite que otras aplicaciones y usuarios de su sistema modifiquen o eliminen archivos en el directorio que almacena sus puntos de restauración.
- Restaurar sistema a veces puede archivar malware como parte de sus puntos de restauración. Como resultado, puede terminar dañando su sistema (y no solucionando el problema de su sistema en primer lugar como lo pretendía) y en su lugar requerir que elimine el punto de restauración y restaure su computadora a algún otro punto de restauración que no tenga malware.
Cómo usar Restaurar sistema en Windows 10
El uso de Restaurar sistema implica algunos pasos diferentes: primero debe habilitar Restaurar sistema, después de lo cual puede configurarlo para crear puntos de restauración automáticamente o sumergirse y crear un punto de restauración manualmente.
En esta guía, enumeraremos los pasos para Windows 10, pero estos pasos serán más o menos los mismos para Windows 8 y Windows 7 también.
1. Habilitación de Restaurar sistema
Restaurar sistema viene pre-habilitado para la unidad System (C 🙂 en la mayoría de los sistemas Windows 10. Sin embargo, en caso de que no esté habilitado para usted, siga los pasos a continuación para habilitarlo:
- presione el Comienzo y busque «punto de restauración».
- Haga clic en Crea un punto de restauración de los resultados de búsqueda devueltos.
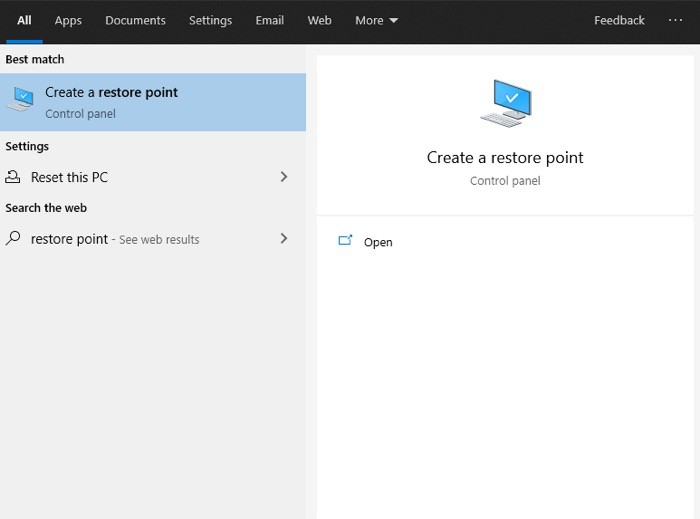
- En el Proteccion del sistema pestaña, debajo de la Configuración de protección, seleccione la unidad System (C 🙂 de su computadora y haga clic en Configurar.
- En la siguiente pantalla, seleccione el Encienda la protección del sistema boton de radio.
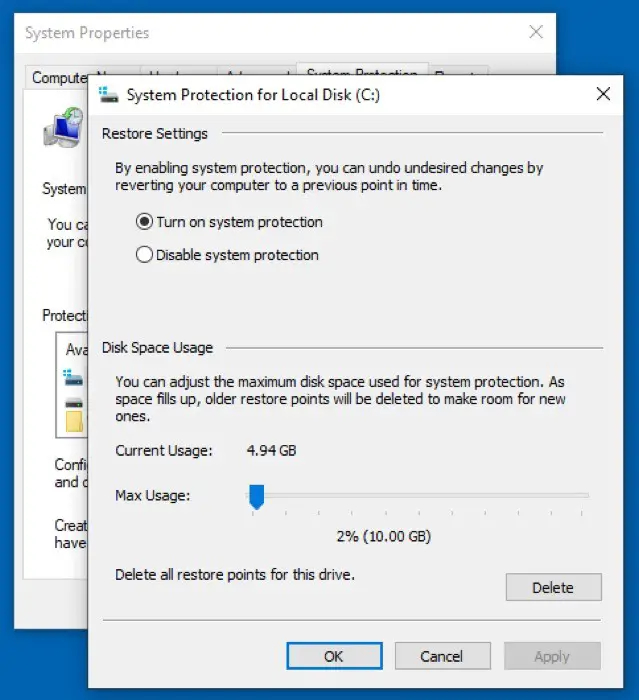
- Utilizar el Uso máximo control deslizante para ajustar el espacio máximo en disco que desea utilizar para la protección del sistema.
- Pegar Solicitar para aplicar sus cambios y haga clic en OK para salir de Protección del sistema.
Una vez que habilite Restaurar sistema, Windows creará automáticamente un punto de restauración para la unidad seleccionada una vez por semana o cuando se cumpla alguna de sus condiciones, las mencionadas anteriormente.
Tenga en cuenta que, dado que ha seleccionado la unidad del sistema para habilitar Restaurar sistema en los pasos anteriores, solo lo protegerá cuando algo salga mal en esa unidad en particular. Si bien esto debería proteger su sistema de casi todos los problemas importantes, si, por alguna razón, también desea proteger otras unidades, puede seguir los mismos pasos para habilitar Restaurar sistema en esas unidades.
2. Crear un punto de restauración manualmente
Aunque Restaurar sistema crea puntos de restauración cada semana o cuando ocurre algún evento importante en el sistema, también tiene la opción de crear puntos de restauración del sistema manualmente. Esto puede resultar útil cuando desee tomar la última instantánea de su sistema en funcionamiento antes de realizar cualquier operación importante en él.
Por ejemplo, si está actualizando el sistema operativo o instalando un programa / controlador de hardware que cree que podría causar problemas de incompatibilidad o dificultar el funcionamiento de otros componentes del sistema, puede crear un punto de restauración manual antes de realizar tales acciones.
Siga los pasos a continuación para crear manualmente un punto de restauración del sistema en Windows 10:
- Dirígete al Propiedades del sistema en su computadora (siga los pasos 1-2 anteriores).
- Ve a la Proteccion del sistema pestaña en el Propiedades del sistema caja de diálogo.
- Haga clic en el Crear botón. Tenga en cuenta que, de forma predeterminada, el sistema crearía un punto de restauración manual para la unidad que tiene activada la Protección del sistema. Por lo tanto, si está habilitado en varias unidades, seleccione una y luego haga clic en el Crear botón.

- Proporcione una descripción de su punto de restauración para que sea más fácil de recordar al momento de elegir un punto de restauración para restaurar su PC.
- Hacer clic Crear.
Restaurar sistema ahora creará un punto de restauración manual para la unidad seleccionada. Este proceso puede tardar entre 30 segundos y 1 minuto en finalizar. Una vez hecho esto, haga clic en Cerca.
3. Restaurar su sistema a un punto de restauración
Ahora que ha habilitado Restaurar sistema en su sistema y tiene puntos de restauración, creados automáticamente o manualmente, si su sistema alguna vez tiene problemas, puede restaurarlo al último punto de restauración donde estaba en un estado saludable.
Los siguientes son los pasos que debe seguir para restaurar su sistema a un punto de restauración.
- Ve a la Propiedades del sistema en su computadora (siga los pasos 1-2 de Activación de Restaurar sistema).
- Asegúrate de estar en el Proteccion del sistema pestaña y haga clic en el Restauración del sistema botón.
- Sobre el Restauración del sistema cuadro de diálogo que aparece, haga clic en próximo.
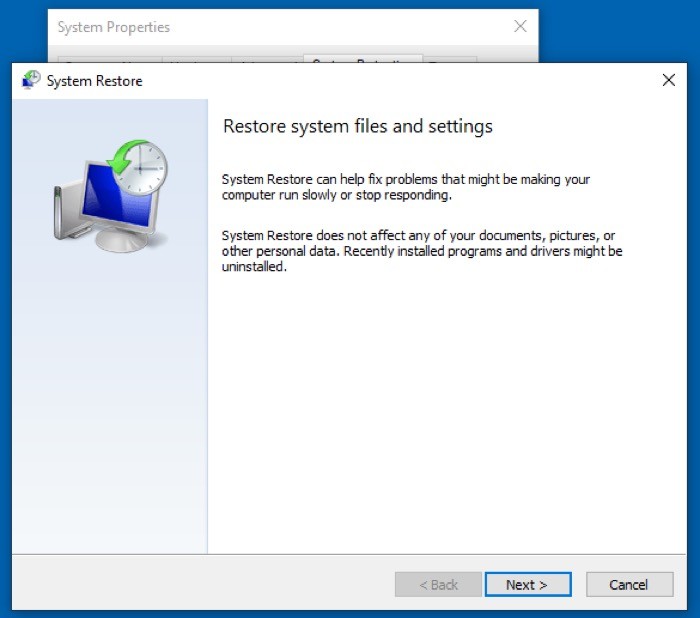
- Seleccione un punto de restauración que desee restaurar en su PC y presione próximo. También tiene la opción de identificar los programas de su sistema que se desinstalarán durante la restauración. Para hacer esto, haga clic en el Escaneo de programas afectados botón.
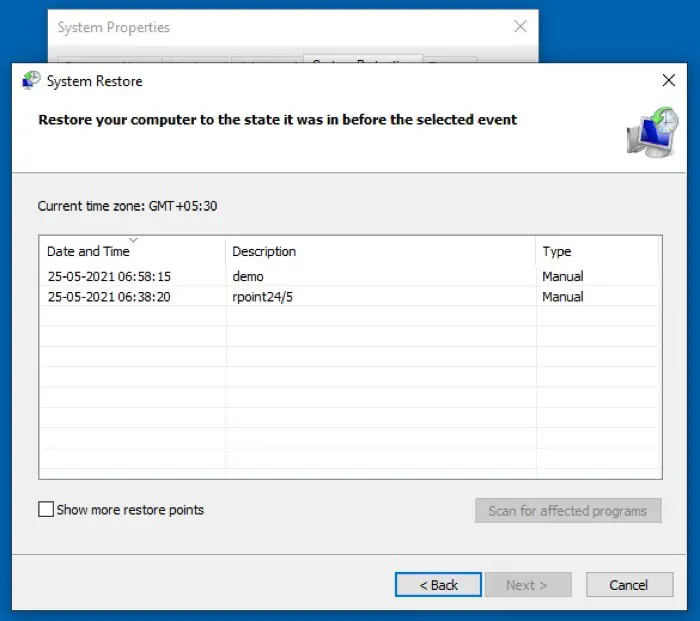
- Suponiendo que opte por identificar los programas afectados, verá dos secciones: Programas y controladores que se eliminarán y Programas y controladores que pueden restaurarse. Los nombres para ambas categorías aquí se explican por sí mismos: los programas enumerados debajo de la primera se eliminarán, mientras que los de la última se restaurarán en el sistema al volver a un punto de restauración.
- Hacer clic Cerca para volver a la página de selección del punto de restauración y seleccione el punto de restauración para restaurar en su computadora.
- Pegar próximo y confirme su punto de restauración presionando Terminar en la siguiente pantalla.
- En el cuadro de diálogo final, haga clic en sí.
Si siguió todos los pasos correctamente hasta este punto, Windows ahora debería iniciar el proceso de restauración en su computadora. Dependiendo de la cantidad de datos que haya en su punto de restauración, el sistema tardará un tiempo en volver a él en consecuencia.
Reparar Windows 10 con Restaurar sistema
Con la ayuda de Restaurar sistema, debería poder solucionar la mayoría de los problemas de su sistema en Windows 10 donde el sistema no responde, funciona mal o enfrenta otros problemas que obstaculizan su rendimiento general. Suponiendo que tenga habilitada la Restauración del sistema para la unidad del sistema en su PC, todo el proceso de creación de puntos de restauración debería ocurrir sin problemas, sin necesidad de crear puntos de restauración manualmente en diferentes momentos.
Dicho esto, sin embargo, debe tener en cuenta acerca de Restaurar sistema que los puntos de restauración que crea no ayudan a restaurar programas o archivos eliminados en su sistema: solo restauran la funcionalidad del sistema al restablecer los componentes del sistema a su último estado funcional.
Si está buscando una solución para recuperar elementos eliminados en su computadora, debe consultar la recuperación de archivos de Windows de Microsoft o algún software de recuperación de datos de terceros.
# fluentform_3 .ff-nw-footer p {margin-bottom: 0; font-size: 12px; line-height: 22px} # fluentform_3 input[type=email]{width: 100%; padding: 4px 6px; font-size: 16px; border-radius: 0; border-width: 0; border-color: #fff; border-style: none} # fluentform_3 .ff-t-cell .ff-btn-submit {border-style: solid; border-radius: 0; padding-top: 2px; padding-bottom: 2px; font-size: 16px}
Boletín semanal
Regístrese para recibir un boletín técnico especialmente seleccionado.
Subscribeform.fluent_form_3 .wpf_has_custom_css.ff-btn-submit {color de fondo: rgba (0, 78, 146, 1); color del borde: rgba (0, 78, 146, 1); color: #ffffff; ancho mínimo : 100%; } formulario.fluent_form_3 .wpf_has_custom_css.ff-btn-submit: hover {color de fondo: rgba (1, 5, 41, 1); color del borde: rgba (1, 5, 41, 1); color: #FFFFFF; ancho mínimo: 100%; }
Al enviar su correo electrónico, acepta los Términos de uso y la Política de privacidad.
