Con iPadOS 15, Apple presentó una nueva función de productividad llamada Notas rápidas para optimizar la experiencia de tomar notas en el iPad. Como su nombre lo indica, Quick Notes hace que tomar notas desde cualquier lugar sea rápido y fácil, más rápido que crear notas desde la pantalla de bloqueo, para ahorrarle la molestia de tener que abrir la aplicación Notas cada vez que necesita tomar nota de algo.
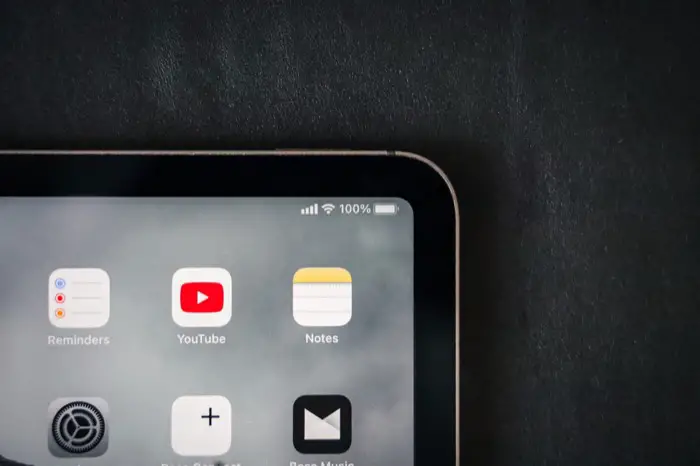
IMAGEN: Omar Al-Ghosson (Unsplash)
Si usa la aplicación Notas para todas sus necesidades de toma de notas, es posible que desee comenzar a usar Notas rápidas en su iPad de inmediato. Aquí hay una guía detallada sobre el uso de Quick Notes en iPad en iPadOS 15 para comenzar.
Notas rápidas sobre iPadOS 15: ¿Qué ofrece?
En iPadOS 15, Apple ofrece un montón de opciones diferentes para Quick Notes. Por ejemplo, puede escribir notas usando el Apple Pencil o el teclado (software y hardware), agregar enlaces a sitios web para marcarlos para más tarde, agregar enlaces a aplicaciones que abre simultáneamente y formatear el contenido de sus notas según sus preferencias.
Cómo crear una nota rápida en iPad
Quick Notes funciona mejor con un Apple Pencil. Hace que sea más fácil abrir la ventana Nota rápida en la pantalla y le permite escribir a mano o dibujar notas en ella. Sin embargo, si no tiene un Apple Pencil, aún puede usar la función Notas rápidas en su iPad para tomar notas.
Aquí hay cuatro formas de crear una nota rápida en un iPad con iPadOS 15:
Método 1. Crea una nota rápida usando Apple Pencil
Si posee un Apple Pencil o cualquier otro lápiz óptico de terceros compatible, deslícese en diagonal hacia adentro desde la esquina inferior derecha de la pantalla, desde cualquier aplicación o pantalla de inicio, para abrir la ventana Nota rápida. Una vez que la ventana Nota rápida está abierta, puede usar el Apple Pencil o el lápiz óptico para anotar sus notas. Alternativamente, también puede dibujar en esta ventana si lo desea.
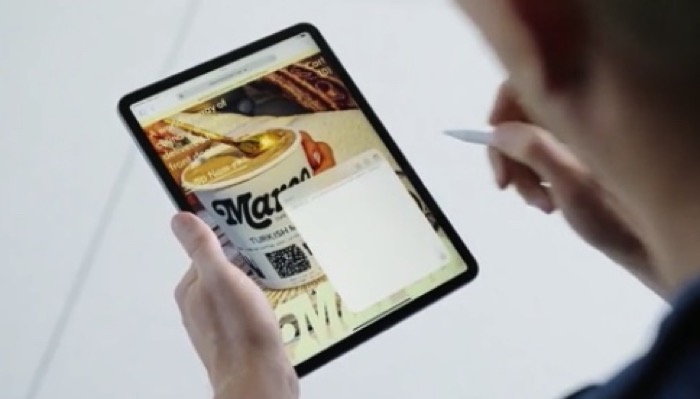
IMAGEN: manzana
Además, puede pellizcar hacia adentro y hacia afuera en la ventana Nota rápida para cambiar su tamaño o arrastrarla a cualquier parte de la pantalla para evitar que oscurezca el contenido de la pantalla.
Una vez que haya terminado de escribir la nota, presione el botón Hecho en la esquina superior izquierda de la ventana para guardarlo. Si desea acoplar la ventana Nota rápida, haga clic y arrástrela hacia el borde izquierdo o derecho de la pantalla y suéltela allí. Luego, cuando desee acceder a él, presione la barra de revelación para expandir la ventana.
Método 2. Crear una nota rápida usando gestos con los dedos
Para aquellos que no tienen un Apple Pencil o un lápiz óptico compatible, pueden realizar el mismo gesto (deslizarse en diagonal hacia adentro desde la esquina activa inferior derecha de la pantalla) con los dedos para abrir la ventana Nota rápida.
Cuando la ventana Nota rápida está abierta, puede tocar en cualquier parte de la nota para abrir el teclado y comenzar a ingresar su información. O bien, puede presionar el ícono de marcado en la parte inferior para obtener las herramientas de dibujo.
Método 3. Crear una nota rápida usando un atajo de teclado
Apple ofrece un montón de métodos abreviados de teclado en iPadOS 15 para ayudarlo a realizar acciones de manera eficiente en su iPad. La creación de una nota rápida también tiene un atajo de teclado dedicado que abre rápidamente la ventana para ayudarlo a anotar información al instante.
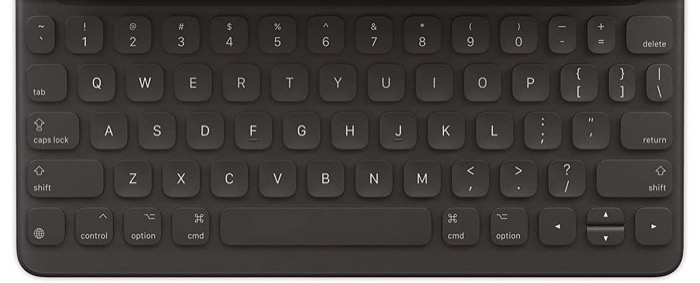
IMAGEN: manzana
Si usa una de las fundas con teclado para iPad o cualquier otro teclado compatible con iPad o cualquier otro teclado externo compatible con la tecla Globo, simplemente presione la tecla Globo terráqueo+Q atajo de teclado para obtener la ventana Nota rápida. Una vez que aparece, puede moverlo en la pantalla con los dedos/lápiz de Apple e ingresar su información.
Método 4. Crear una nota rápida usando el Centro de control
El Centro de control alberga varios conmutadores de acción rápida. En iPadOS 15, Apple ha agregado las Notas rápidas para ayudarlo a iniciar rápidamente la ventana de Notas rápidas para tomar notas al instante.
Para esto, primero debe agregar la acción Nota rápida al Centro de control. Para hacer esto, vaya a Configuración > Centro de control. Aquí, desplácese hacia abajo hasta la MÁS CONTROLES sección y golpea el green (+) botón al lado Nota rápida. Además, asegúrese de que el Acceso dentro de las aplicaciones La opción está habilitada para que pueda acceder a los controles del Centro de control desde cualquier aplicación.
Ahora, cada vez que desee crear una nota rápida, abra el Centro de control realizando una acción de deslizamiento hacia abajo desde la esquina superior derecha de la pantalla. Luego, presione el botón Nota rápida e ingrese su información en esta ventana.
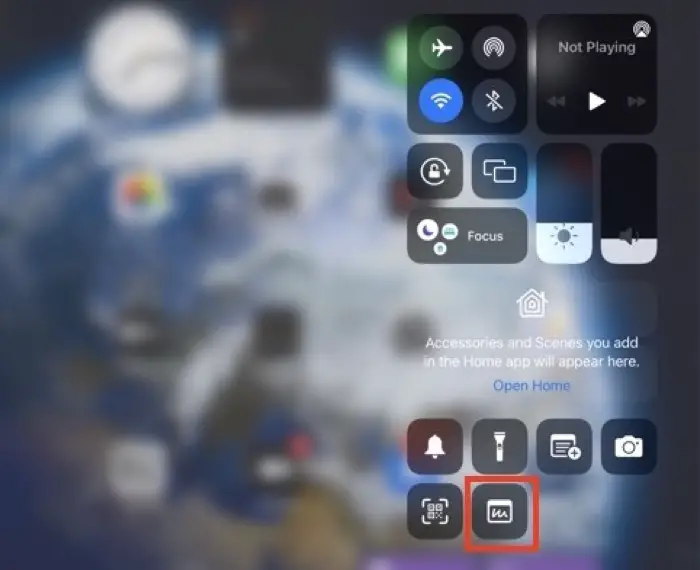
Pegar Hecho para guardar la nota.
Cómo ver todas tus notas rápidas en iPad
Todas las notas rápidas que toma en su iPad se guardan dentro de una carpeta dedicada en la aplicación Notas. Para acceder a ellos, tienes dos opciones.
Si tiene abierta la ventana de Notas rápidas, puede presionar el ícono del cuadrante cuadrado en la parte superior derecha de la pantalla para ver todas sus Notas rápidas. O, si desea ver sus Notas rápidas más tarde, después de que haya terminado de crear una Nota rápida, abra la aplicación Notas y toque la carpeta Notas rápidas para verlas.
Elija la acción predeterminada para notas rápidas
De forma predeterminada, la función Notas rápidas está configurada para reanudar la última Nota rápida cada vez que abre la ventana Nota rápida. Como resultado, si necesita crear una nueva Nota rápida, deberá presionar el ícono Nueva nota en la esquina superior derecha de la pantalla para hacerlo.
Aunque esto puede ser útil a veces, no es lo ideal, ya que requeriría que haga clic en el botón Nueva nota cada vez que desee crear una nueva Nota rápida. Por lo tanto, agrega un paso adicional a su flujo de trabajo.
Para evitarlo, lo mejor que puedes hacer es desactivar esta opción. Para esto, abre Ajustes E ir a notas. Aquí, desactive el botón junto a Reanudar última nota rápida bajo NOTAS RÁPIDAS.
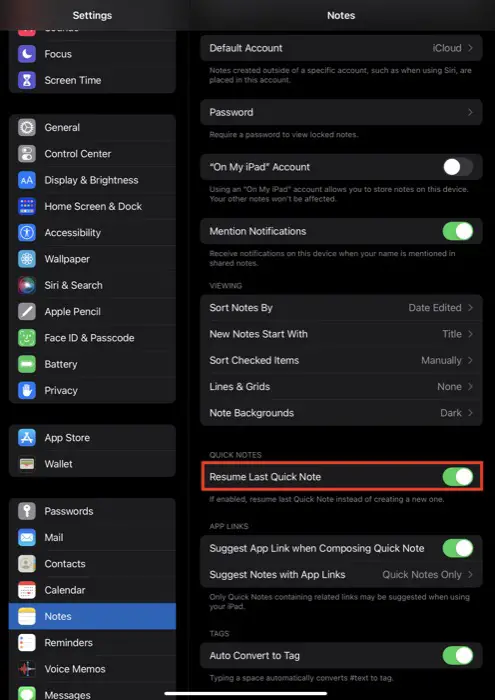
Ahora, cada vez que abra la ventana de Nota rápida, lo llevará a una nueva ventana de Nota rápida.
Otras acciones de notas rápidas que puede realizar
Como mencionamos inicialmente, además de anotar notas o dibujar, también puede formatear su nota, compartirla directamente con otros, eliminarla y guardar enlaces a aplicaciones y sitios web en su Nota rápida para referencia posterior.
1. Dar formato a una nota rápida
Comenzando con las opciones de formato, puede realizar casi todo tipo de formato en su Nota rápida como lo haría con una nota normal. Esto incluye todo, desde crear listas, agregar imágenes y crear tablas hasta sangrar texto, agregar encabezados y estilizar texto.
Para hacer algo de esto, presione la tecla Editar en la ventana Nota rápida para que aparezca el teclado. Luego, según la opción de formato que desee, presione la tecla de acción adecuada en el teclado para que aparezcan sus opciones.
Cuando haya terminado de formatear la nota, pulse Hecho para salvarlo
2. Borrar y compartir notas rápidas
Si desea eliminar una nota rápida que acaba de crear, presione el botón de puntos suspensivos en la esquina superior derecha de la pantalla y seleccione Borrar. Esta nota eliminada entra en el Eliminado recientemente y puede recuperarla dentro de los 30 días posteriores a la eliminación.
En ocasiones, es posible que desee compartir una nota rápida que acaba de crear al instante o guardarla en otra aplicación. Para simplificar esto, Apple le da la libertad de realizar cualquier operación directamente desde la ventana Nota rápida.
Para esto, simplemente presione el botón de puntos suspensivos en la ventana Nota rápida y seleccione Cuota. Luego, en la siguiente pantalla, seleccione la aplicación a través de la cual desea compartir la Nota rápida o la acción que desea usar para guardar su Nota rápida.
3. Agregar un enlace
Quick Notes es una excelente manera de guardar enlaces a aplicaciones o sitios web que pueda necesitar más adelante. Para guardar un enlace para una aplicación, abra la aplicación (y el elemento que desea guardar) y abra la ventana Nota rápida. Tan pronto como haga esto, verá un Añadir enlace seguido del título del enlace de la aplicación que desea guardar. Haga clic en este botón para guardar su enlace a su Nota rápida.
Del mismo modo, si está navegando por un sitio web en Safari, también puede marcarlo con Quick Note. Para ello, asegúrese de haber abierto el sitio web en el modo de navegación normal (y no en el modo Privado) y abra la ventana Nota rápida.
Aquí verás el enlace al sitio web que acabas de abrir. Tócalo para guardarlo.
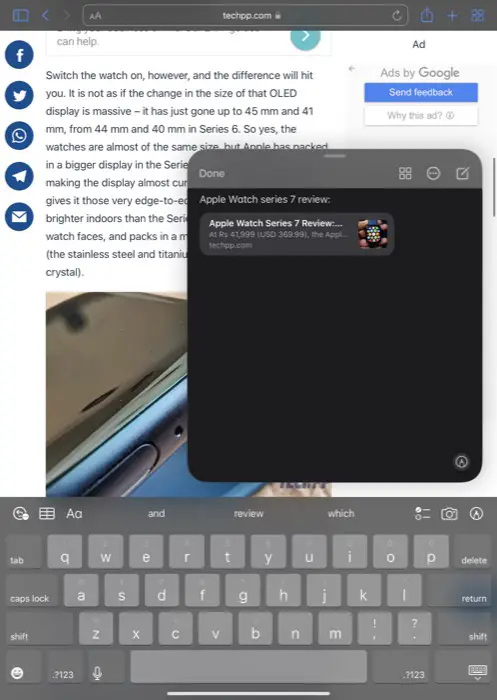
Además, si desea guardar el enlace con parte del texto del sitio web, seleccione el texto, tóquelo y presione Agregar a nota rápida.
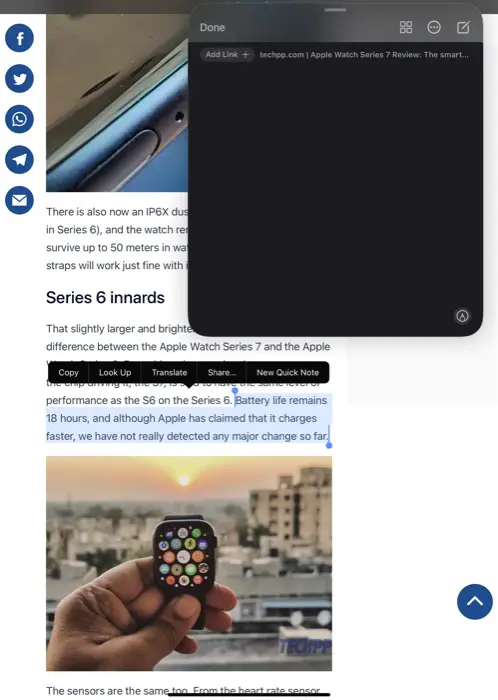
Luego guardará su texto, junto con el enlace del sitio web en su nota. Pegar Hecho para guardar la nota rápida.
Luego, simplemente puede hacer clic en los enlaces en su Nota rápida para acceder a su contenido.
Toma de notas en iPad simplificada con notas rápidas
Quick Notes es una práctica función de productividad en iPadOS 15 que ofrece una manera rápida y fácil de tomar notas en su iPad sin tener que ir y venir de la aplicación Notes.
Si Notes es su aplicación predeterminada para tomar notas, esta guía lo ayudará a dominar la función Quick Notes para que pueda tomar notas desde cualquier lugar en su iPad sin esfuerzo. Y al igual que las notas regulares, puede realizar todo tipo de operaciones en sus Notas rápidas y acceder a ellas en cualquiera de sus dispositivos (iPad, iPhone o Mac) en cualquier momento.
