Con iOS 15, Apple ha introducido muchas funciones interesantes y útiles en el sistema operativo para agregar más funcionalidad y mejorar la experiencia en el iPhone. Texto en vivo es una de esas características que ayuda a reconocer el texto dentro de las fotos y le permite realizar varias operaciones con / sobre él en diferentes aplicaciones.
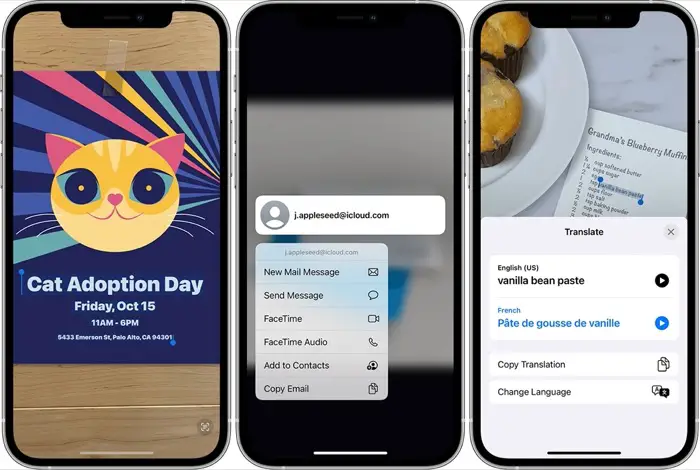
Según Apple, Live Text puede identificar diferentes tipos de información dentro de las fotos (incluidas las capturas de pantalla) que captura o las imágenes que guarda en Internet. Por lo tanto, puede hacer clic en una palabra para buscar su definición, tocar una dirección de correo electrónico para enviar un correo electrónico o hacer clic en un número de teléfono para hacer una llamada o enviar un mensaje.
En esta guía, lo guiaremos a través de los pasos para usar Live Text en su iPhone. [These steps can also come in handy if you’re using an iPad running iPadOS 15.]
Pasos para usar Live Text en iOS 15
Live Text requiere iPhone XS, XR o un modelo posterior para funcionar. Y, por supuesto, no hace falta decir que para poder usar Live Text en cualquiera de estos iPhones compatibles, es necesario que ejecuten iOS 15.
Con eso fuera del camino, siga los pasos a continuación para habilitar Live Text en su iPhone:
- Abierto Ajustes.
- Ir a General > Idioma y región.
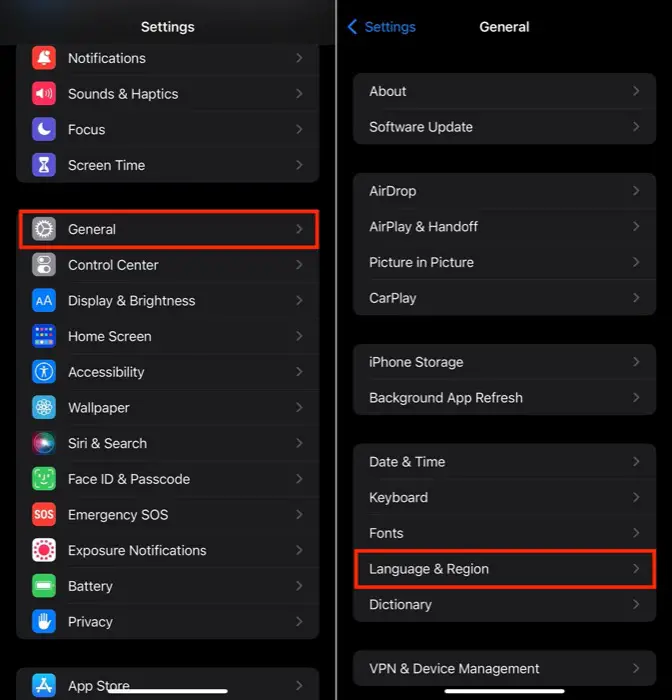
- Active el icono de Live Text.
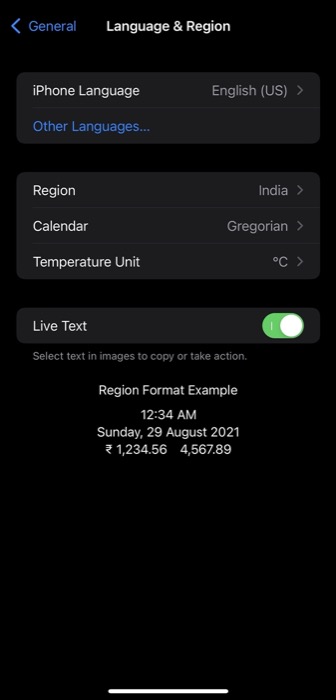
Una vez que haya habilitado Live Text, las siguientes secciones describen cómo realizar varias operaciones de Live Text en su iPhone.
Live Text: copiar texto dentro de una foto
Resaltar texto dentro de una foto que captura con la cámara del iPhone o guardar desde Internet es una característica ingeniosa que puede ser útil cuando desea capturar texto de imágenes y pegarlo en otra aplicación o compartirlo con alguien.
Siga los pasos a continuación para copiar texto dentro de una foto:
- Ve a la Fotos aplicación y abra una foto. También puede hacer esto con una imagen en línea o en texto escrito a mano.
- Mantenga presionada una palabra y use los puntos de agarre para ajustar su selección. Para seleccionar todo el texto en una foto, presione Seleccionar todo en el menú contextual. Alternativamente, toque el ícono indicador en la esquina inferior derecha de la pantalla para seleccionar todo el texto en una imagen.
- Hacer clic Dupdo para copiar el texto.
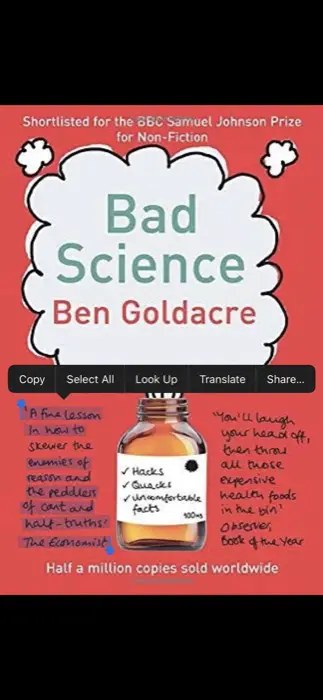
- Abra la aplicación en / a través de la cual desea pegar / compartir el texto copiado, mantenga presionado el campo de texto y seleccione Pegar para pegar el texto copiado allí.
Live Text: traducir texto dentro de una foto
Una de las aplicaciones más útiles de Live Text es traducir el texto de una imagen a un idioma diferente. Si tiene una imagen en la aplicación Fotos que tiene texto escrito en algún idioma extranjero, puede traducirlo fácilmente con Live Text. No solo eso, también puede apuntar la cámara a un texto para traducirlo a otro idioma en tiempo real.
Para traducir texto usando Live Text, siga estos pasos:
- Abre el Fotos aplicación y seleccione la foto cuyo texto desea traducir. Alternativamente, también puede seleccionar una imagen en línea. O abra el Cámara aplicación y señale el texto que desea traducir.
- Toque el texto y use los puntos de agarre para ajustar su selección. Si desea seleccionar todo el texto, seleccione el Seleccionar todo opción que aparece en el menú emergente contextual, o haga clic en el icono indicador en la esquina inferior derecha.
- Seleccione Traducir. Si lo está usando por primera vez, presione Continuar.
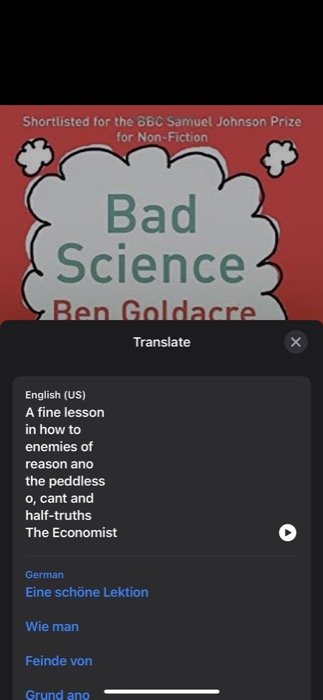
- Toque en el Elige lengua y seleccione el idioma al que desea traducir el texto seleccionado. En caso de que falte un idioma, toque Administrar idiomas y descargue los datos de idioma necesarios para su procesamiento.
En el momento de redactar esta guía, Apple admite la traducción de Live Text en los idiomas inglés, chino, francés, italiano, alemán, portugués y español.
Live Text: busque texto en la Web
Al igual que pegar o traducir el texto seleccionado dentro de una foto, también puede buscar su significado / definición en Internet para obtener más información. Siga los pasos a continuación para buscar una palabra:
- Abre el Fotos aplicación y seleccione la foto que contiene el texto que desea buscar. Alternativamente, también puede abrir cualquier imagen en línea.
- Mantenga presionada la palabra que desea buscar.
- Haga clic en Buscar en el menú contextual.
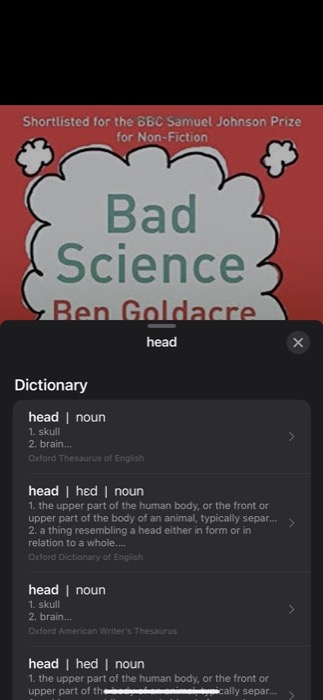
Si selecciona una sola palabra, Live Text abrirá un diccionario con una definición para esa palabra. Por otro lado, si selecciona una oración, verá No se encontró contenido mensaje, con la opción de buscar el texto seleccionado en la web. Aquí, toca Buscar en la Web para encontrar la información relevante.
Hacer una llamada o enviar un mensaje con texto en vivo
Por último, con Live Text en iOS 15, Apple también le ofrece la posibilidad de realizar una llamada o enviar un mensaje o correo electrónico a un número de teléfono o dirección de correo electrónico en una foto. Por lo tanto, si desea hacer una llamada o enviar un mensaje de texto (o correo electrónico) a alguien rápidamente desde un banner o tarjeta de contacto, puede hacerlo siguiendo estos pasos:
- Ir a Fotos y abra la foto con un número de teléfono o una dirección de correo electrónico. Alternativamente, abra Cámara y apúntelo al número de teléfono o dirección de correo electrónico que desea con el que desea conectarse.
- Toque el número de teléfono o la dirección de correo electrónico para seleccionarlo.
- Seleccione Llama o Enviar mensaje opción si desea realizar cualquiera de las dos. Si es una dirección de correo electrónico, al tocarla se abrirá automáticamente el Correo aplicación. [In some instances, you might also see an option to make a FaceTime call or add the selected number to your Contacts.]
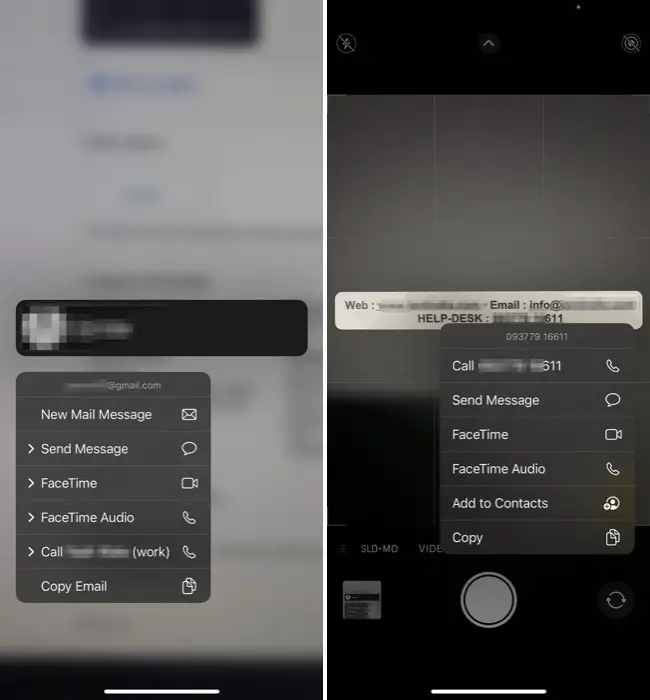
Capturar texto dentro de las fotos es más fácil con Live Text
Como ya ha visto, la función Live Text OCR en iOS 15 abre las puertas a varias funcionalidades nuevas y útiles que de otro modo faltaban en los iPhones.
Entonces, ahora puede identificar fácilmente el texto dentro de una imagen y realizar varias operaciones en él: todo, desde pegar el texto seleccionado en otra aplicación y buscar su significado hasta traducirlo a otro idioma y contactar (llamar / mensaje / correo electrónico) al identificado número de teléfono o dirección de correo electrónico.
Preguntas frecuentes sobre Live Text en iPhone y iPad
1. ¿Qué iPhone son compatibles con Live Text?
Según Apple, cualquier persona con un iPhone XS, iPhone XR o posterior con iOS 15 puede usar Live Text.
2. ¿El iPhone 7 o el iPhone 8 tienen Live Text?
No. Los iPhones más antiguos que el iPhone XR carecen del hardware y la potencia de procesamiento necesarios para Live Text.
3. ¿Funciona Live Text en iPad?
Si. Como mencionamos anteriormente, puede usar Live Text en su iPad. Según Apple, Live Text es compatible con los siguientes modelos de iPad:
- iPad mini (quinta generación o posterior)
- iPad (octava generación o posterior)
- iPad Air (3.ª generación o posterior)
- iPad Pro de 11 pulgadas (todas las generaciones)
- iPad Pro de 12,9 pulgadas (3.ª generación o posterior)
Por supuesto, todos estos iPads también deben ejecutar iPadOS 15 para poder usar Live Text.
4. ¿Cómo habilitar Live Text en iPad?
Habilitar Live Text en iPad requiere que siga los mismos pasos que en un iPhone. Para obtener instrucciones detalladas, consulte los pasos de la Cómo usar Live Text en iOS 15 sección.
