Capturar capturas de pantalla en un iPhone es extremadamente fácil. O mantienes presionados los botones de subir volumen y encendido o el botón de encendido y los botones de Inicio (si tu iPhone tiene un botón de Inicio) brevemente y luego los sueltas rápidamente para capturar lo que hay en tu pantalla y guardarlo en la aplicación Fotos.

IMAGEN: Sebastián Bednarek (Unsplash)
Si bien está bien tomar una captura de pantalla de esta manera, solo puede tomar la captura de pantalla de una sola página o pantalla con este método. Por ejemplo, si desea capturar el contenido de un PDF, este método requerirá que tome capturas de pantalla individuales de cada página y las una usando aplicaciones de edición como Sastre y Picsew.
Sin embargo, con el lanzamiento de iOS 15, Apple ha hecho que sea más fácil que nunca capturar capturas de pantalla de página completa. Entonces, ahora puede tomar fácilmente capturas de pantalla de documentos, archivos o PDF largos sin problemas. Así es cómo.
Pasos para tomar una captura de pantalla de página completa en el iPhone
Siga estos pasos para tomar una captura de pantalla de página completa en su iPhone:
- Abra la página/aplicación/documento que desea capturar.
- Tome una captura de pantalla, como lo haría normalmente.
- En nuevos iPhone: Golpea el sube el volumen y poder/lado botón al mismo tiempo brevemente y suéltelo.
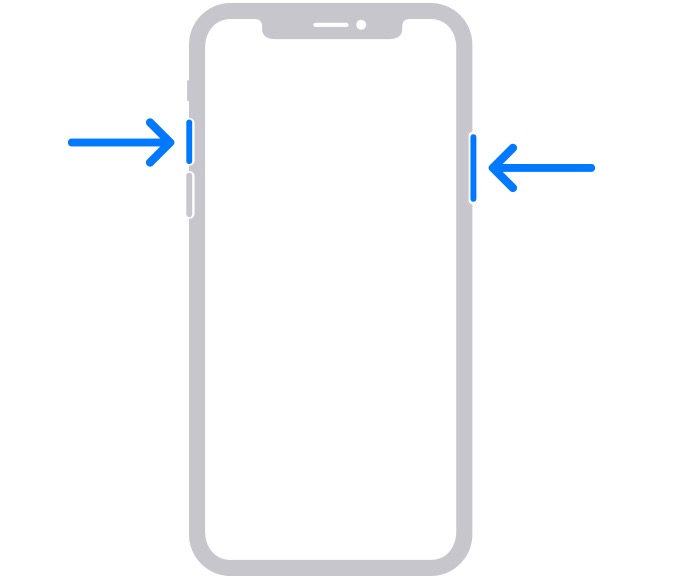
IMAGEN: manzana
- En iPhones más antiguos: Mantenga presionado el botón energía botón y Casa botón juntos y suéltelos rápidamente.
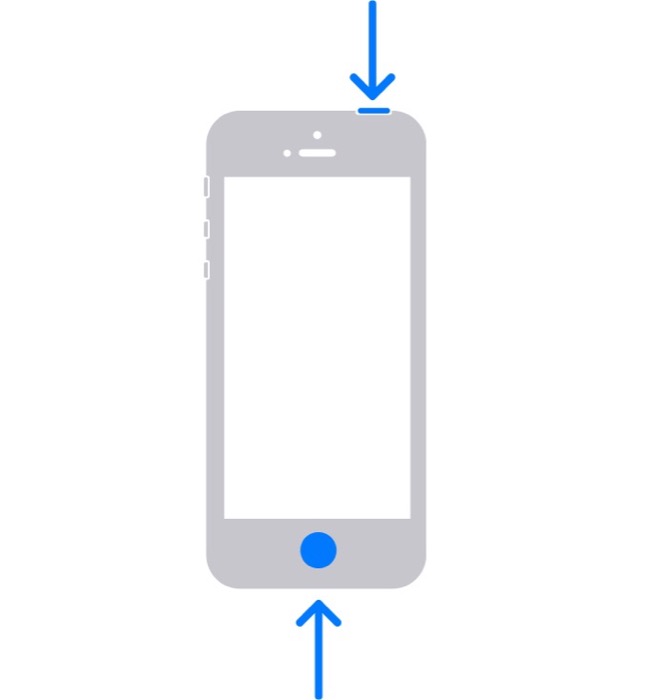
IMAGEN: manzana
- En nuevos iPhone: Golpea el sube el volumen y poder/lado botón al mismo tiempo brevemente y suéltelo.
- Pronto, su iPhone capturará la pantalla y verá su miniatura en la parte inferior izquierda de la pantalla. Haga clic en él para obtener una vista previa.
- Toque en el Página completa pestaña en la ventana de vista previa. Aquí verás una barra de minimapa a la derecha. Desplácese hacia arriba o hacia abajo para ver la captura de pantalla completa.
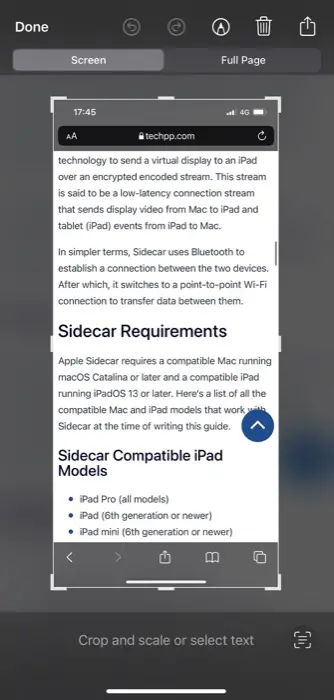
- Golpear Hecho en la parte superior izquierda y seleccione Guardar PDF en archivos.
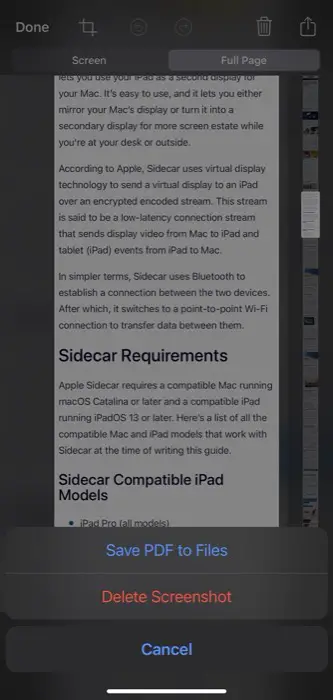
- Navegue a la carpeta donde desea guardar la captura de pantalla y presione Salvar.
Después de esto, se guardará una captura de pantalla de página completa (desplazamiento) de la página/documento en la ubicación especificada en el iPhone. Puede editar y anotar esta captura de pantalla usando herramientas de marcado y también compartirla con otros a través de AirDrop o alguna otra aplicación en su iPhone.
NOTA: Las instrucciones anteriores también funcionan para capturar capturas de pantalla de página completa en iPads que ejecutan iPadOS 15.
Tome una captura de pantalla de página completa para capturar más información
Una captura de pantalla de página completa le permite capturar más contenido en la pantalla en una sola captura de pantalla. Entonces, si está utilizando un iPhone con iOS 15, debe aprovechar esta funcionalidad, utilizando esta guía, para capturar documentos, gráficos (tablas, gráficos, diapositivas), archivos PDF cargados verticalmente y ahorrarse la molestia de tener que unirlos. juntos manualmente.
Sin embargo, tenga en cuenta que no todas las aplicaciones actualmente admiten capturas de pantalla de página completa, por lo que es posible que no pueda tomar capturas de pantalla de página completa en todas las aplicaciones de su iPhone.
